Что такое Тестпид? Как ты удалить тестпид?
Рекламное ПО под названием Testpid устанавливается на устройство как расширение. После загрузки на компьютер Testpid начнет охватывать настройки той рекламы, которую хочет показывать пользователь. Даже они тайно входят в ПК через другие заслуживающие доверия приложения.
Хотя они заявляют, что будут загружать «Testpid» на машину, никто внимательно не читает это уведомление. На самом деле всем нам не хватает времени, чтобы нажать ДАЛЕЕ, ДАЛЕЕ, ДАЛЕЕ, чтобы загрузить приложение на компьютер. У пользователя не хватает времени на внимательное изучение условий установки.
Тем не менее, Testpid пробился на компьютеры. Поэтому мы предоставляем вам правильную процедуру для избавиться от вредоносных приложений например, полное удаление Testpid с пошаговыми инструкциями.
Содержание: Часть 1. Что такое Testpid?Часть 2. Эффективные способы удаления рекламы Testpid из браузеровЧасть 3. Быстро и безопасно удалить рекламу Testpid с MacЧасть 4. Вывод
Часть 1. Что такое Testpid?
По своей сути Testpid — это рекламная сеть. Каждый раз, когда пользователь нажимает на одно из рекламных объявлений фирмы, рекламодатели платят компании. Чтобы увеличить количество рекламы, которую видит пользователь, и вероятность того, что он будет нажимать на всплывающие окна, они развертывают вредоносные программы и плагины для браузера.
В рекламе Testpid часто можно увидеть следующие утверждения: «Разработано Testpid», «Реклама Testpid», «Предоставлено вам Testpid», «Реклама Testpid» или «Реклама разработана Testpid».
Почему нам нужно удалить Testpid? Поскольку на компьютер были загружены вредоносные программы или плагины для браузера, вы, несомненно, заметили рост рекламы Testpid. Обманчивая реклама и упаковка программного обеспечения — два возможных пути для этого.
Наиболее типичный способ установки Testpid — через ложную рекламу. Пользователей просят загрузить его, прежде чем они смогут получить доступ к играм, в которые можно играть в браузере или с использованием Flash. Но на самом деле все, что реально активируется на компьютере, — это плагин для браузера.
Альтернативный метод предполагает комплектация программного обеспечения. Это происходит, когда вы загружаете бесплатную программу для Mac, и в то же время загружается другое программное обеспечение, обычно вредоносное.
В долгосрочной перспективе реклама Testpid в основном раздражает многих. Однако, как и другие рекламные программы, реклама Testpid может накапливаться и делать ваш браузер бесполезным. Не говоря уже о том, что это может сделать Mac более восприимчивым к более опасным вредоносным программам, поэтому вы должны удалить Testpid.
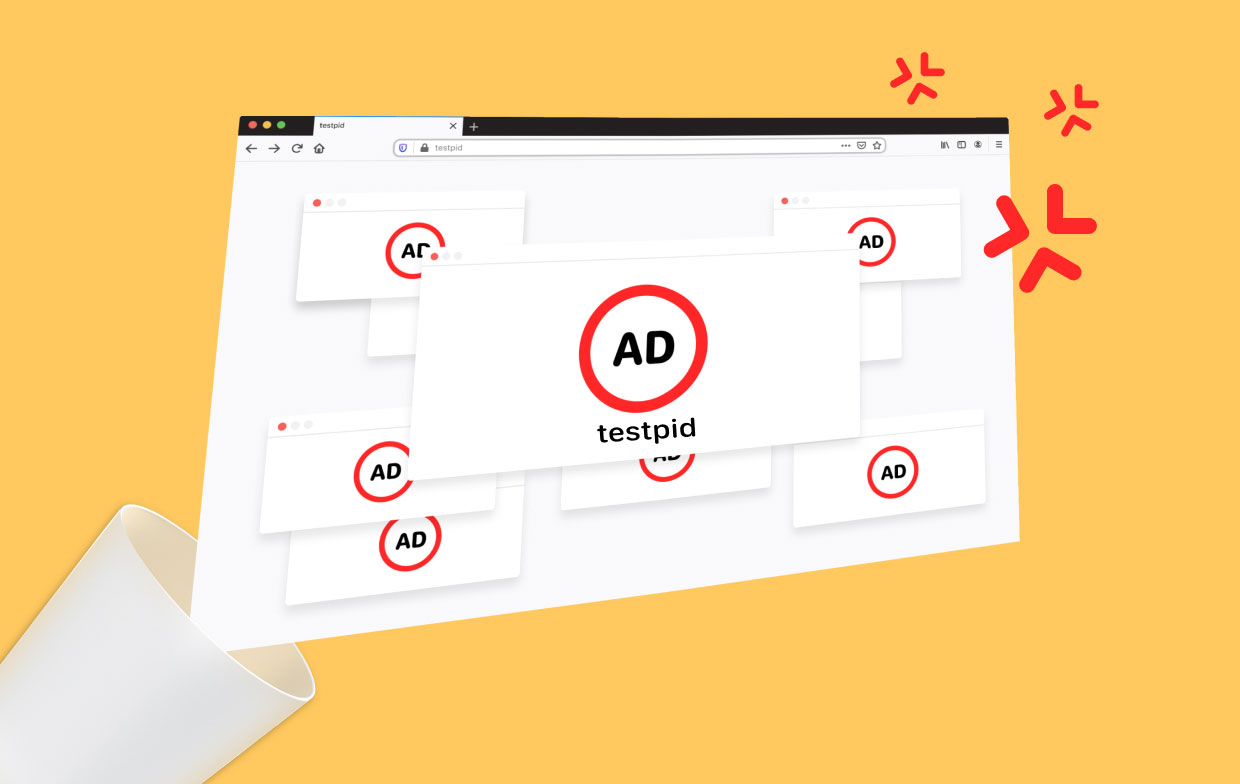
Часть 2. Эффективные способы удаления рекламы Testpid из браузеров
На вашем компьютере загружен плагин для браузера, поэтому вы видите рекламу Testpid на своем экране. И несмотря на то, что вы обычно используете только один браузер для большинства ваших потребностей в просмотре, вам все же следует проверить другие браузеры, которые вы загрузили, чтобы убедиться, что плагин Testpid не скрывается где-либо на жестком диске.
Чтобы удалить Testpid в разных браузерах, следуйте инструкциям ниже:
1. Удалите рекламу Testpid из Safari
Избавьтесь от нежелательных надстроек в Safari:
- Перейдите на
Safari > Preferences... - В открывшемся окне выберите Расширения.
- Выберите расширение, которое вам не нужно, и нажмите кнопку Удалить опцию.
Кэши Safari, а также другие данные можно удалить, выполнив следующие действия:
- Открыто Сафари и выберите "Очистить историю."
- Выберите всю историю из списка, который появляется в раскрывающемся списке, расположенном под «Очистить».
- Нажмите Очистить историю , чтобы подтвердить действие.
Если действия, перечисленные выше, вам не помогли, попробуйте сбросить Safari:
- Просто перейдите к
Safari > Preferences... - Нажмите на вкладку с надписью "Фильтр."
- Установите флажок рядом с Показать Разработка в строке меню.
- Выберите Разработка в строке меню, затем выберите Очистить кэши.
2. Удалите рекламу Testpid из Chrome
Удалите Testpid, удалив сомнительные плагины в Chrome:
- Запустите Google Chrome и выберите
More tools > Extensionsиз меню в правом верхнем углу. - Вы можете просмотреть каждое расширение, которое было установлено в недавно открытом окне. Выбрав Удалить, удалите все сомнительные плагины, которые могут быть связаны с вредоносным ПО.
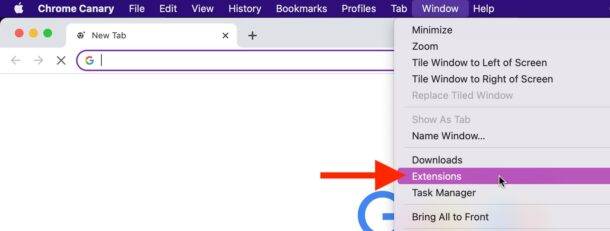
Очистите веб-данные и кеш Chrome:
- Выберите Настройки нажав Меню.
- Выберите «Очистить данные просмотра» в разделе «Конфиденциальность и безопасность».
- Выберите Кэшированные изображения и файлы, Файлы cookie, а также другие данные сайта из вашей истории просмотров.
- Выберите Удалить данные.
Изменить домашнюю страницу:
- Выберите меню, затем выберите Настройки.
- В области «При запуске» найдите сомнительный веб-сайт.
- Чтобы получить доступ к Удалить кнопку, выберите Открыть конкретную страницу или набор страниц, а затем выберите три точки.
Перезапустите Google Chrome, чтобы удалить Testpid, если предыдущие способы вам не помогли:
- Выберите Настройки из меню.
- Прокрутите вниз и нажмите Фильтр в настройках.
- Найдите Сброс, затем очистите область, прокрутив вниз.
- Выберите Восстановить настройки в их значения по умолчанию сейчас.
- Сбросьте настройки для подтверждения.
3. Удалите рекламу Testpid из Firefox.
Удалите Testpid, удалив угрожающие расширения:
- Выберите Меню в браузере Mozilla Firefox.
- Выберите Дополнения.
- Здесь выберите плагин, который вам не нужен, и выберите Удалить.
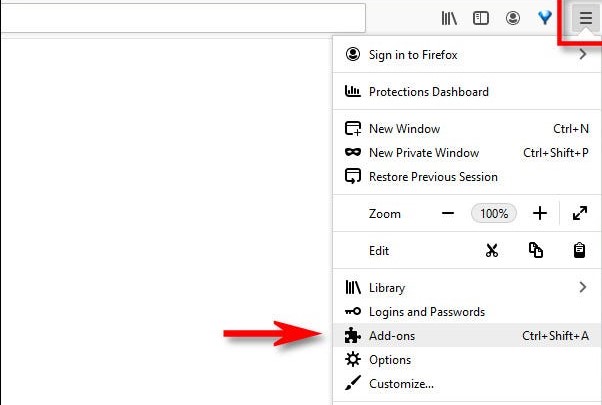
Чтобы перезагрузить домашнюю страницу:
- Чтобы получить доступ к меню, выберите три строки в правом верхнем углу.
- Выберите Параметры.
- В разделе «Главные параметры» введите URL-адрес сайта, к которому вы хотите получить доступ при каждом запуске Mozilla Firefox.
Удалите Testpid, удалив файлы cookie и информацию о сайте:
- Выберите Возможности из меню.
- Перейти в раздел по конфиденциальность и Безопасность..
- Прокрутите вниз, чтобы найти Файлы и Данные сайта.
- Если вы выберете Очистить данные...
- Выберите «Файлы cookie и данные сайта» и «Кэшировать веб-контент», затем нажмите кнопку Сбросить опцию.
Перезапустите Mozilla Firefox:
- Выберите Меню в главном окне браузера Mozilla Firefox.
- Выберите Информация о поиске из меню Справка.
- Выберите на Очистить Firefox внизу Настройте Firefox.
- Когда появится всплывающее окно, нажмите «Обновить Firefox», чтобы подтвердить действие.
4. Удалите Testpid из Edge
Удалите плагин MS Edge, чтобы удалить Testpid:
- Выберите Расширения из меню.
- Из его списка выберите значок Шестеренки.
- Выберите Удалить расположен внизу.
Удалить файлы cookie и данные браузера:
- Выберите Меню и выберите Конфиденциальность и безопасность.
- Выберите, что очистить под "Очистить данные просмотра."
- Выберите все (кроме паролей) и нажмите «Очистить».
Если предыдущие процедуры не увенчались успехом, перезапустите MS Edge:
- Запустите диспетчер задач с помощью
Ctrl+Shift+Esc. - Выберите Подробнее.
- Выберите Описание.
- Найдите каждый элемент Microsoft Edge и прокрутите вниз. Щелкните правой кнопкой мыши, затем щелкните Снять задачу чтобы закрыть MS Edge.
Часть 3. Быстро и безопасно удалить рекламу Testpid с Mac
Хуже всего в вредоносных программах или вредоносных файлах то, что они обычно попадают на устройство без вашего ведома, пока не становится слишком поздно. Вы можете помочь с этим, загрузив программное обеспечение iMyMac PowerMyMac.
Первоначально он был разработан, чтобы ускорить работу компьютера и повысить его производительность.
Чтобы удалить рекламу Testpid с Mac с помощью PowerMyMac, выполните следующие действия с функцией «Расширение»:
- Выберите Расширение.
- Чтобы запустить поиск, который находит и отображает все подключаемые модули Mac, включая Testpid, выберите SCAN из меню. Как видите, существует три разных категории расширений: панели настроек, интернет-плагины и плагины Spotlight.
- Найдите все расширения, надстройки и плагины, связанные с Testpid.
- Вы можете деактивировать их нажав кнопку рядом с этими плагинами.

Удалите Testpid с Mac с помощью функции удаления приложений:
- Запустите PowerMyMac, перейдите на домашнюю страницу приложения и выберите Деинсталлятор приложений.
- Нажмите SCAN для сканирования всех приложений вашего компьютера.
- Вы можете выбрать некоторые подозрительные приложения, вредоносное ПО или Testpid.
- Выбрать "ЧИСТКА", чтобы удалить все ваши файлы, в том числе связанные с Testpid.

Тогда вы, должно быть, знали, что использование этого удобного деинсталлятора — ваш лучший выбор. Почему бы не использовать его самостоятельно, чтобы насладиться его особыми функциями? Например, вы можете удалить GoToMeeting или другое программное обеспечение с помощью функции удаления приложений.
Часть 4. Вывод
Реклама Testpid раздражает и может помешать вам использовать браузер. Прочитав этот пост о том, как удалить тестпид, вы сможете заблокировать эти всплывающие окна и избавиться от всех рекламных программ, которые попали на ваш Mac.



