Daemon Tools до сих пор остается самой известной программой для создания виртуальных дисков. Проще говоря, если у вас есть ISO, VHD, FLAC или любая другая форма файла образа диска, вы можете запустить его на своем компьютере вместо записи на физический диск.
Однако полнофункциональная версия Daemon Tools не бесплатна, что не идеально, если все, что вам нужно, - это смонтировать некоторые образы. Для этого вы можете захотеть удалить Daemon Tools Mac. Некоторые альтернативы, такие как WinRAR, могут делать то же самое, что и инструменты Daemon, без дополнительной оплаты. Кроме того, установщик Daemon Tools пытается принудительно установить дополнительное стороннее программное обеспечение на ваш компьютер, чему следует категорически противостоять.
Daemon Tools - мощное приложение, которое может повредить вашу систему, если вы по какой-то причине попытаетесь вмешаться в его записи в реестре. Переформатирование может быть единственным вариантом, если это когда-либо произойдет. При этом, если вы когда-нибудь решите изменить или просто захотите удалить Daemon Tools на Mac, просто выполните следующие действия.
Руководство по статьеЧасть 1. Полное удаление Daemon Tools с помощью простых щелчков мышьюЧасть 2. Как вручную удалить Daemon Tools на MacЧасть 3 Заключение
Часть 1. Полное удаление Daemon Tools с помощью простых щелчков мышью
Во-первых, мы выберем более простой подход для удаления Daemon Tools на Mac с вашего компьютера. Приложения вроде DAEMON Tools создавать на компьютере скрытые служебные файлы для правильной работы или хранить обновления и файлы поддержки. Поиск этих файлов может занять некоторое время, не говоря уже о том, что это может вызвать некоторые проблемы на вашем компьютере, если вы случайно удалите не те файлы.
Чтобы пропустить эту утомительную процедуру, вы можете использовать сторонний деинсталлятор. PowerMyMac является одним из надежных инструментов для этой работы. С помощью нескольких простых щелчков мыши вы можете удалить не только приложение, но и все связанные с ним файлы.
Следуйте приведенным ниже инструкциям, чтобы убедиться, насколько легко им пользоваться.
- Выберите Деинсталлятор , а затем Сканировать чтобы начать сканирование всех приложений, установленных на вашем Mac
- Когда процесс сканирования будет завершен, список всех программ отобразится в левой части экрана удаления. Чтобы удалить Daemon Tools, найдите его в списке или введите его имя в поле поиска.
- Нажмите Чистка кнопку, чтобы удалить приложение и связанные с ним файлы.
- Всплывающее окно «Очистка завершена» и готово!

Часть 2. Как удалить Daemon Tools с Mac вручную
В следующей части мы собираемся удалить Daemon Tools на Mac вручную. Удаление приложения с Mac не так просто, как Windows. Главный недостаток заключается в том, что этот метод может занять больше времени и быть сложным, если вы не знаете, что делаете.

Выполните следующие действия, чтобы удалить Daemon Tools на Mac.
- Закройте инструменты Daemon в первую очередь и в конце всех его процессов. Если инструменты демона заморожены, нажмите
Esc + Cmd + Opt, выберите Инструменты демона во всплывающих окнах и выберите Завершить. - Выберите Все процессы из раскрывающегося меню в верхней части Мониторинг системы в папке Utilities на Launchpad. Выберите в списке инструменты демона, нажмите кнопку Завершить процесс в левом углу окна и нажмите «Выйти» во всплывающем диалоговом окне.
После закрытия инструментов Daemon мы приступим к его удалению на вашем Mac
- Перейдите на сайт Приложения в Finder, найдите инструменты демона, введя его имя в поле поиска, а затем перетащите его в Корзину. Или вы можете нажать
Cmd + Delили выберите команды «Файл» и «Переместить в корзину», чтобы переместить инструменты демона в корзину.
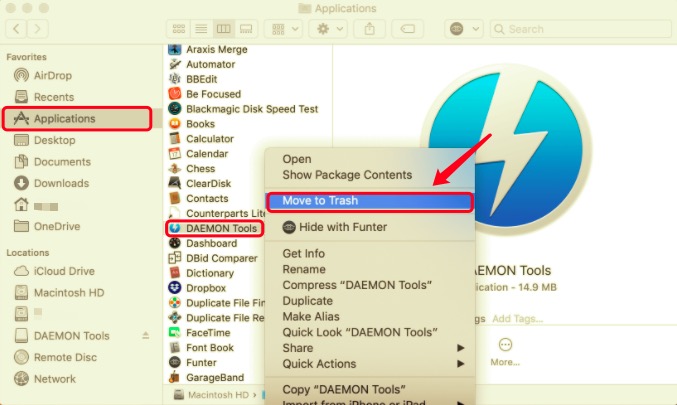
Хотя инструменты Daemon были удалены, оставшиеся журналы, кеши, файлы и другие вспомогательные файлы могут остаться на жестком диске. Вы должны их посмотреть и удалить. Когда вы запускаете и используете приложения, они создают значительное количество служебных файлов.
Эти файлы хранятся в Библиотека папка системы, которая по умолчанию скрыта и остается внутри библиотеки, поэтому они называются остатками. Эти файлы необходимо стереть, если вы хотите, чтобы на вашем диске не было беспорядка и чтобы избежать снижения производительности вашего Mac.
- Начать поиск остатков файлов Daemon Tools в
~Library/Preferences/,~Library/Application Support/и~Library/Caches/каталогах, поищите любые файлы или папки, содержащие имя Daemon Tools. Щелкните эти элементы правой кнопкой мыши и выберите Переместить в корзину чтобы удалить их. Также загляните в следующую подпапку: ~Library/Containers/~Library/Caches/~Library/Preferences/~Library/Cookies/~Library/Logs/~Library/LaunchAgents/- Очистить корзину и перезагрузите Mac, чтобы удалить Daemon Tools на Mac. Не забудьте восстановить другие файлы в корзине, если вы не хотите, чтобы они были окончательно удалены с помощью файлов инструментов Daemon. Если вы не можете очистить корзину, перезагрузите Mac и попробуйте еще раз.
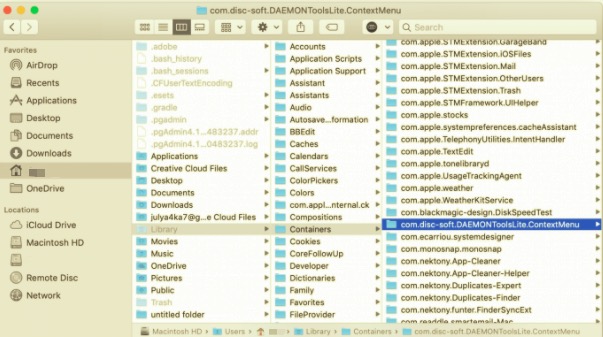
На Mac вы можете использовать этот способ вручную для удаления любого программного обеспечения. Однако вы должны знать, что некоторые программы могут разбросать свое содержимое по жесткому диску. Поиск служебных файлов может быть сложной задачей, а поиск всех их, особенно скрытых, может занять много времени.
Удалите Daemon Tools на Mac с помощью его деинсталлятора
Вы могли заметить, что программа удаления Daemon Tools включена в файл .DMG при установке Daemon Tools. Если он не поставляется с деинсталлятором, посетите их официальные сайты и попробуйте загрузить деинсталлятор.
- Перейдите в папку Applications, затем запустите Деинсталлятор Daemon Tools.
- Внимательно прочтите информацию в появившемся поле и снимите флажок "Сохраните все настройки и регистрационную информацию", если вы хотите полностью удалить, не оставляя служебные файлы приложения на диске Mac. Затем выберите Удалить
- Вам может быть предложено ввести пароль, введите пароль и нажмите ОК.
- Через несколько секунд вы получите уведомление об успешном удалении Daemon Tools. Чтобы завершить удаление, перезагрузите компьютер.
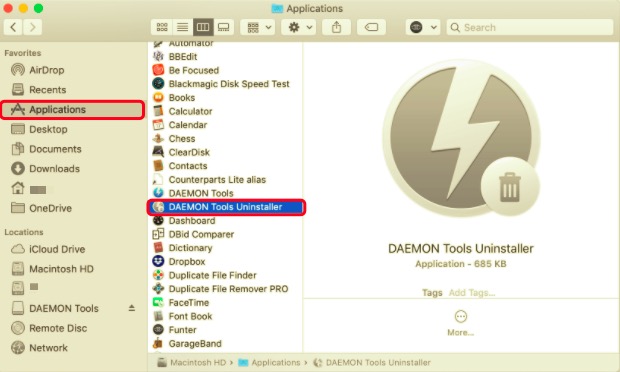
Часть 3. Вывод
Мы покажем вам, как вручную и автоматически удалить Daemon Tools на Mac с вашего компьютера. Если у вас возникли проблемы с удалением какой-либо программы или программного обеспечения, не стесняйтесь использовать наш автоматизированный инструмент для решения своих проблем.
PowerMyMac предлагает удобный и простой интерфейс, позволяющий даже неопытным пользователям легко удалить Daemon Tools с Mac. Его модуль удаления может быстро найти и безопасно удалить все подключенные компоненты любых приложений, которые вы хотите удалить, всего за несколько щелчков мышью.
Вам не нужно проверять библиотеку или удалять какие-либо лишние файлы вручную. Все, что вам нужно сделать, это выполнить простой маневр выбора и удаления. Это универсальный инструмент для очистки и оптимизации вашего Mac. Вы также можете освободить место для хранения, ускорить и обезопасить iMac или MacBook. Добро пожаловать на скачивание PowerMyMac и наслаждайтесь фантастическим пользовательским интерфейсом прямо сейчас.



