Когда дело доходит до встреч и конференций, люди наверняка благодарны за существование Zoom. Благодаря функциям этой платформы виртуальные дискуссии и встречи стали более полезными. Даже заядлые пользователи Zoom, хотя и достаточно знакомы с функциональностью Zoom, наверняка, все еще имеют множество вопросов, таких как: «Может ли Zoom обнаружить запись экрана?».
Независимо от того, какая у вас причина, когда дело доходит до записи звонков и встреч Zoom, о которой никто не знает, мы вас получили! В этой статье основное внимание будет уделено решению упомянутого запроса, а также представлены эффективные методы его решения. запись экрана звонков Zoom. Если вы искали такие уроки, но еще не нашли лучшего, просто продолжайте читать этот пост, чтобы узнать больше.
Содержание: Часть 1. Может ли Zoom обнаружить запись экрана?Часть 2. Могу ли я записать с экрана конференцию Zoom без ведома организатора на Mac/ПК?Часть 3. Как записать собрание Zoom без разрешения на телефоне?Часто задаваемые вопросы о записи экрана с масштабированием
Часть 1. Может ли Zoom обнаружить запись экрана?
Сразу в этой части мы затронем основную тему этой статьи — «Может ли Zoom обнаружить запись экрана?». Ответ на этот вопрос прост. Это зависит от того, какое программное обеспечение для записи используется. Поскольку Zoom имеет встроенный инструмент записи (который может использоваться участником только с разрешения организатора), любая запись, которая будет осуществляться с его помощью, будет уведомлять других участников Zoom. Однако если кто-то будет использовать стороннюю программу, у Zoom не будет возможности обнаружить, что запись ведется.
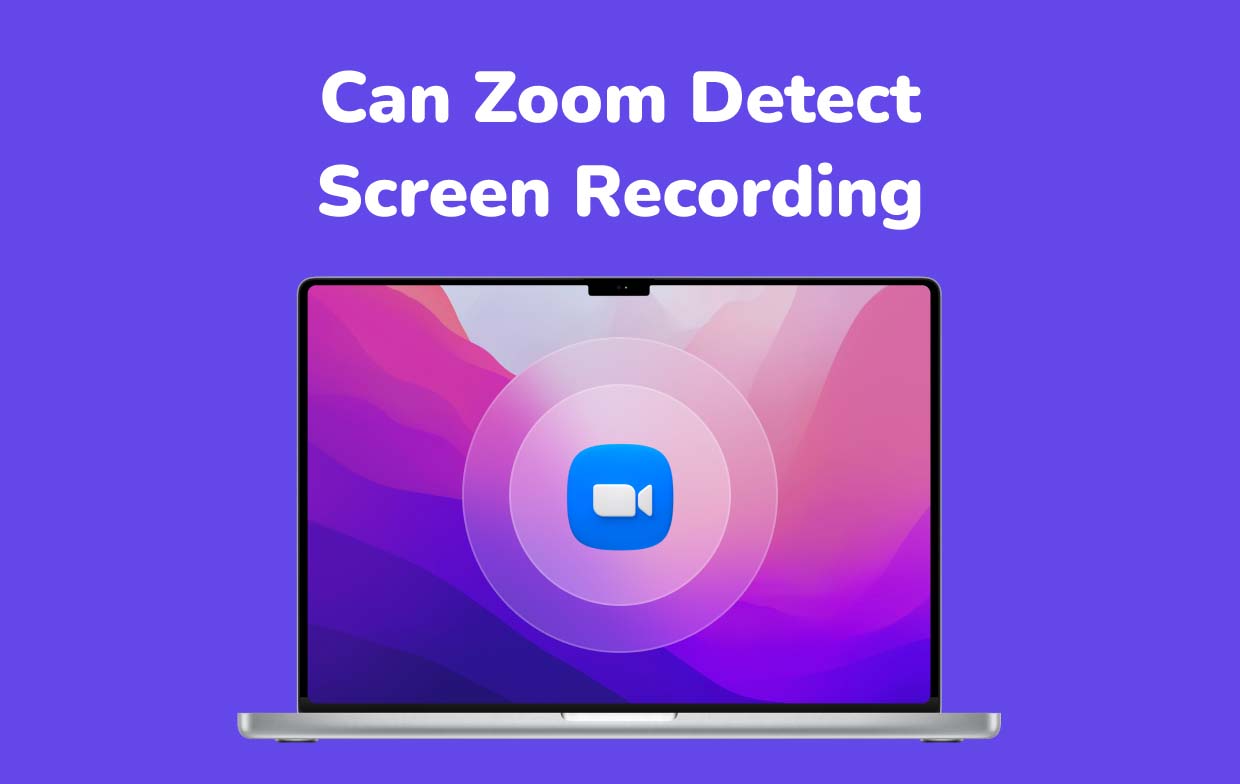
Может ли Zoom обнаружить запись экрана с помощью OBS?
Как указывалось ранее, если будет использоваться сторонний инструмент записи, Zoom не сможет обнаружить, что запись продолжается. Одним из распространенных инструментов, позволяющих записывать действия на экране, например собрания Zoom, является OBS Studio. Вот как его использовать.
- После установки на свой компьютер откройте его.
- На вкладке «Источники» нажмите значок «+». Выберите «Захват дисплея». Обязательно поместите экран масштабирования на экран захвата OBS. При необходимости отметьте опцию «Захватить курсор», прежде чем нажимать «ОК».
- На вкладке «Источники» еще раз нажмите значок «+» и выберите «Захват аудиовхода». Выберите предпочитаемый источник звука.
- Настроить вывод звука можно также через то же меню (вместо этого выбрав «Захват аудиовыхода»).
- Начните запись, как только все будет настроено. Нажмите «Начать запись», чтобы начать. Нажмите «Остановить запись», чтобы завершить.
Может ли Zoom обнаружить запись экрана с помощью игровой панели Windows?
Может ли Zoom обнаружить запись экрана, если вы используете игровую панель Windows? Конечно, нет! Итак, если вы хотите использовать этот встроенный инструмент, вам просто нужно следовать приведенному ниже руководству.
- Запустите игровую панель, нажав клавиши «Windows» + «G».
- Перейдите к меню «Начать запись». Альтернативно можно одновременно нажать «Windows» + «Alt» + «R».
- Для завершения просто нажмите кнопку «Стоп». После этого вы сможете увидеть записанный файл на своем компьютере!

Часть 2. Могу ли я записать с экрана конференцию Zoom без ведома организатора на Mac/ПК?
Помимо решения вопроса «Может ли Zoom обнаружить запись экрана?» запрос из предыдущих разделов этой статьи, мы также перейдем к ответу, можете ли вы записать собрание Zoom с помощью вашего компьютера без ведома организатора. Если вы являетесь участником, запись с помощью встроенной функции записи Zoom будет невозможна, если организатор не даст разрешения. Если вы недостаточно заинтересованы в получении этого разрешения, не волнуйтесь. Вы можете продолжить запись даже без одобрения ведущего! Как уже упоминалось, у Zoom нет возможности обнаружить запись, если вы полагаетесь на сторонний инструмент. Все, что вам нужно сделать, это найти лучшую программу для использования.
В Интернете есть несколько профессиональных приложений для записи, но среди доступных вариантов можно использовать iMyMac программа записи экрана является наиболее рекомендуемым. Этот инструмент может записывать действия на экране в высоком разрешении (а также веб-камеру), не позволяя пользователю беспокоиться об ограничении водяных знаков. Это также дает пользователям возможность гибко настраивать и выбирать свои звуковые предпочтения.
Получите бесплатную пробную версию прямо сейчас! Intel Mac Mac серии M Получите бесплатную пробную версию прямо сейчас!
Установить вышеупомянутый инструмент достаточно просто. Интерфейс этого приложения настолько прост, что начинающим пользователям или новичкам не составит труда ориентироваться и работать с ним. В этой программе также есть опции, которые она будет захватывать, поскольку через нее можно записывать как экран, так и камеру. Также можно настроить область записи. Кроме того, как уже упоминалось, захват звука также обеспечивает гибкость, поскольку пользователь может решить, записывать ли системный звук и микрофон или только любой из них. Существует даже меню «Нет» на тот случай, если звук не требуется записывать.
Используя это приложение, можно воспользоваться функциями редактирования, а также инструментами аннотаций в реальном времени. Также доступны кнопки для доступа или запуска веб-камеры и создания снимков, а также дополнительные меню для паузы (на случай, если пользователь захочет возобновить запись после нескольких минут остановки) и перезапуска (чтобы отменить предыдущую запись и начать заново).

Часть 3. Как записать собрание Zoom без разрешения на телефоне?
Отвечая на вопрос «Может ли Zoom обнаружить запись экрана?» вопрос, конечно, недостаточно. Помимо рассказа о том, как можно бесплатно выполнять запись экрана на компьютере, некоторые пользователи также могут быть заинтересованы в том, как это можно сделать и на мобильных устройствах. Подробнее об этом мы поговорим в этом разделе.
На iPhone
Пользователям iOS повезло, поскольку в их устройствах есть встроенный инструмент записи. Просто функциональные возможности немного ограничены – нет инструментов аннотирования или функций редактирования. При записи с использованием этого параметра необходимо выполнить следующие шаги.
- Убедитесь, что вы были подключен к конференции Zoom.
- Включите функцию записи экрана вашего iPhone. Перейдите в «Настройки», затем выберите «Центр управления», а затем нажмите значок «+» рядом с «Запись экрана».
- Вернитесь на собрание Zoom, а затем проведите пальцем по верхней части экрана, чтобы увидеть меню «Запись». Нажмите ее, чтобы начать.
- Как только собрание Zoom завершится, просто нажмите «Стоп». Записанный файл сохраняется в меню «Фотографии».
На Android
Как и в случае с iPhone, некоторые устройства Android также имеют встроенные функции записи. Однако не у всех оно есть. В таком случае лучшим вариантом будет использование стороннего инструмента. Хорошим приложением, на которое стоит обратить внимание, является «AZ Screen Recorder». Это высококачественное и надежное приложение, которым можно пользоваться без ограничений по времени. У него даже нет водяного знака! Чтобы использовать это приложение, вы можете обратиться к руководству, представленному ниже.
- Загрузить AZ Screen Recorder должно быть легко. Это можно скачать с сайта Google Play Маркет. После завершения процесса загрузки установите его и запустите.
- Настроить такие параметры этого приложения, как частота кадров, звук Zoom или разрешение, можно легко, нажав значок шестеренки. На данный момент этот инструмент способен только записывать звук системы. Однако запись микрофона невозможна.
- Нажмите кнопку «Запись», чтобы наконец начать процесс записи. Как только звонок завершится, просто нажмите меню «Стоп». У вас должен быть доступ к записанному файлу из галереи вашего Android-устройства.
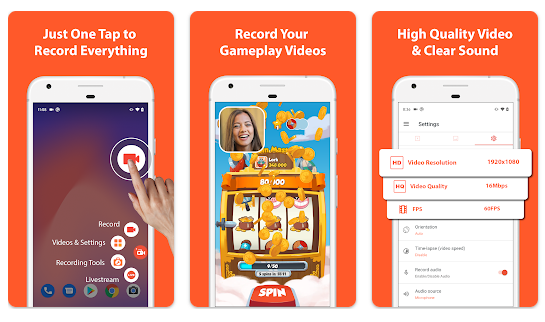
Помимо вопроса «Может ли Zoom обнаружить запись экрана?» запрос, у вас все еще могут возникнуть другие вопросы, связанные с записью экрана в Zoom. Не волнуйтесь, в следующей части есть «Часто задаваемые вопросы», которые вы, возможно, захотите просмотреть и прочитать.
Часто задаваемые вопросы о записи экрана с масштабированием
В этой части мы поделимся ответами на некоторые часто задаваемые вопросы. Если вам интересно узнать больше, просто продолжайте читать.
- Обнаруживает ли Zoom стороннюю запись экрана?
Как вы, возможно, также читали в предыдущих разделах этого поста, при использовании стороннего инструмента записи платформа Zoom не может узнать, выполняется ли запись. Таким образом, если вы не хотите запрашивать разрешение у хоста, когда дело доходит до записи экрана, вы можете положиться на выбор и использование лучшего стороннего программного приложения, такого как iMyMac Screen Recorder.
- Уведомляет ли Zoom о записи экрана на iPhone?
К счастью, если вы собираетесь использовать встроенную функцию записи на своем iPhone, Zoom все равно не сможет ее обнаружить. Вам просто нужно иметь в виду, что возможности записи ограничены, если вы решите прибегнуть к использованию этой функции.
- Можно ли выполнить запись звонков Zoom, если вы являетесь участником?
Если вы хотите использовать встроенный рекордер в Zoom, вам необходимо запросить разрешение организатора, чтобы вам было разрешено продолжить запись. Если вы не хотите запрашивать разрешение, вы можете просто попробовать бесплатные или профессиональные сторонние приложения для записи, которые достаточно надежны и надежны.



