Кто бы не знал, насколько крут Spotify? Это популярная платформа потоковой передачи музыки с момента ее запуска. Из него вы можете получить доступ к нескольким коллекциям хорошей музыки. Просто учтите, что для прослушивания песен офлайн необходима премиум-подписка. Кроме того, помните, что по истечении срока действия подписки все загруженные вами песни исчезнут. К счастью, вы можете использовать Регистратор Spotify в качестве обходного пути, поскольку это также поможет вам сохранить копии ваших любимых песен Spotify в высоком качестве. Если вы не уверены, какой из них использовать или какой больше всего соответствует вашим потребностям, просто оставайтесь на этой странице, чтобы узнать больше.
Содержание: Часть 1. Законно ли записывать музыку со Spotify?Часть 2. Как записать музыку Spotify с помощью Audacity?Часть 3. Какой рекордер Spotify лучше всего для Mac/Windows?Часть 4. Бесплатное приложение Spotify Recorder для Android/iPhoneЧасть 5. Spotify Recorder Online бесплатноЧасто задаваемые вопросы о Spotify Recorder
Часть 1. Законно ли записывать музыку со Spotify?
Команда Платформа Spotify применяет ограничения авторских прав в свои музыкальные коллекции. Вот почему прямая загрузка невозможна, если у вас нет премиального плана Spotify. Запись песен Spotify и их распространение в Интернете считается незаконным, если это делается в коммерческих целях, из-за нарушения авторских прав. Но если вы хотите записать их и прослушивать несколько раз (для личного использования), это вполне подойдет.
Учитывая вышеизложенное, было бы хорошо использовать записывающее устройство Spotify для записи и хранения копий ваших избранных Spotify, если вы не будете продавать или распространять такие копии.
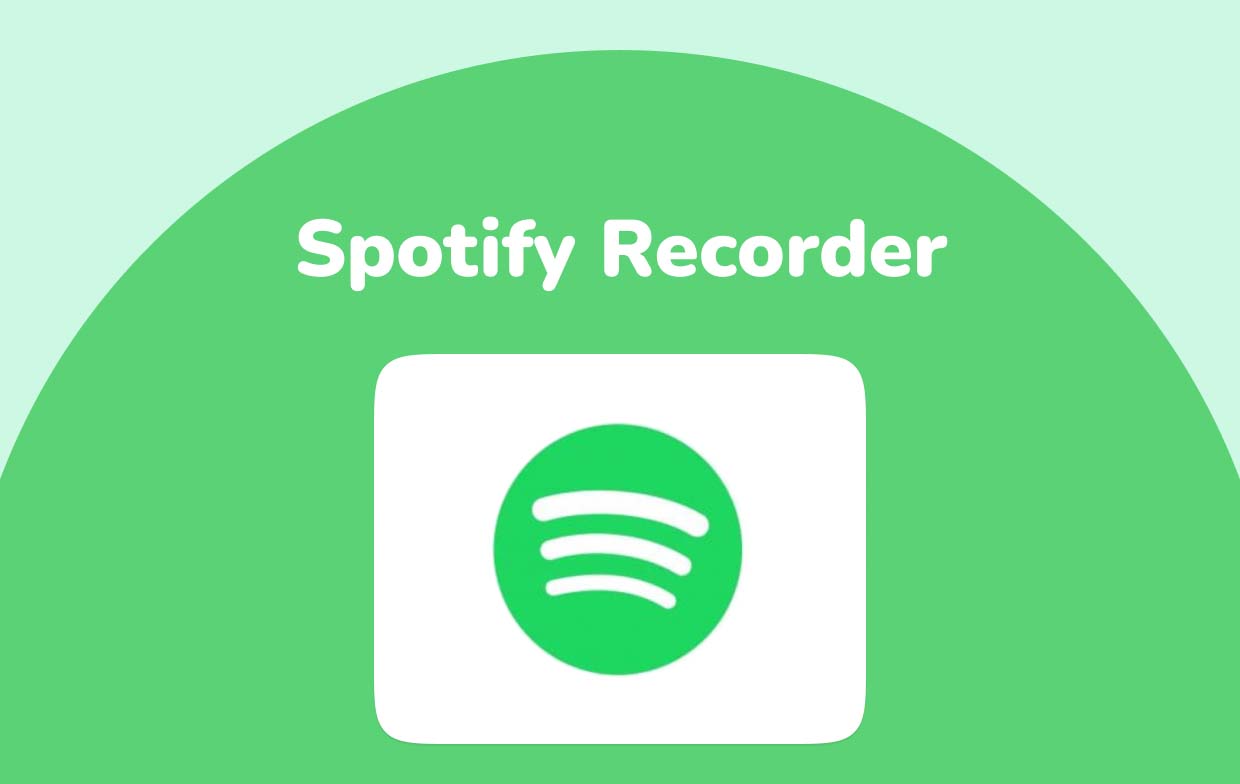
Часть 2. Как записать музыку Spotify с помощью Audacity?
С помощью бесплатного инструмента с открытым исходным кодом, такого как Audacity, вы можете записывать песни Spotify на своих компьютерах под управлением Windows, Mac или Linux. Если вы хотите узнать больше о том, как его использовать, просто ознакомьтесь с приведенным ниже руководством.
- Запустите приложение Audacity после его установки на свой компьютер.
- Далее вам нужно выбрать аудиохост. Со стороны значка микрофона коснитесь раскрывающегося меню и выберите «WASAPI» (для пользователей ПК с Windows) и «Core Audio» (для пользователей Mac).
- Выберите записывающее устройство, которое вы хотите использовать, например динамик.
- В раскрывающемся списке слева от значка динамика выберите «2 (стерео) канала записи».
- В раскрывающемся списке справа от значка динамика выберите аудиовыход, который вы используете для потоковой передачи музыки.
- Нажмите кнопку записи рядом. Это позволит записать звук, воспроизводимый вашим компьютером.
- Обязательно воспроизведите записываемую песню Spotify, чтобы диктофон Spotify мог ее записать.
- После этого просто нажмите меню остановки.
- Экспортировать записанный файл должно быть легко. Просто нажмите «Файл», выберите «Экспортировать», «Экспортировать в формате MP3», введите предпочитаемое имя файла, затем выберите место вывода, прежде чем нажимать «Сохранить».
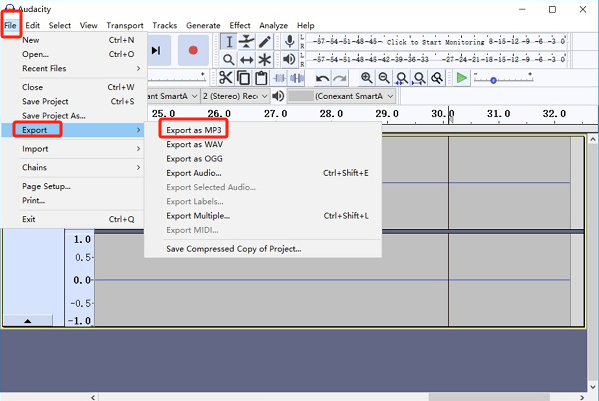
Часть 3. Какой рекордер Spotify лучше всего для Mac/Windows?
Хотя использование бесплатного инструмента, такого как Audacity, — это хорошо, некоторые пользователи могут столкнуться с ограничениями на этом пути, а также с трудностями в их использовании, поскольку некоторые считают, что такие приложения, как Audacity, имеют более сложный интерфейс. К счастью, профессиональные программы, такие как iMyMac программа записи экрана легко доступны.
Вышеупомянутое является достаточно мощным, когда дело доходит до удовлетворения потребностей в записи. Это может помочь с запись экрана с веб-камеры а также аудио и является хорошим выбором, поскольку предлагает различные функции и преимущества. Конечно, его также можно считать лучшим рекордером Spotify. Дополнительные меню для аннотаций в реальном времени, настройки, создания снимков или открытия веб-камеры легко доступны пользователям при необходимости. Он также имеет простой для понимания интерфейс, что делает процесс записи таким полезным для пользователей.
Если вас беспокоит гибкость этого приложения, когда дело доходит до установки, вам не нужно этого делать, поскольку оно поддерживает операционные системы как Mac, так и Windows. Теперь давайте перейдем к уроку о том, как это может быть очень полезно при записи песен Spotify.
Получите бесплатную пробную версию прямо сейчас! Обычный Мак Mac серии M Получите бесплатную пробную версию прямо сейчас!
- После установки iMyMac Screen Recorder на свой компьютер сразу же откройте его, чтобы начать.
- В главном интерфейсе вы увидите несколько опций. В списке меню выберите «Видеомагнитофон», чтобы сделать снимок экрана.
- Вы можете записать только экран, выбрав «Только экран», или одновременно записать запись с камеры, нажав «Экран и камера». Если выбран второй вариант, веб-камера будет определена автоматически. В противном случае нажмите «Перепроверить». Теперь вы можете указать желаемую область записи — «Полная», «Окно» или нестандартный размер.
- Настройте параметры звука, выбрав, записывать ли системный звук и микрофон: либо один из двух, либо ни один из них. Чтобы записать системный звук и микрофон, выберите «Системный звук и микрофон». Чтобы записать только один из них, выберите «Системный звук» или «Микрофон». Также доступен вариант «Нет».
- Нажмите "Начать запись», чтобы начать процедуру записи экрана. Если в качестве области записи выбрано «Окно» (изначально), на экране появится несколько окон программы. Выберите нужное окно (в данном случае Spotify).
- Как только запись будет завершена, завершите ее, нажав красную кнопку остановки. Есть также меню для «паузы» или «перезапуска», которые вы можете использовать в случае необходимости.

Учитывая преимущества этого приложения, оно, безусловно, является отличным рекордером Spotify.
Часть 4. Бесплатное приложение Spotify Recorder для Android/iPhone
Возможно, вас также может заинтересовать диктофон, который можно использовать на своем мобильном устройстве. Не беспокойся! Есть приложения, которые вы можете использовать и устанавливать.
Syncios Audio Recorder
Если вы являетесь пользователем устройства Android, вам стоит рассмотреть этот аудиорекордер. Помимо поддержки записи Spotify, он также может записывать от других поставщиков потоковых онлайн-услуг. Он имеет простой интерфейс, легко устанавливается и может даже поддерживать разделение записываемых дорожек на небольшие фрагменты клипов. Просто это совместимо только с Android-гаджетами.
GarageBand
Рекордер Spotify, который могут использовать пользователи iOS, — это GarageBand. Он был разработан Apple Inc., которая также поддерживает создание подкастов и музыки. Помимо поддержки записи Spotify, он также может помочь в записи звука от других поставщиков музыкальных услуг. Можно даже сохранить записанные аудиофайлы в различных форматах, таких как WAV, MP3, AAC или AIFF. Просто вы можете использовать этот инструмент только на устройствах iOS, таких как Mac, iPhone, iPad или iPad Touch. Кроме того, вам придется набраться терпения, поскольку вам придется потратить много времени на запись определенной музыки Spotify.
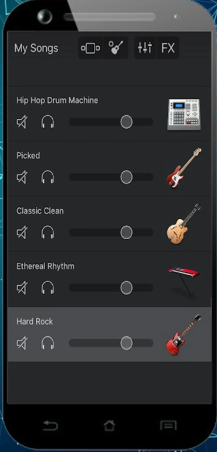
Часть 5. Spotify Recorder Online бесплатно
Помимо обмена с вами множеством вариантов записи песен Spotify с помощью компьютера или мобильных устройств, вам также может быть интересно узнать больше о записи треков с помощью онлайн-инструментов. Если вы не любите устанавливать приложения, рассмотрите возможность их использования.
Apowersoft Бесплатный онлайн аудио-рекордер
Хорошим онлайн-рекордером является бесплатный онлайн-рекордер Apowersoft. Он также может работать как записывающее устройство Spotify, а также записывающее устройство для других сайтов или платформ. Он также имеет различные форматы вывода, такие как WMA, AAC, FLAC, MP3 и другие. Вам просто нужно иметь в виду, что качество полученного аудиофайла не так хорошо, как оригинал.
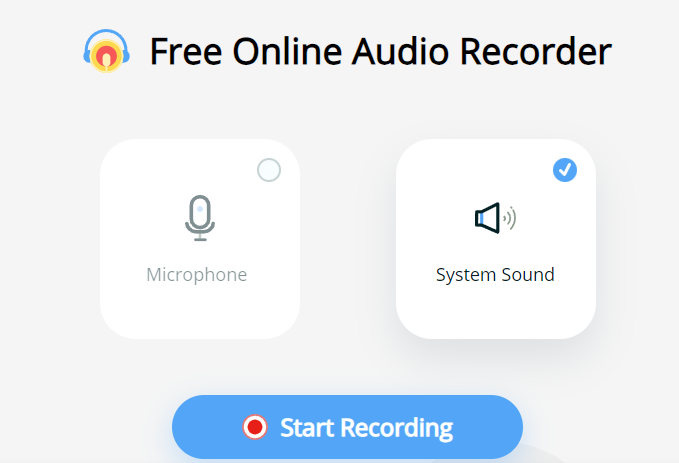
Загрузчик Spotify онлайн
Существует также онлайн-загрузчик Spotify — Spotify Downloader Online, который могут использовать владельцы премиум- и бесплатных аккаунтов Spotify. Загрузку песен, плейлистов или альбомов можно выполнить, просто вставив ссылку на трек Spotify. Просто он поддерживает сохранение выходных файлов только в формате MP3. Кроме того, качество полученного результата не гарантируется. Иногда некоторые пользователи также говорят, что загрузка не может быть эффективной.
Часто задаваемые вопросы о Spotify Recorder
Давайте узнаем больше о некоторых часто задаваемых вопросах о рекордерах Spotify в этом разделе.
- Можно ли делать качественные записи Spotify?
Возможно, вы уже читали из предыдущих разделов этой статьи, что после записи обязательно произойдет потеря качества. Но помните, что этого можно избежать, если вы используете профессиональные инструменты, такие как iMyMac Screen Recorder.
- Можно ли записать песни Spotify на компакт-диск?
Как только у вас есть записанные аудиофайлы Spotify, они автоматически больше не имеют шифрования DRM. Теперь вы можете приступить к записи песен на компакт-диск, используя предпочитаемые вами инструменты — VLC Media Player, iTunes или Windows Media Player.
- Могу ли я записать Spotify бесплатно?
Конечно! Вы можете попробовать использовать инструменты, которые были описаны в предыдущих разделах этой статьи, чтобы получить копии понравившихся вам песен Spotify.
- Возможна ли загрузка песен Spotify?
Загрузка песен из Spotify возможна через премиум-аккаунт Spotify. Однако сохранить их навсегда будет невозможно. Чтобы хранить копии понравившихся вам песен Spotify столько, сколько захотите, наиболее рекомендуемым вариантом является их запись.



