Запись экрана для обучающих видеороликов, онлайн-уроков или видеороликов с практическими рекомендациями будет более привлекательной и привлекательной, если она также будет включена в видео докладчика. Таким образом, используя устройство записи экрана с Facecam было бы очень полезно. Видео с Facecam также обычно привлекают больше зрителей по сравнению с обычными видео (поскольку они выглядят более интересными и привлекательными).
Итак, какой инструмент лучше всего использовать при создании таких видеороликов? В этой статье будут освещены различные варианты устройств записи экрана, которые, как известно, очень хороши. Планируете ли вы использовать их на своем компьютере или мобильном устройстве, это не будет проблемой, поскольку мы будем делиться здесь приложениями, которые можно использовать на этих устройствах.
Содержание: Часть 1. Как сделать запись экрана с помощью Facecam?Часть 2. Лучший рекордер экрана со звуком и Facecam на ПКЧасть 3. Устройство записи экрана с Facecam для Android/iPhoneЧасть 4. Запись экрана с Facecam онлайн бесплатноЧасть 5. Вывод
Часть 1. Как сделать запись экрана с помощью Facecam?
Если вы являетесь пользователем ПК, этот раздел будет полезен, поскольку вы увидите подробную информацию о устройствах записи экрана с Facecam, которые хорошо работают на компьютерах. Независимо от того, являетесь ли вы владельцем ПК с Windows или Mac, мы поддержим вас!

В Windows
Различные инструменты записи экрана с Facecam совместимы с ПК с Windows. Просто некоторым пользователям сложно выбрать, какой из них использовать.
Ezvid
Ezvid известен как один из самых популярных устройств записи экрана с Facecam, поскольку он бесплатен и позволяет с легкостью записывать как видео, так и экран. У него даже есть встроенный редактор, который очень полезен для тех, кто хочет настроить или улучшить свои видео, особенно для школьных задач. Многим он также нравится из-за его простого интерфейса, который делает его очень удобным. У него даже есть опция «Поделиться на YouTube». Итак, если вы создаете видеоролики, которые будете загружать на эту платформу, для вас это будет намного удобнее.
Вам просто нужно принять к сведению, что на вашем компьютере нет функции сохранения вывода. Кроме того, у него есть ограничение по времени записи — 45 минут.
Bandicam
Еще один рекордер экрана с Facecam, совместимый с компьютерами под управлением Windows, — Bandicam. Вы можете использовать это при записи как с помощью камеры, так и звука. Он также прост в использовании и имеет большие преимущества. С помощью этого приложения можно планировать задачи записи, рисовать в реальном времени и делать снимки экрана.
Несмотря на то, что этот инструмент достаточно удобен в использовании, вы должны знать, что бесплатная версия этого инструмента выдает результаты с водяными знаками.
На Mac
Конечно, для пользователей Mac также доступны устройства записи экрана с Facecam.
QuickTime Player
QuickTime Player для Mac — это бесплатный инструмент, позволяющий запись экрана с камеры и аудио. Вы также можете свободно настроить область записи, в которой хотите снимать и редактировать видео. Он даже использует технологию сжатия видео H.264, что делает вывод достаточно хорошим.
Просто прибегая к такому использованию, дополнительные коды необходимо устанавливать вручную. Плюс, у него нет поддержки воспроизведения.
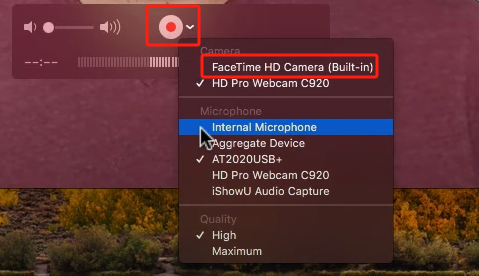
Часть 2. Лучший рекордер экрана со звуком и Facecam на ПК
Хотя существует множество инструментов записи экрана, которые могут одновременно захватывать камеру и звук, люди могут столкнуться с некоторыми ограничениями при их использовании. Таким образом, все же лучше положиться на профессиональные варианты. При записи экрана мы настоятельно рекомендуем использовать iMyMac программа записи экрана.
Вышеупомянутая программа поддерживается операционными системами Windows и Mac, имеет простой пользовательский интерфейс и предлагает отличные функции и возможности. С помощью этого приложения можно наслаждаться высококачественной записью экрана без задержек с помощью веб-камеры и даже звука. Его выходные файлы гарантированно будут великолепными. Благодаря инструментам аннотирования и функциям редактирования этого приложения в режиме реального времени можно настраивать и улучшать записанные файлы по своему вкусу. Также доступны кнопки для запуска веб-камеры или создания снимков.
Чтобы использовать это, просто следуйте инструкциям ниже.
Получите бесплатную пробную версию прямо сейчас! Intel Mac Mac серии M Получите бесплатную пробную версию прямо сейчас!
- После установки этого устройства записи экрана с Facecam на свой компьютер откройте его и перейдите в основной интерфейс и выберите «Видеомагнитофон».
- Вы можете сделать снимок только экрана (меню «Только экран») или записать экран и камеру («Только экран»).Экран и камераКнопка ”) одновременно. Опции легко доступны. Если выбрано последнее, веб-камера будет автоматически обнаружена этим приложением. В противном случае нажмите «Перепроверить». После выбора укажите предпочитаемую область записи — «Полная», «Окно» или нестандартный размер.
- Далее вам необходимо настроить настройки звука. Вы можете записать только звук системы (через меню «Системный звук») или микрофона (через меню «Микрофон») или записать их одновременно, нажав кнопку «Системный звук и микрофон" вариант. Также доступен вариант «Нет».
- Запись экрана начнется после того, как «Начать запись» меню нажимается. Если изначально была выбрана область записи «Окно», на экране отобразится несколько окон программы. Выберите желаемый.
- После завершения записи просто нажмите красную кнопку «Стоп». Записанный файл будет автоматически сохранен на вашем компьютере. В случае необходимости также доступны варианты паузы (если вы хотите остановиться на несколько минут и возобновить позже) и перезапуска.
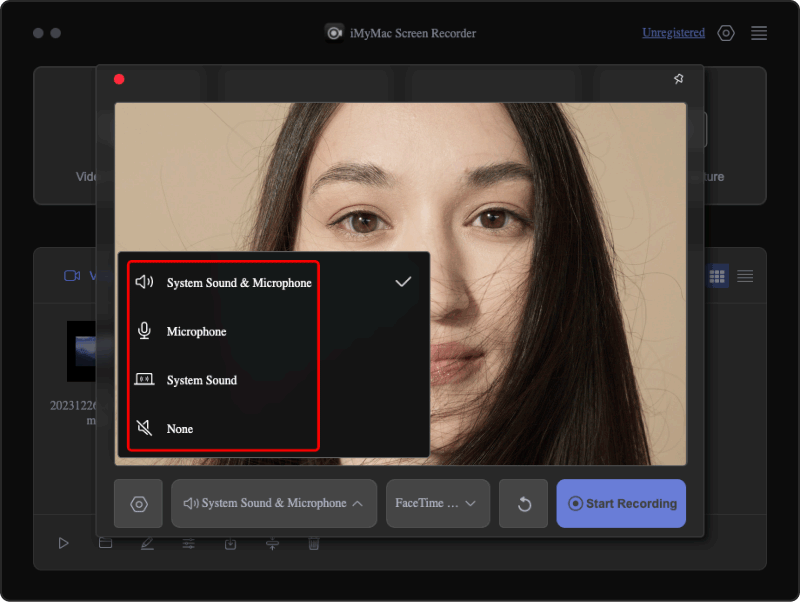
Часть 3. Устройство записи экрана с Facecam для Android/iPhone
Пользователи мобильных устройств также, вероятно, ищут отличные устройства записи экрана с Facecam. К счастью, для них тоже есть варианты. Некоторым людям удобнее использовать удобные гаджеты по сравнению с компьютерами, но это не ставит их в невыгодное положение, поскольку загрузка и установка приложений теперь легко доступны. Почти все можно скачать из Google Play Store и App Store.
Устройство записи экрана Apple
На вашем iPhone или iPad вы можете воспользоваться Apple Screen Recorder. С его помощью вы можете осуществлять запись экрана и даже настраивать параметры Facecam по своему желанию. Это удобно для записи игр, обучающих программ, действий в приложениях и т. д. Также можно использовать базовые функции редактирования. На вашем устройстве iOS должна быть установлена версия iOS 12 или новее.
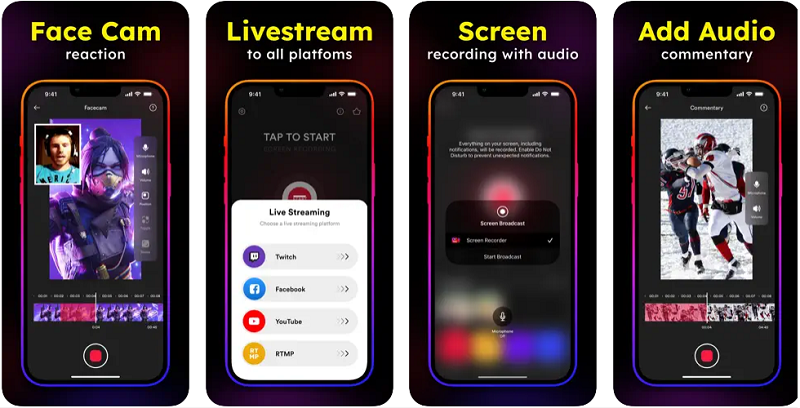
Экран записи HD
С другой стороны, пользователи Android могут использовать Screen Recorder HD. Благодаря этому вы можете легко выполнить запись экрана с помощью Facecam. Выходные файлы также высокого качества. Интерфейс этого приложения достаточно удобен для пользователя, поэтому новичкам не составит труда ориентироваться в нем. Просто иногда подтормаживает.
Часть 4. Запись экрана с Facecam онлайн бесплатно
Тем, кто не хочет устанавливать приложения, лучше всего положиться на онлайн-инструменты. Конечно, есть также устройства записи экрана с Facecam, доступ к которым можно получить онлайн. Просто при их использовании необходимо убедиться, что ваше устройство подключено к стабильной сети, чтобы избежать проблем с записью. Кроме того, всегда будет несколько ограничений по сравнению с использованием инструментов или профессиональных программ.
ВЕД.ИО
Один из многих онлайн-инструментов для записи экрана с Facecam и звуком — ВЕД.ИО. Он прост в использовании и имеет функции редактирования видео (обрезка, обрезка и т. д.). Есть также такие функции, как простые аннотации, субтитры и даже переводы. Вам просто нужно знать, что полученные файлы будут иметь водяные знаки и что есть только несколько выходных форматов на выбор.
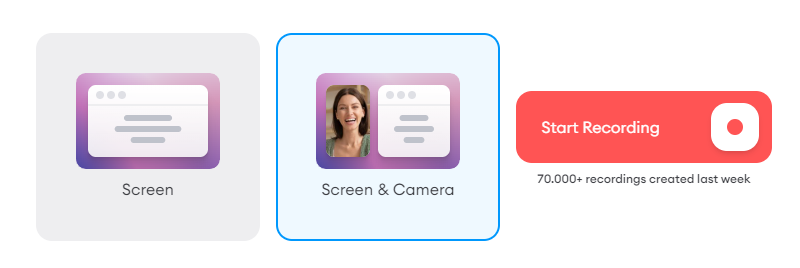
Захват экрана
Еще один онлайн-рекордер — «Снимок экрана». Он имеет понятный интерфейс, в котором параметры легко заметны, что значительно упрощает навигацию. Перед записью вы можете исправить настройки и изменить их по своему усмотрению. Конечно, это можно использовать бесплатно. Это даже гарантирует пользователям, что их конфиденциальность будет защищена. Сохранение HD-видео также можно выполнить быстро. Просто при записи нужно учитывать, что при использовании этого онлайн-инструмента существует ограничение по времени.
Помимо этих двух вариантов, есть еще другие онлайн-инструменты, которые можно использовать. Их много в сети. Вам просто нужно выбрать, какой из них будет соответствовать вашим потребностям в записи экрана, поскольку они всегда будут иметь некоторые ограничения.
Часть 5. Вывод
Действительно, когда вы записываете экран с помощью Facecam, вероятность того, что ваши клипы будут просмотрены и просмотрены до конца, будет выше, поскольку они будут выглядеть более привлекательно. В этом случае очень важно выбрать лучший рекордер экрана с Facecam. Доступны бесплатные инструменты или онлайн-варианты на случай, если кто-то из вас захочет их использовать (примеры также приведены в этой статье). Но, как всегда, мы настоятельно рекомендуем вам использовать профессиональные программы, такие как iMyMac Screen Recorder, поскольку их использование гарантирует высокое качество записанных файлов и наилучшие впечатления от записи.



