Существует множество проблем, связанных с незаконным распространением и использованием видео. Вот почему это хорошая мера предосторожности, чтобы убедиться, что ваши видео не будут пиратскими. Есть много способов сделать это. Самый простой способ - добавить на видео водяной знак.
Если вы здесь, чтобы защитить свои СМИ, возможно, вы захотите добавить водяной знак к видео файлы, которыми вы владеете. Здравый смысл заключается в том, чтобы убедиться, что видео, над созданием которого вы много работали, не будет пиратским. Добавление водяного знака действительно помогает избежать пиратства, но геймерам не нужен водяной знак при записи видео. Вот еще одна рекомендация для экранный диктофон без водяного знака.
Здесь мы поможем вам легко добавить водяной знак к видеофайлам. Начнем с того, как это сделать на Mac. Затем мы порекомендуем отличный инструмент для добавления водяного знака к видеоданным. Наконец, мы закончим с бесплатными онлайн-инструментами, которые помогут вам выполнить работу.
Содержание: Часть 1. Как добавить водяной знак к видео с помощью iMovie на Mac?Часть 2. Лучшее приложение для добавления водяных знаков на видео на MacЧасть 3. Бесплатное программное обеспечение для водяных знаков в Интернете
Часть 1. Как добавить водяной знак к видео с помощью iMovie на Mac?
iMovie - это программное обеспечение, которое легко доступно на компьютерах Mac. Это помогает вам воспроизводить или редактировать видео файлы по вашему желанию. Таким образом, неудивительно, что вы можете добавить водяной знак к видеофайлам с помощью iMovie. Это очень универсальное программное обеспечение, которое позволит вам редактировать видео.
Недостатком iMovie является то, что выходные файлы занимают много места на вашем компьютере. Вот почему мы порекомендуем следующий инструмент (подробнее об этом позже). Тем не менее, у него есть основные функции, которые вам нужны в видеоредакторе. Например, вы можете добавлять клипы с изображениями, заголовки и многое другое.
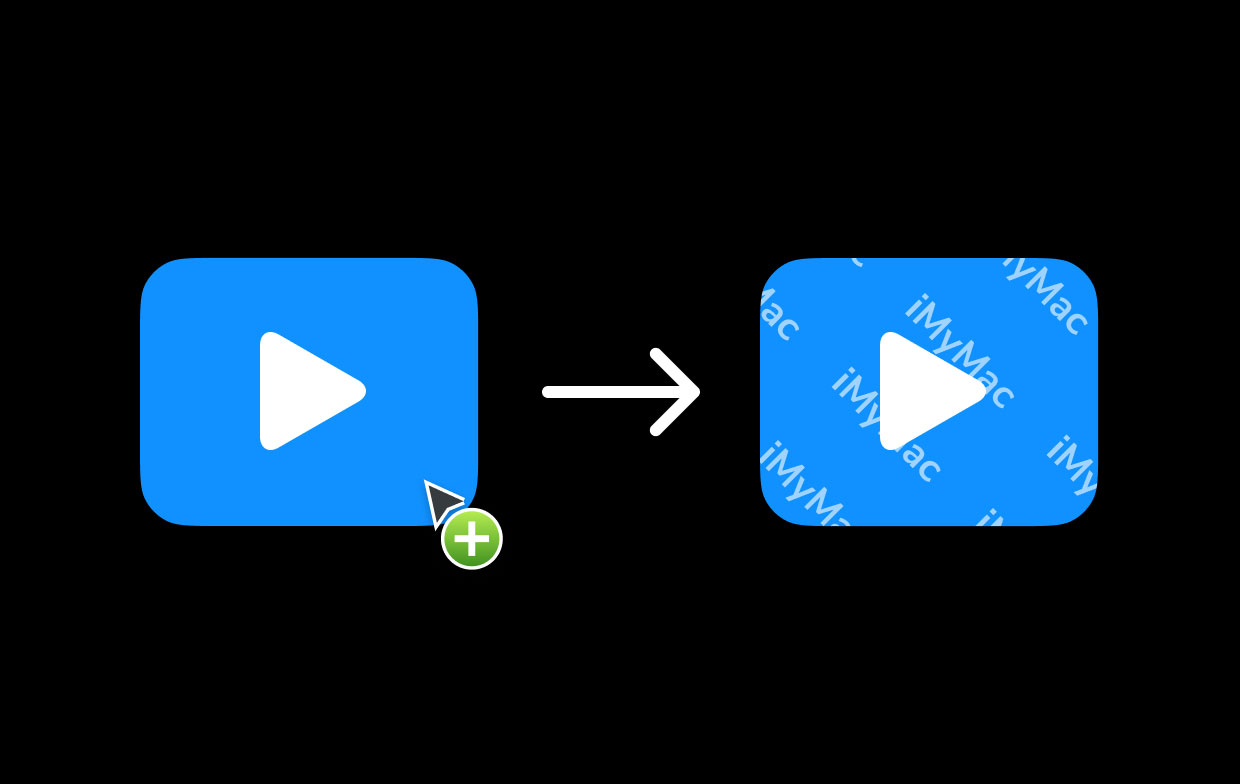
Итак, вот способы добавить водяной знак к видео с помощью приложения iMovie для Mac:
Метод 01. Добавление текстового водяного знака.
Добавить водяной знак к видео файлам на Mac в виде текста несложно. iMovie предлагает различные варианты выбора из множества шаблонов заголовков. Просто выберите нужный шаблон и поместите символы, которые хотите добавить, как часть водяного знака.
Обратной стороной этого является ограниченное количество модификаций. Например, у вас не будет возможности изменить положение заголовка. Тем не менее, это более простой вариант, если вам нужен просто текст (а не изображение) в качестве водяного знака.
Метод 02. Добавление изображений в качестве водяных знаков на видео.
Это простой способ добавить водяной знак к видеофайлам, если у вас уже есть изображение или логотип. Убедитесь, что у вас есть файл PNG, потому что это формат файла, который принимает прозрачный фон. К несчастью, JPEG файлы не поддерживают прозрачный фон, поэтому убедитесь, что у вас есть логотип в формате PNG с прозрачным фоном.
Но если у вас все в порядке с оформленным или цветным фоном, подойдут и файлы JPEG. Файлы PNG с прозрачным фоном выглядят просто потрясающе, если у вас есть точный логотип, созданный графическим дизайнером. Помимо использования изображения в качестве водяного знака, вы можете добавить к нему заголовок, который будет выглядеть как текстовый водяной знак.
Итак, вот шаги по использованию изображений или логотипов для добавления водяного знака к видеофайлам с помощью iMovie на Mac:
- Подготовьте свой файл изображения. Убедитесь, что у вас есть логотип или изображение, которое вы хотите добавить в качестве водяного знака. Если возможно, наймите графического дизайнера, который сделает изображение за вас. Затем убедитесь, что вы получили лучшую версию этого изображения для видео.
- Запустите iMovie. Следующее, что нужно сделать, это открыть iMovie на вашем компьютере. Затем добавьте свой проект или видеофайлы в iMovie.
- Импортировать водяной знак. Чтобы добавить водяной знак к видеофайлам, убедитесь, что вы импортировали водяной знак в iMovie. Лучше всего использовать формат PNG, как указывалось ранее. Перетащите водяной знак к видео, где вы хотите, чтобы он отображался.
- Перетащите водяной знак в нужное место. Вы должны перетащить водяной знак на шкалу времени iMovie. Временная шкала расположена в верхней части видеоклипа. Как только вы это сделаете, появятся элементы управления для наложения видео. Если он не отображается, нажмите кнопку для настройки наложения видео.
- Активируйте «Картинка в картинке». Следующим шагом является переход к левой стороне и нажатие на меню в раскрывающемся формате. Затем активируйте «Картинка в картинке».
- Проверьте программу просмотра. Теперь вы должны проверить, какие изменения вы внесли в видео, просматривая. Водяной знак должен отображаться во вложенном окне, которое находится в верхней части видео, где вы его разместили.
- Измените настройки. Если вы хотите добавить водяной знак к видео, вы также можете изменить настройки. Измените продолжительность, тень, положение, границу, размер и многое другое.
- Последний шаг - нажать кнопку «Применить».
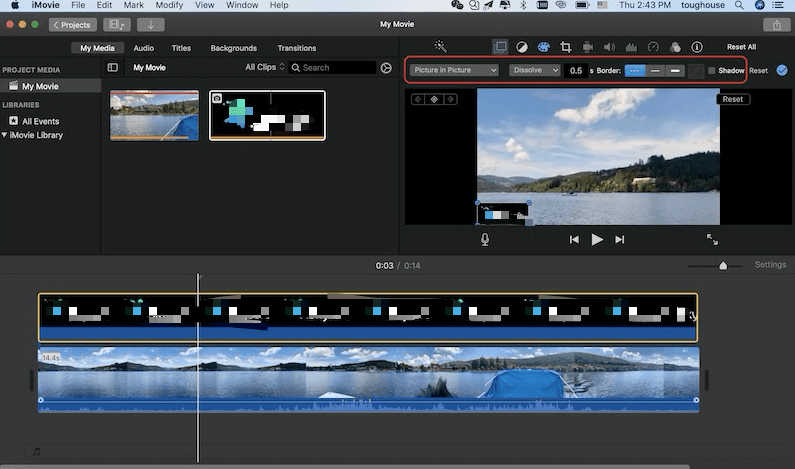
Метод 03: Размещение водяных знаков на видео с помощью iMovie
Теперь мы поговорили о том, как добавить водяной знак к видеофайлам, в частности текстовые и графические водяные знаки. Но как насчет водяных знаков на видео? Не рекомендуем ставить водяной знак на видео без необходимости. Это потому, что это может привлечь внимание зрителей к фактическому содержанию видео.
Тем не менее, шаги, которые вы должны выполнить, такие же, как и в методе 02 этого раздела. Водяной знак для видео - это уникальный способ разместить видеоклип в вашем медиафайле. Если вы хотите использовать его, добавьте водяной знак к видео файлам.
Часть 2. Лучшее приложение для добавления водяных знаков на видео на Mac
Лучшее приложение, которое вы можете использовать для добавления водяного знака к видео на компьютерах Mac, находится здесь. Это приложение представляет собой программное обеспечение для преобразования, которое дает вам дополнительные преимущества повышения разрешения видео и даже редактирования видео.
Здесь мы говорим о конвертере видео iMyMac. Это комплексный инструмент с множеством функций и преимуществ для пользователей Mac. Вы даже можете получить бесплатную пробную версию с их сайта, чтобы протестировать инструмент для ваших медиа-потребностей.
Конвертер видео iMyMac является частью набора инструментов, созданного компанией iMyMac. Это программное обеспечение для преобразования видео поможет вам с легкостью добавить водяной знак к видео. Кроме того, вы можете использовать его для обрезки, обрезки, поворота, вырезания и обрезки ваших видео.
Помимо добавления водяных знаков, вы можете используйте его для добавления субтитров и звуковые эффекты. Кроме того, его использование не займет у вас много сил и времени. Интерфейс очень простой для понимания. И он использует технологию аппаратного ускорения для быстрых процессов преобразования.
Вот шаги по использованию iMyMac Video Converter для добавления водяного знака к видео на Mac:
Шаг 01. Загрузите инструмент.
Возьмите инструмент с сайта iMyMac.com с меню Video Converter вверху. Купить инструмент можно, если вам нужен полный набор функций. После загрузки установите инструмент на свой Mac. Затем перейдите в папку «Приложения» и дважды щелкните значок, чтобы открыть ее.
Шаг 02. Добавить файлы
Просто найдите на диске файлы, которые вы хотите преобразовать. Затем перетащите их в iMyMac Video Converter. Или вы можете нажать кнопку «Добавить несколько видео или аудио» в верхнем левом углу интерфейса. Найдите файлы и добавьте их в программу.

Шаг 03. Добавьте водяной знак.
Щелкните водяной знак в средней части интерфейса. Затем добавьте желаемый водяной знак, который вы хотите поместить в видео. Просто введите текст, который вам нужен, чтобы создать текстовый водяной знак, или загрузите изображение, чтобы создать водяной знак. Затем нажмите «Сохранить».

Шаг 04. Внесите другие корректировки.
При желании вы также можете внести другие изменения. Вы можете изменить разрешение, изменить формат файла и добавить субтитры. Вы также можете обрезать пустые части видео.
Шаг 05. Конвертируйте видеофайлы с водяными знаками.
Затем выберите папку назначения, в которой вы хотите сохранить файлы, и нажмите кнопку «Конвертировать» в правом нижнем углу интерфейса. Подождите, пока процесс завершится, и все готово.

Часть 3. Бесплатное программное обеспечение для водяных знаков в Интернете
Вы также можете добавить водяной знак к видеофайлам с помощью онлайн-инструментов. Однако мы не рекомендуем этот метод. Прежде всего, вы должны загрузить свой видео файл. Хотя большинство онлайн-инструментов гарантируют удаление файлов по истечении определенного периода времени, вы все равно не уверены, действительно ли они это делают. Таким образом, конфиденциальность ваших файлов не гарантируется.
Кроме того, существуют и другие ограничения на то, что вы можете делать с помощью онлайн-инструментов для добавления водяного знака к видео. В большинстве случаев существуют ограничения по размеру. Например, вы можете загрузить видео объемом не более 100 МБ или даже меньше.
Кроме того, вы можете использовать меньше инструментов для редактирования. Иногда поддерживается только ограниченное количество форматов видеофайлов. Если у вас есть файл, который не поддерживается, вы также можете использовать iMyMac Video Converter без ограничений на Mac.
Ниже приведены три онлайн-инструмента для добавления водяных знаков к видеофайлам на Mac (или Windows):
Инструмент 01. Водяной знак
Первый онлайн-инструмент для добавления водяного знака к видеофайлам - это Watermark. Как видно на его веб-сайте, онлайн-платформа выглядит очень профессионально и привлекательно. Плюс это легко понять. WATERMARK позволяет пользователям редактировать с ограничениями. Например, возможны кадрирование и изменение размера. Другие расширенные функции редактирования недоступны.
Вот шаги, чтобы использовать онлайн-инструмент водяных знаков:
- Перейти на его веб-сайт. Во-первых, вам нужно открыть браузер и посетить веб-сайт.
- Начать. Вы можете нажать «Начать работу» в средней части страницы.
- Загрузить файлы. Загрузите файлы, разместив их на жестком диске. Или вы также можете загрузить с помощью других приложений.
- Дождитесь завершения загрузки. Дождитесь завершения процесса загрузки.
- Щелкните Редактировать. Теперь нажмите кнопку «Изменить» на видео.
- Вносить изменения. Добавляйте водяные знаки и другие базовые правки. Например, вы можете изменить размер или обрезать видео.
- Теперь вы можете скачать файлы с водяными знаками. Или вы можете легко экспортировать их в другие приложения.
Инструмент 02. Kapwing
Kapwing - еще один инструмент для добавления водяных знаков на видео. Это поможет вам в указанной работе. Интерфейс очень аккуратный и понятный. Но WATERMARK - лучший онлайн-выбор из-за его функций редактирования и более красивого интерфейса.
Вот шаги, которые необходимо выполнить, чтобы использовать Kpawing для добавления водяных знаков:
- Перейти на веб-сайт. Первым делом откройте браузер и перейдите в
- Загрузить файлы. Вы можете загружать файлы, нажав соответствующую кнопку. Или вы можете вставить URL-адрес, который хотите добавить.
- Добавить водный знак. Вы можете добавить водяной знак, добавив изображения или текст. Вы также можете сделать базовые функции редактирования.
- Щелкните Экспорт видео. Далее следует нажать «Экспорт видео».
- Войти. Чтобы удалить водяной знак KAPWING, вы должны войти в систему.
- Наконец, после того, как вы вошли в систему, вы должны загрузить видео с вашим собственным водяным знаком.
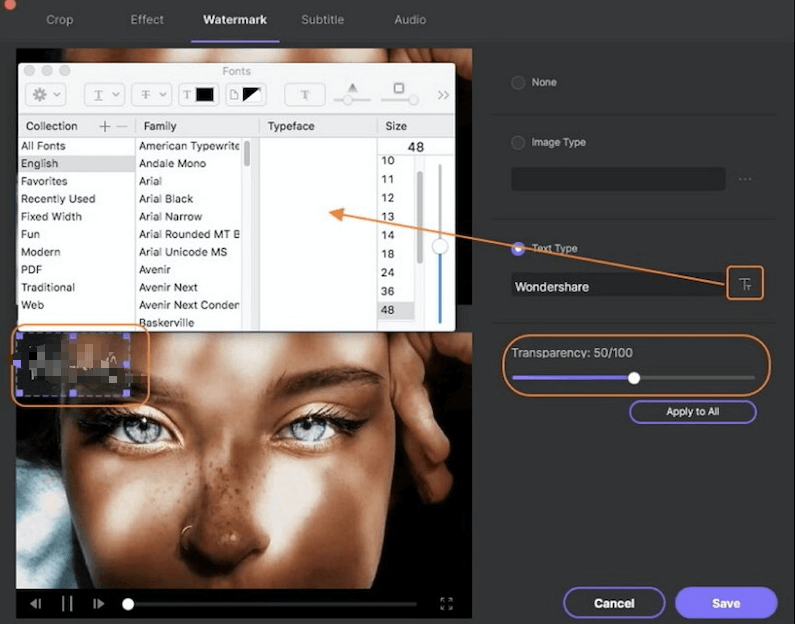
Инструмент 03. Fastreel
Fastreel - это инструмент для добавления водяных знаков к видеофайлам, созданным MovAvi. У него красивый веб-сайт. Помимо добавления водяных знаков, вы также можете использовать их в браузерах, как и другие онлайн-инструменты. Вы можете изменить размер своего логотипа и разместить его в любом месте. Они также гарантируют, что медиафайлы никогда не будут украдены или повреждены.
Вот шаги, чтобы использовать Fastreel для добавления водяного знака к видеофайлам:
- Перейти на веб-сайт. Сначала посетите веб-сайт.
- Загрузить файлы. Вы можете добавлять файлы размером менее 500 МБ. Вы можете загрузить, нажав кнопку загрузки или перетащив файлы.
- Добавить водный знак. Затем добавьте водяной знак к видео. Используйте только PNG или JPEG. Измените положение или размер, если хотите.
- Нажмите кнопку «Продолжить», чтобы сохранить изменения.
- Запустите настройки экспорта. Откройте окно настроек экспорта. Выберите настройки вывода и загрузите.
Мы научили вас, как легко добавлять водяной знак к видеофайлам. Вы можете использовать онлайн-инструменты, но помните, что существуют ограничения на инструменты редактирования и размер, который вы можете загружать. Итак, лучше используйте iMyMac Video Converter, чтобы добавлять водяные знаки без ограничений!



