Большинство гифок действительно забавны. Однако нельзя отрицать, что они могут передать сильное сообщение. Всего за пару секунд вы либо развлечены, либо проинформированы.
Если вы владелец веб-сайта, вы оцените влияние GIF-файлов на своих читателей. Однако вам не обязательно быть владельцем веб-сайта, чтобы оценить этот формат анимированных файлов. Любой, кто любит размещать контент в Интернете, может легко использовать GIF.
Вопрос в том, можно ли конвертировать AVI в GIF, зная, что первый - это эксклюзивный формат файла Microsoft? Что ж, ответ на этот вопрос - да.
Продолжайте читать, чтобы узнать больше об этих двух файлах. Вы также узнаете, как конвертировать AVI в GIF.
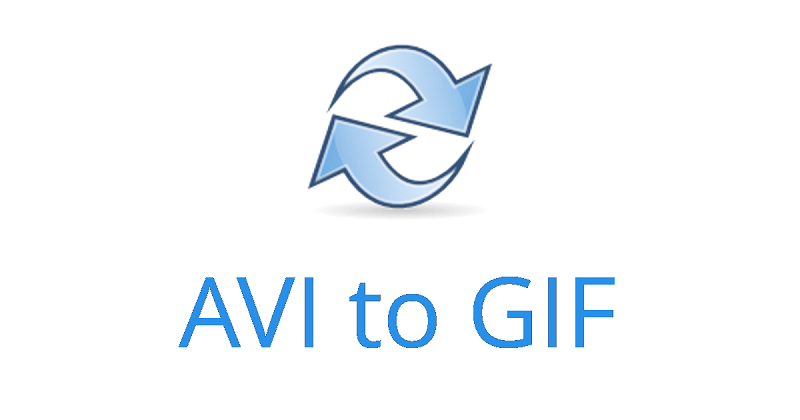
Содержание: Часть 1. AVI и GIF - обзорЧасть 2. Как конвертировать AVI в GIF в автономном режиме?Часть 3. Как конвертировать AVI в GIF онлайн?Часть 4. Вывод
Часть 1. AVI и GIF - обзор
Прежде чем вы углубитесь в изучение того, как конвертировать AVI в GIF, сначала ознакомьтесь с этими двумя файлами.
Что такое AVI?
Это формат файла фильма от Microsoft. AVI расшифровывается как Audio Video Interleave. Этот формат мультимедийного контейнера был представлен Microsoft еще в 1992 году. Ауди и видеоданные в файлах AVI синхронизированы для воспроизведения аудио и видео.
если вы используете Mac, вы можете задаться вопросом, сможете ли вы воспроизвести на нем AVI. Что ж, вы можете, если вы это конвертируете. Продолжайте читать, потому что вы также узнаете, как это сделать здесь.
Что такое GIF?
GIF означает формат обмена графикой. Конечно, это широко известно как GIF. Этот конкретный формат файлов использует сжатие без потерь, что делает их идеальными для простых изображений.
Гифки - это чистый и простой дизайн. Они также различаются, поскольку их можно анимировать, показывая несколько изображений в быстрой последовательности. GIF-файлы хороши тем, что их можно воспроизводить на любом устройстве.
Часть 2. Как конвертировать AVI в GIF в автономном режиме?
Теперь, когда вы знаете о файлах AVI и GIF, вы можете легко использовать их даже на своем Mac. Ознакомьтесь с вариантами ниже, как конвертировать AVI в GIF на вашем Mac.
Советы : Если у вас есть файлы Mp4 и вы хотите преобразовать их в GIF, чтобы поделиться с друзьями, вы можете следовать этому руководству, чтобы узнать как конвертировать файл Mp4 в Gif.
Конвертируйте AVI в GIF с помощью iMyMac Video Converter
Команда Конвертер видео iMyMac это универсальный и мощный инструмент. Вы можете использовать его для преобразования файла AVI для воспроизведения на вашем Mac. В то же время вы можете использовать его для прямого преобразования файла AVI в файл GIF.
Следовательно, вы сможете воспроизводить и смотреть видео прямо в программе, если хотите напрямую преобразовать его в GIF.
Благодаря его функциям редактирования вы сможете редактировать видео MP4 файлы по своему усмотрению, например нарезка или обрезка видео. Вы также можете добавить другие эффекты, если хотите. IMyMac Video Converter поставляется с множеством инструментов для редактирования.
Ознакомьтесь с инструкциями по преобразованию файла AVI в GIF на вашем Mac.
- Загрузите iMyMac Video Converter
- Добавить AVI файлы
- Выберите формат файла
- Редактировать видео и конвертировать
Взгляните на более подробные шаги, перечисленные ниже. Подробные инструкции помогут вам лучше понять, как использовать iMyMac Video Converter.
Шаг 1. Загрузите iMyMac Video Converter
Щелкнув по этой ссылке для доступа к iMyMac Video Converter. Чтобы скачать программу, вы увидите два варианта. Вы можете либо щелкнуть «Бесплатная загрузка», либо «Купить сейчас». Выберите, какая вкладка вам подходит. Поскольку веб-сайт iMyMac безопасен, вам гарантируется, что ваши личные данные в безопасности.Это абзац
Шаг 2. Добавьте файлы AVI
Если вы хотите сначала преобразовать свой AVI-файл для воспроизведения на Mac, вы можете сделать это с помощью iMyMac. Однако, если вы хотите напрямую преобразовать ваш AVI-файл в GIF, вы можете сразу же добавить его в программу.
Вам не нужно конвертировать его в воспроизводимый файл для вашего Mac. В любом случае вам придется добавить файл AVI в iMyMac Video Converter. Вам просто нужно нажать на знак + в верхнем левом углу экрана.
Шаг 3. Выберите формат файла
После того, как вы добавили файл AVI, перейдите в верхний правый угол и нажмите «Преобразовать все задачи в». Найдите в раскрывающемся списке GIF.

Шаг 4. Редактировать видео и конвертировать AVI в GIF.
Сначала вы можете отредактировать вывод, просмотрев его на маленьком экране и изменив настройки рядом с экраном. Вы также можете обрезать видео, если хотите. Когда вы закончите, вы можете щелкнуть вкладку Конвертировать все.

Часть 3. Как конвертировать AVI в GIF онлайн?
Изучите облачную программу под названием Zamzar
Если вам удобно пользоваться программами для конвертации файлов онлайн, рассмотрите вариант Zamzar. Следующие шаги покажут вам, как вы можете его использовать.
- Зайдите в Интернет и найдите Замзар. Просто введите Замзар в своем любимом браузере. Затем щелкните по первому появившемуся результату.
- Чтобы добавить файл AVI, щелкните зеленую вкладку с надписью «Добавить файлы». У вас также есть возможность перетащить файл на веб-сайт.
- После того, как вы добавили файл AVI, щелкните вкладку «Преобразовать в». Это вкладка посередине. Щелкните раскрывающийся список и выберите GIF.
- После того, как вы добавили файл AVI и выбрали GIF для вывода, вы можете щелкнуть третью вкладку с надписью «Конвертировать сейчас». Имейте в виду, что вам сначала нужно согласиться с их условиями.
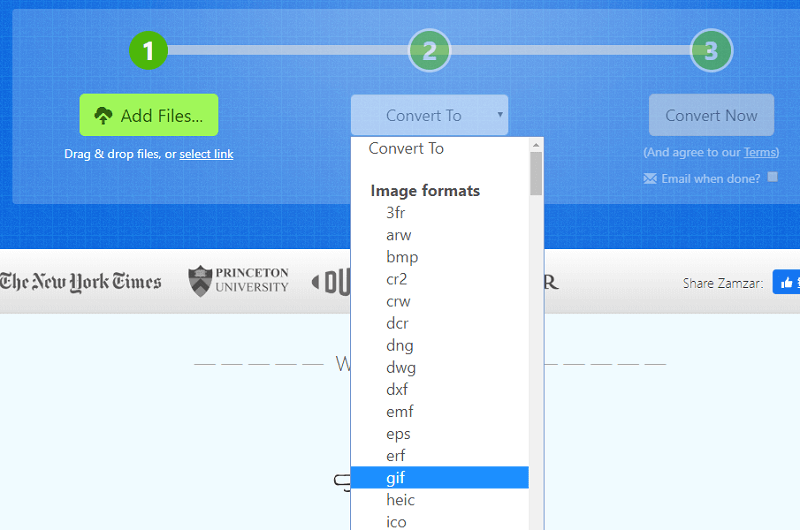
Рассмотрите возможность использования веб-сайта Giphy
Это еще одна веб-программа, которую вы не можете себе представить. Следующие шаги покажут вам, как вы можете его использовать.
- Найдите Giphy и нажмите Return на клавиатуре. Как только вы попадете на страницу результатов, нажмите на первую из них.
- Добавьте свой файл AVI, щелкнув вкладку «Создать», а затем вкладку «Обзор». Установите продолжительность вашего вывода.
- Щелкните вкладку «Создать Gif», чтобы преобразовать файл AVI в файл GIF.
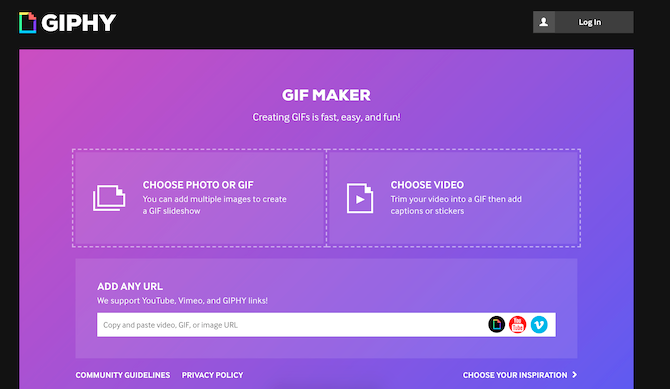
Часть 4. Вывод
Теперь вы можете создавать GIF из файлов AVI, даже если вы пользователь Mac. Помните, что вы всегда должны быть в безопасности. Поэтому будьте осторожны, когда используете веб-программу для конвертации видео.
Как только вы согласитесь с их условиями, вы никогда не узнаете, что они могут сделать с вашими цифровыми треками. Вы намного безопаснее, используя Конвертер видео iMyMac. Даже если вы используете его бесплатно, вы находитесь на безопасном веб-сайте.
Как вы обычно конвертируете файл AVI в GIF? Не стесняйтесь поделиться некоторыми своими советами с нашими читателями.



