Оба формата MP4 и MOV хороши и в основном используются в настоящее время. Но все мы знаем, что в определенные моменты мы также можем попасть в ситуацию, когда мы захотим преобразовать исходный формат в выбранный выходной формат. Итак, есть ли простые способы конвертировать MP4 в MOV быстрый? Есть ли доверенные программные приложения что пользователи могут использовать? Часто, просматривая веб-страницы и ища ссылки, вы найдете множество похожих сообщений, в которых рассказывается об одних и тех же методах и процедурах. Иногда вы можете увидеть некоторые руководства по необычным приложениям, о которых вы, возможно, никогда раньше не слышали. Иногда на них хорошо полагаться.
Однако есть случаи, когда риски будут на вашем пути. Как вы убедитесь, что используете безопасные инструменты, возможно, для преобразования MP4 в MOV или для выполнения каких-либо других задач? Вы должны быть очень заинтересованы в выборе приложения для установки или процедуры, особенно если вам нужно преобразовать или обработать важные файлы.
Поскольку основной темой обсуждения в этой статье будет преобразование MP4 в MOV, мы предоставим вам достоверную информацию о том, как это сделать, особенно если вы пользователь Mac. Однако не о чем беспокоиться, если вы используете ПК с Windows, мы дадим вам несколько идей, а вы продолжите читать.
Содержание: Часть 1. Может ли VLC конвертировать MP4 в MOV?Часть 2. Лучшие конвертеры MP4 в MOV на MacЧасть 3. Как конвертировать MP4 в MOV в Windows?Часть 4. Как мне бесплатно конвертировать MP4 в MOV онлайн?
Часть 1. Может ли VLC конвертировать MP4 в MOV?
В тот момент, когда вам нужно выполнить преобразование файлов, таких как метод преобразования MP4 в MOV, вы наверняка сначала думаете о поиске профессиональных приложений в Интернете, которые могут быстро выполнить эту работу. Но на всякий случай, если вы не торопитесь и можете попробовать бесплатные приложения, которые уже установлены на вашем компьютере Mac или ПК с Windows, вы можете попробовать использовать свой VLC Media Player. Да! Вы правильно прочитали. Если вы не знаете, ваш VLC Media Player - это не просто «медиаплеер», как обычно называют его. Это также может помочь в преобразовании ваших файлов, возможно, из формата MP4 в MOV.
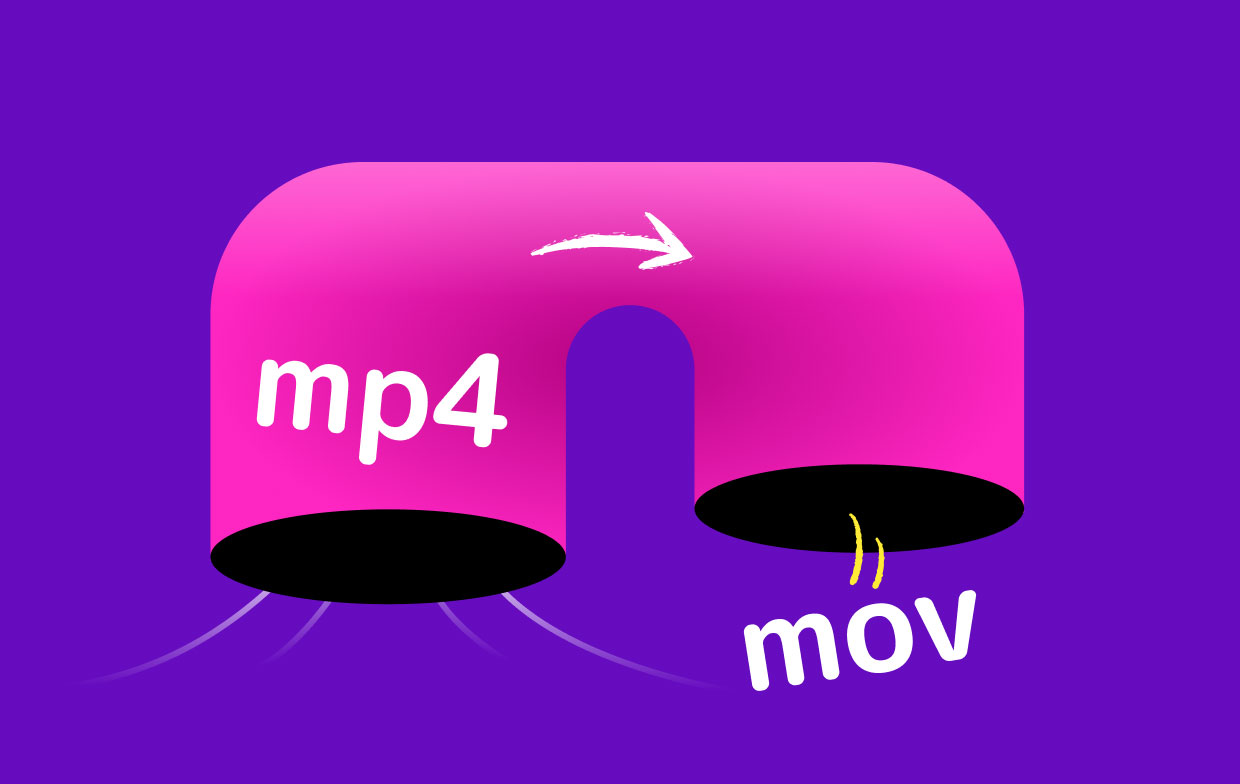
Если вам интересно, как вы можете выполнить преобразование через VLC Media Player на вашем компьютере Mac, вот подробная процедура. Поскольку MOV - это формат файла, который хорошо воспроизводится на компьютерах Mac, пользователи наверняка захотят узнать, как будет работать процесс преобразования.
- Вы должны сначала импортировать файлы MP4 в свой VLC Media Player, нажав кнопку «Файл» и выбрав «Конвертировать / Поток». Появится окно, в котором вы увидите опцию «Открыть медиа». Вы можете использовать это или просто перетащите файл MP4 в приложение.
- После завершения загрузки в меню «Выбрать профиль» вы должны выбрать MOV в качестве выходного формата.
- Теперь просто отметьте кнопку «Сохранить как файл». Обязательно введите желаемое имя файла и место для сохранения вывода. Затем нажмите кнопку «Сохранить». После этого результат будет отображаться в изначально указанной папке.

Выполнение трех простых шагов приведёт вас к преобразованному файлу на вашем Mac!
Часть 2. Лучшие конвертеры MP4 в MOV на Mac
Это правда, что бесплатно такие приложения, как VLC так хороши в использовании. Однако из-за того, что он свободен, всегда будут отмечены ограничения. Итак, если вы хотите попробовать другие конвертеры, то вам следует выбрать лучший. У нас есть для вас две рекомендации.
IMOVIE
Что хорошо в iMovie, так это то, что это приложение уже предустановлено на вашем компьютере Mac. К использовать этот инструмент чтобы преобразовать MP4 в MOV, вы можете выполнить следующие действия.
- Найдите iMovie на своем компьютере Mac и запустите его. Теперь нажмите кнопку «Файл» в верхней области и из новых параметров выберите «Новый фильм».
- Вы должны отметить опцию «Импортировать медиа», чтобы загрузить видео MP4, которое вы хотите преобразовать в MOV. После импорта отметьте его, а затем нажмите меню «Файл». После этого нажмите кнопку «Поделиться», а затем «Файл».
- На вашем экране появится новое окно. Вы можете изменить некоторые параметры экспорта, такие как разрешение, качество и т. Д., А затем нажать «Далее».
- Выберите папку, в которой вы хотите сохранить новый файл. По умолчанию на вашем Mac отображается папка «Фильмы». Измените его, если хотите. Кроме того, вы можете указать желаемое имя файла. После завершения просто нажмите «Сохранить».
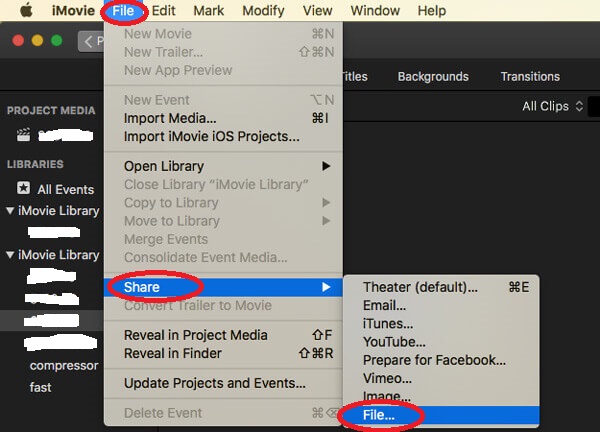
Конвертер видео iMyMac
Еще одно отличное приложение для преобразования MP4 в MOV - это Конвертер видео iMyMac. По сравнению с VLC Media Player и iMovie это надежный профессиональный конвертер, который имеет большие преимущества.
- Это приложение может преобразовывать не только видеофайлы, но и аудиофайлы в несколько поддерживаемых форматов, включая, конечно же, MOV и MP4.
- У этого есть возможность улучшения видео, позволяющая исправить некоторые сцены, которые, по вашему мнению, необходимо отредактировать в первую очередь.
- Вы также можете редактируйте свои видео так, как хотите, например, обрезая, вращающийся или другие.
- Это, конечно, имеет высокую скорость во время преобразования (фактически может конвертировать в шесть раз быстрее, чем обычно).
Что еще лучше, этот конвертер настолько прост в использовании, что даже новички могут успешно выполнить преобразование, просто следуя этому руководству по преобразованию.
Шаг 1. Установите конвертер видео iMyMac и импортируйте файлы MP4
Вам просто нужно установить iMyMac Video Converter и запустить его. В левой части главной страницы вы увидите кнопку «Добавить несколько видео или аудио» выше. Вы можете поставить галочку на этой кнопке или перетащить файл для загрузки.

Шаг 2. Сделайте выбор формата вывода
Щелкните параметр «Преобразовать формат» (расположенный в средней части страницы) и выберите MOV в качестве целевого формата вывода. Затем нажмите «Сохранить».
Шаг 3. Конвертируйте видео MP4 в MOV
Рекомендуется указать папку, в которой впоследствии будет сохранен преобразованный файл. После того, как все будет настроено, нажмите кнопку «Преобразовать», и через некоторое время вы сможете наслаждаться результатами на своем компьютере Mac!

Часть 3. Как конвертировать MP4 в MOV в Windows?
Как уже упоминалось, мы также поделимся некоторой информацией о том, как конвертировать MP4 в MOV даже на ПК с Windows. И это благодаря использованию вашего VLC Media Player, который также наверняка уже установлен на вашем компьютере.
Вам просто нужно следовать приведенным ниже инструкциям.
- Откройте свой VLC Media Player на ПК с Windows и добавьте файл MP4 для преобразования. Сделайте это, наведя указатель мыши на кнопку «Медиа», а затем выберите опцию «Конвертировать / Сохранить». Вы увидите новое окно. Оттуда отметьте опцию «Добавить», чтобы продолжить импорт файлов.
- Теперь вам нужно нажать кнопку «Конвертировать / Сохранить». В раскрывающемся меню «Профиль» выберите MOV в качестве выходного формата. Обязательно укажите имя файла и папку вывода (в разделе «Целевой файл», нажав кнопку «Обзор»).
- Наконец, просто отметьте кнопку «Сохранить», затем нажмите «Пуск». После всего процесса преобразованное видео должно быть готово в указанной папке раньше.
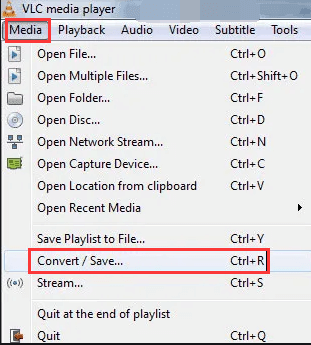
Так просто, преобразованное видео будет готово для просмотра на вашем ПК с Windows.
Часть 4. Как мне бесплатно конвертировать MP4 в MOV онлайн?
Что делать, если вы хотите бесплатно конвертировать MP4 в формат MOV с помощью компьютера Mac? Существуют ли онлайн-сайты, которыми вы могли бы пользоваться? У нас есть список онлайн и бесплатных приложений и сайтов, которыми вы можете пользоваться.
CloudConvert
CloudConvert - это бесплатный онлайн-инструмент, с помощью которого вы также можете конвертировать файлы MP4 в формат MOV. У него простой интерфейс, который упрощает преобразование. Перейдя на основной сайт и выбрав файл MP4 для преобразования, вы можете получить файл MOV сразу после установки желаемого разрешения, предустановок, кодека, соотношения сторон, настроек звука и многих других. Это мощный онлайн-конвертер из-за его способности обрабатывать обычные медиа-форматы.
Видео онлайн конвертировать
Помимо CloudConvert, вы также можете попробовать это Video Online Convert. То же самое с первым, это также бесплатно и может использоваться в Интернете. Использовать этот инструмент также просто. Просто выбрав файл MP4 (либо с вашего Mac, через URL-адрес, либо с онлайн-платформ для сохранения, таких как Dropbox и Google Drive) и указав нужные настройки, вы можете подготовить свой файл MOV, нажав кнопку «Начать преобразование».
Convertio
Convertio - еще одна популярная платформа, которая может помочь в преобразовании ваших файлов MP4 в формат MOV. У него меньше выбор настроек по сравнению с Video Online Convert, но он также достаточно эффективен, чтобы помочь вам. Процесс почти такой же, как и в первых двух. Вы можете преобразовать MP4 в MOV, сначала добавив файлы, определив настройки и указав собственно преобразование.
Преобразование MP4 в MOV, особенно на компьютере Mac, очень просто. Есть несколько профессиональных конвертеров, которые могут выполнить эту работу, включая iMyMac Video Converter. Просто убедитесь, что если вы собираетесь использовать что-либо, кроме этого программного приложения, вы должны сначала прочитать соответствующие обзоры о продукте. Кроме того, вы также можете попробовать некоторые онлайн-платформы и бесплатные платформы.



