我有一台 MacBook Pro,我用它来工作——视频编辑。 由于它是一款功能强大的设备,因此在工作时非常方便。 但是我用它做另一件事,浏览互联网。 我使用多个浏览器,我没有偏好。 但是,我注意到我所有的浏览器都知道我的个人信息。 我在自动填充/自动完成中看到它。 如何在 Mac 上删除自动填充?
~MacBook Pro用户
内容: 第 1 部分。自动填充是什么意思?第 2 部分。 如何手动删除 Mac 浏览器上的自动填充 第 3 部分。如何一键清除 Mac 浏览器上的自动填充部分4。 结论
人们还阅读:顶级2删除Mac可清除空间的方法
第 1 部分。自动填充是什么意思?
每个浏览器都有自己的 自动填充 (或自动完成)功能。 这是为了让浏览体验更快更流畅。 自动填充功能会自动将您的信息或建议的数据放入搜索框或字段框中,这样您就不必自己输入所有内容。
这是一个很有用的功能,尤其是当您总是匆匆忙忙地穿越时空。 但是,对于某些人来说,它可能会导致隐私问题。 浏览器知道您的个人数据并自动为您填写表格的想法令人毛骨悚然。

它只是知道的太多了。 有时,人们只是希望他们的信息安全。 所以他们可能想要 清除Cookies 以及浏览器上的浏览历史记录。
保护个人信息安全的一种方法是删除 Mac 所有浏览器上的自动填充或自动完成历史记录。 这可能很耗时,因为您的设备上有多个浏览器。 这可能很累,因为您必须付出努力。 它的好处是您还可以解决以下问题 如何在 Mac 上删除自动填充 用工具。
我们先来深入研究手册。
第 2 部分。 如何手动删除 Mac 浏览器上的自动填充
那里有各种各样的浏览器。 但我们会教你 如何删除自动填充 从3 流行 浏览器. 让我们从 Safari 开始吧。
清除 Safari 上的自动填充历史记录
以下是在Mac上从中删除自动填充功能的步骤 Safari:
- 在 Mac 上启动 Safari
- 点击 Safari 从菜单中,然后单击 重置Safari
- 点击 删除其他自动填充表单文本 依次 重设 这会删除您之前在 Safari 上输入的自动填充信息。
- 返回菜单并单击 Safari,然后选择 优先.
- 选择 自动填充
- 在MyCAD中点击 软件更新 用户名和密码. 单击编辑删除保存的名称和密码。
- 导航 使用我的联系人卡片中的信息,选择编辑以删除 Safari 中的信息。
- 在MyCAD中点击 软件更新 信用卡 并单击“编辑”以清除信用卡信息。
- 点击编辑 其他形式 删除所有自动填充条目。
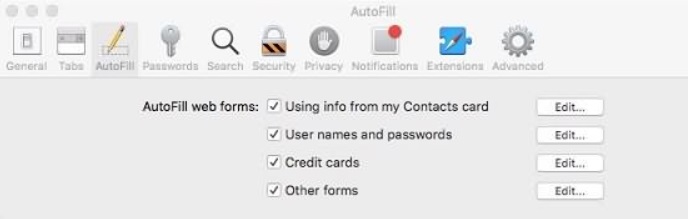
这就是如何使用 Safari 在 Mac 上删除自动填充。 简单吧? 尽管我们将在本指南的末尾教您一种更简单的方法。
从 Mac Chrome 移除自动填充
如何在 Mac 上删除自动填充 铬系列 浏览器? 这实际上很容易。 只需按照以下步骤操作:
- 打开您的谷歌浏览器。
- 单击位于屏幕右上角的三个点。 点击 发展历程 然后选择 显示完整历史记录.
- 点击 清除浏览数据.
- 点击 先进的
- 选择 自动填写表单数据 并点击 清除日期.
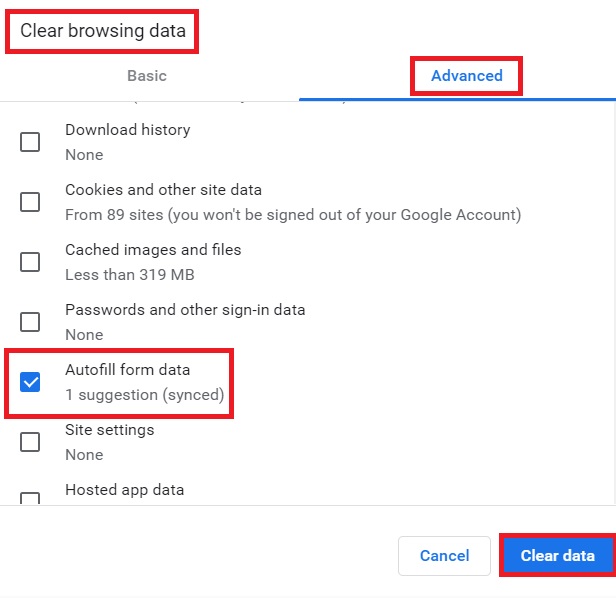
现在您已经解决了来自 Google 的“如何删除 Mac 上的自动填充”问题。 如果你想在你的谷歌浏览器上删除一些特定的自动填充条目,你可以按照以下步骤操作:
- 在 Mac 上打开谷歌浏览器。
- 单击屏幕右上角的三个点,然后选择 个人设置.
- 点击 自动填充 依次 密码管理器.
- 现在您可以看到您为之前访问过的所有网站保存的所有密码。
- 单击三点图标,然后单击 删除 删除 Google 上的自动填充信息。
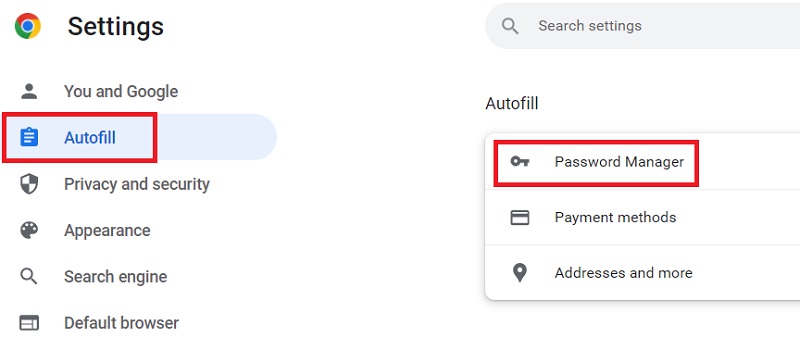
那么,如何在 Chrome 中删除 Mac 上的自动填充? 而已。 很容易。 现在,让我们继续下一个浏览器。
清除 Mac FireFox 上的自动填充历史记录
简单如 1-2-3。 这就是我们描述清理 Firefox 上的自动填充历史记录的方式。 只需按照以下步骤操作:
- 在 Mac 上打开 Firefox
- 按位于右上角的三行图标
- 点击 发展历程 依次 显示所有历史记录
- 将时间范围更改为 全部
- 点击 表格和搜索历史 依次 现在清楚
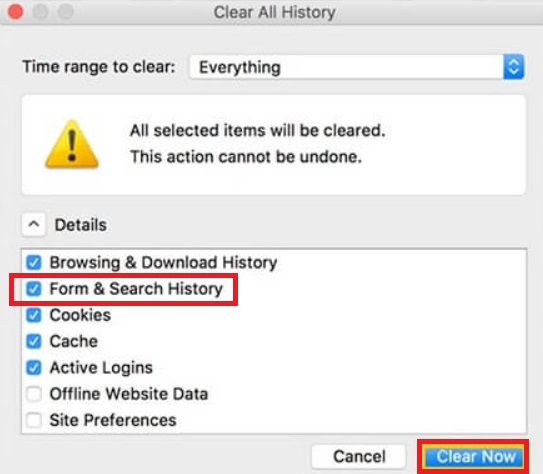
这就是在每个浏览器中删除 Mac 上的自动填充的方法。 但是你如何自动做到这一点。 请参阅下面的指南。
第 3 部分。如何一键清除 Mac 浏览器上的自动填充
为了解决您的问题 如何从 Mac 中删除自动填充,我们推荐的工具是 iMyMac PowerMyMac。这个神奇的程序可以帮助优化您的 Mac。它可以卸载不需要的应用程序、清理垃圾文件、删除应用程序扩展、 从 mac 清除缓存 等等。
- 隐私政策 PowerMyMac 模块可以轻松清除您的浏览器。 按照以下步骤操作,您将再也不会被如何在 Mac 上删除自动填充的问题所困扰。
- 从官方网站下载 PowerMyMac 并启动它。
- 在屏幕的左侧,选择 隐私政策.
- 点击 SCAN 按钮扫描计算机上的所有浏览器数据。
- 扫描过程完成后,将显示所有浏览器及其中的数据。 选择您要从中删除数据的浏览器。
- 选择您要在此浏览器中清理的数据类型。 在这种情况下,我们将选择自动填充历史记录。 但是,如果要删除更多数据,可以选择更多选项。
- 点击 清洁 用于清理数据的按钮。

现在您已经成功地找到了“如何在 Mac 上删除自动填充”这个问题的答案。 您还可以使用 PowerMyMac 来加速您的 Mac。 以下是 PowerMyMac 的一些优点和功能:
- 易于使用。 即使您是初学者并且不熟悉计算机,也可以使用此工具来清理您的浏览器。 它易于操作,您只需单击几下即可完成任务。
- 快速。 它会快速扫描您的整个计算机以查找数据。 使用隐私工具也可以快速清除浏览器数据。 只需点击几下即可实现。
- 免费试用。 您可以免费试用前 500MB。 您不必为了试用而购买该工具。 您只需获得免费试用,即可体验隐私的好处。
部分4。 结论
自动填充或自动完成数据可能包含您不希望浏览器保留的敏感个人信息。 这就是为什么最好知道 如何在 Mac 上删除自动填充. 您可以手动或使用名为 PowerMyMac 的隐私. 无论您选择哪种方法,您都必须确保删除所有自动填充/自动完成数据,以使自己在网上更加安全。



