当我关闭MacBook的盖子并将其打开时,我可以在不输入登录密码的情况下重新使用它。
我担心它会允许有人在我离开时访问我的文件。 有办法吗? 锁定Mac屏幕?![]()
嗨,你可以 锁定你的Mac屏幕 用密码。 这样,没有人可以访问你的Mac。
我们会教你如何做到这一点。 如果这还不够,我们有一个工具可以帮助您更好地保护您的文件。
那么,让我们开始......
内容: 部分1。 如何设置Mac的锁屏?部分2。 如何锁定你的Mac屏幕?部分3。 如何保护您的Mac?部分4。 结论
部分1。 如何设置Mac的锁屏?
保护您的数据和文件至关重要。 这就是为什么知道如何锁定Mac屏幕非常有用的原因。
除非您启用密码保护,否则关闭MacBook的盖子不会让窥探者无法访问您的文件。 您首先需要设置锁定屏幕。
这样做将要求用户 - 经过授权和未经授权的用户 - 在解锁和使用Mac之前输入密码。 你知道你的Mac在返回登录界面时被锁定了。
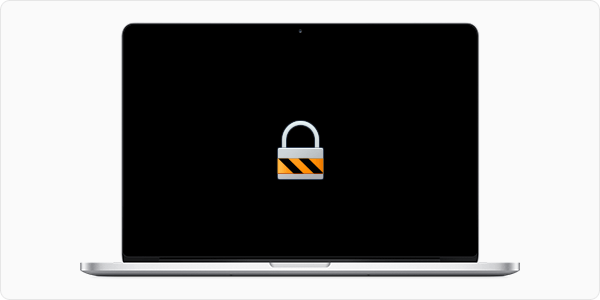
请注意,锁定Mac与将其置于睡眠模式不同。 虽然锁定的Mac允许运行后台任务,但是进入睡眠状态的Mac将停止所有这些以节省功耗。
如果您有未保存的更改,最好锁定Mac的屏幕。 如果您不再处理任何事情而且想要保存Mac电池,则可以使用睡眠模式。
要设置Mac的锁定屏幕, 这是你需要做的。
打开系统首选项。 您可以通过单击Apple图标或在Dock中查找它来找到它。
单击安全性和隐私。 确保您位于“常规”选项卡中。
勾选“需要密码...”选项
将出现一个下拉菜单。 系统会要求您选择Mac需要密码之前的时间长度。
当您的Mac被锁定时,您的登录密码将用作密码。 如果您想更改它,请点击更改密码。
您可以在此处设置新密码。 请务必设置强密码以最好地保护您的Mac。
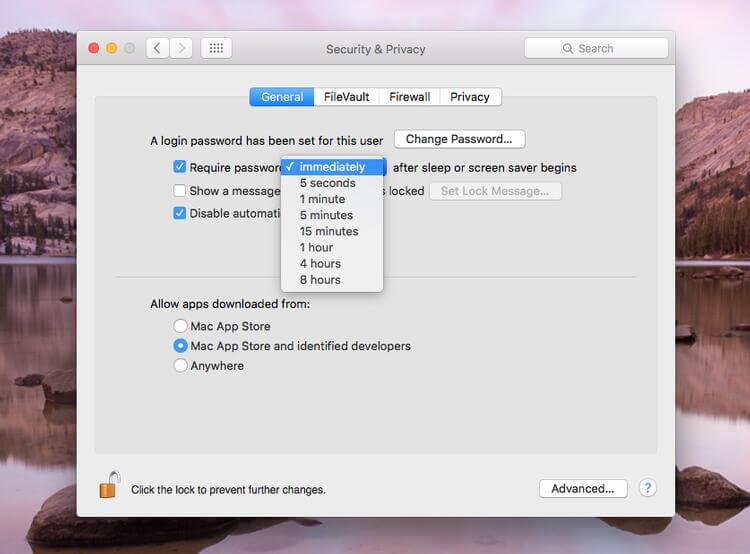
现在您已经激活了Mac的锁定屏幕并配置了设置,现在是时候学习如何实际锁定Mac了。
部分2。 如何锁定你的Mac屏幕?
锁定Mac屏幕的最简单方法。
如果您有MacBook,MacBook Air或MacBook Pro,最直接的方法是关闭盖子。 打开盖子后,您将看到登录屏幕,并且必须输入密码。
然后,您可能想要一种方法来保护您的Mac,而无需关闭盖子。 最简单快捷的方法是使用键盘快捷键。 这也适用于iMac,Mac mini和iMac Pro。
对于运行 High Sierra 的 Mac,按 Command + Control + 问:对于较旧的 Mac 机型,只需按 Control + Shift + 电源或 Control + Shift + 力量。 检查哪个快捷方式适用于您的 Mac。
如果您想让 Mac 进入睡眠模式,请按住 Command + Option + 电源(或 Eject) 键。
提醒一句: 让Mac进入睡眠状态将关闭后台运行的所有任务。 只有在保存了您的工作且Mac上没有重要的事情发生时,才能确保进入睡眠模式。
要重新登录,请按键盘上的任意键,将出现登录屏幕。 输入您的密码以继续。
锁定屏幕的其他方法。
如果您认为自己无法记住键盘快捷键,则仍可以使用其他快捷键选项锁定Mac。 通过设置它们,只需点击几下即可保护您的Mac和数据。
#1:热门角落。
热角是Mac上的角落。 设置完成后,将鼠标导航到屏幕的四个角之一将执行您指定的操作。
您可以使用一个热门角色作为锁定Mac的快捷方式。 这里的如何。
打开系统偏好设置,然后选择桌面和屏幕保护程序。
按Hot Corners。 您将在窗口的右下角找到此按钮。
您将看到四个下拉菜单。 选择要用作睡眠快捷方式的角。 单击与您选择的菜单相对应的菜单。 选择将显示置于睡眠状态并单击确定。
让显示器进入睡眠状态并锁定Mac也是一回事。 后台任务仍将继续运行。
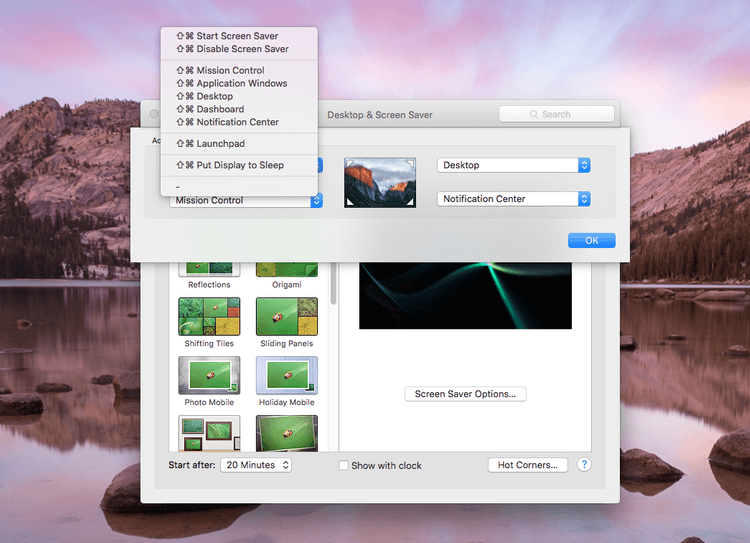
#2:快速用户切换。
此功能允许您非常快速地从一个用户帐户切换到另一个用户帐户。 它基本上可以锁定你的Mac并返回到登录窗口。 请按照以下步骤将其激活。
转到系统偏好设置,然后选择用户和组。
单击窗口左下角的锁定图标。
输入密码以继续,然后选择登录选项。
将显示快速用户切换菜单旁边的框标记为。 然后,系统会要求您选择切换菜单的显示方式。
您将看到快速用户切换菜单作为菜单栏旁边的全名,帐户名称或图标。 每当您想锁定Mac时,只需单击它并选择登录窗口即可。
#3:Apple菜单。
对于这个,你将发送你的Mac睡觉。 单击桌面左上角的Apple图标,然后点击Sleep。
部分3。 如何保护您的Mac?
如果维护数据的隐私是您的首要任务,那么锁定Mac屏幕可能还不够。 您可能想知道一种永久删除机密文件或删除浏览器搜索历史记录的方法。
两者都可以完成 iMyMac PowerMyMac的 一套工具。 后者可以用 iMyMac PowerMyMac - 隐私.
除了擦除搜索历史记录外,您还可以删除自动填充历史记录和下载的文件。 您还可以删除Cookie和其他不必要的浏览器数据,以至少释放Mac上的一些空间。
它适用于不同的浏览器,包括Safari,Chrome和Firefox等。 以下是如何使用该软件。
步骤1:下载并启动iMyMac PowerMyMac
首先从Mac上下载软件。 运行它,您将在窗口的左侧选项卡上看到工具列表。 选择隐私。
步骤2:选择“隐私选项”并开始扫描
要开始在Mac上查找浏览器数据,请点按 Scan 扫描.

步骤3:选择要删除的浏览器数据
软件扫描完Mac后,您会在左侧看到浏览器列表。 单击列表中的第一个。
检测到的浏览器数据将显示在右侧。 勾选要删除的项旁边的框。 您也可以勾选全选以删除所有找到的数据。 对其余浏览器执行相同操作。

步骤4:删除所选的浏览器数据。
选择要删除的项目后,单击 清洁 窗口右下角的按钮。
人们还阅读:如何更新Mac如何在Mac上清空垃圾箱
部分4。 结论
了解如何保护您的 Mac 及其数据的安全还有很长的路要走。 锁定 Mac 屏幕 有助于保护您的隐私并防止他人访问您的文件。
锁定Mac屏幕 是一种方法。 另一种是使用 iMyMac PowerMyMac 等特殊软件。 凭借其一系列工具,包括 Privacy 和 File Shredder,让您的文件保持私密并不难!




弗朗辛2020-12-10 19:13:17
注释Mac上的déverrouillermonécran。 谢谢!
卡洛斯·查孔(CarlosChacón)2020-01-15 17:54:46
我的问题:没有阿布鲁省的puerdo arrastrar las ventanas。 Tampoco obedece al puntero si quiero放大器eltamañode la ventana(o achicarla)。 问题。 ¿Alguien我是puede ayudar吗?