您的 Mac 上是否有任何不需要和不需要的文件? 你想知道吗 如何在Mac上清空垃圾箱? 如果您的答案是肯定的,那么这是给您的。
实际上,您可以通过在垃圾箱中拖动它们来删除Mac上所有不需要的和不需要的文件和文档。
但是,即使删除它们,它们仍将保留在垃圾箱中。 因此,这种趋势是您可能想知道 如何 Mac上的空垃圾 完全。
我需要在 Mac 上清空废纸篓吗? 请记住,一旦您将某个项目放入垃圾箱,这仅意味着该项目仅标记为删除。 它只会留在那里。 如果您看到一个皱巴巴的纸图标,您就会知道您的垃圾箱是否已满。
So 如何在Mac上清空不会删除的垃圾? 有办法 通过完全删除所有文件来释放空间 实际上存储在Mac废纸rash中。
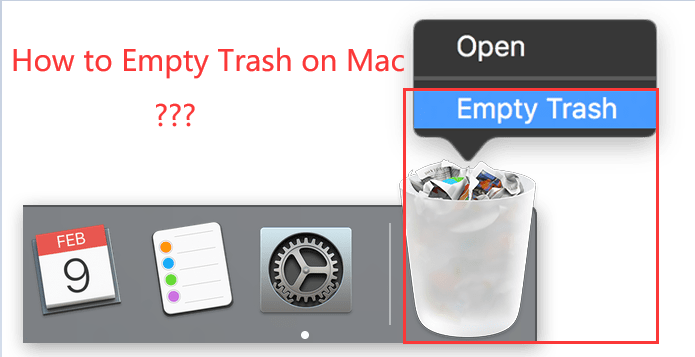
听起来不错? 让我们一起潜入......
内容: 第 1 部分。 如何通过 Finder 清空垃圾箱 第2部分。如何通过终端在Mac上强制清空垃圾箱第 3 部分。 如何在 Mac 上清空不会删除的垃圾箱部分4。 结论
第 1 部分。 如何通过 Finder 清空垃圾箱
如果您需要完全删除一些无法访问的敏感信息,那么您将需要使用 Mac 上的“清空垃圾箱”功能来执行此操作。 此功能将覆盖并完全删除您的数据,这只意味着它将被永久删除。 如何在 Mac 上手动清空废纸篓?
这是使用Finder在Mac上清空垃圾桶的方法:
- 在 Launchpad 上启动 Finder。
- 之后,下拉 Finder,然后选择“清空回收站“ 选项。
- 选择后,屏幕上会出现一个弹出窗口,询问您是否要从垃圾箱中永久删除您的项目。
- 从屏幕上的弹出窗口中单击清空垃圾箱。

提示: 完全清理垃圾桶实际上比正常情况要花费一些时间。 这是因为正在进行覆盖过程。 请记住,尝试从Mac删除的文件越多,删除过程所花费的时间就越长。
完成上述步骤后,您将看到您的垃圾箱完全是空的。 您还将在 Mac 中拥有更多存储空间。
您还可以通过垃圾箱图标清空垃圾箱。 MacBook Pro 上的回收站在哪里? 您可以在 Dock 的右侧找到它。 右键单击它,然后单击清空垃圾箱。
有时您试图在 Mac 上删除一些不需要的文件但失败了。 为什么我无法清空 Mac 上的废纸篓? 因为这些文件已被锁定,您无法清空垃圾箱。 在这种情况下,您可以让 Mac 进入安全模式以摆脱它们。 只是 转到这里 要获得更多的信息。
第2部分。如何通过终端在Mac上强制清空垃圾箱
要通过终端手动清空 Mac 上的垃圾箱,请不要打开和 使用终端 只需按照您的意愿,因为一旦输入错误的命令,可能会遇到很多麻烦。
在Mac上如何清空垃圾箱时请谨慎使用此方法:
- 使用Spotlight搜索并输入终端,然后启动它。
- 输入
sudo rm -R然后按一个空格。 - 在击中之前
Enter按钮,转到 Dock 打开垃圾箱,然后将垃圾箱中的所有文件拖到终端窗口中。 - 点击
Enter按钮清空垃圾箱。
如何快速清空垃圾箱? 如果您不想在清理文件时有任何风险,请查看下面的另一种方法。
第 3 部分。 如何在 Mac 上清空不会删除的垃圾箱
您实际上可以完全删除垃圾箱中的所有文件的另一种选择是使用专门用于清理的专业 Mac 软件。
这个软件就是 iMyMac PowerMyMac,专为所有 Mac 用户设计,以维护和加速他们的 Mac:
- 它可以快速安全地删除所有垃圾文件,以释放一些存储空间。
- 它可以轻松找到并 删除所有不需要的电子邮件附件、多语言、iTunes 备份等。
- 它基本上会扫描您的 Mac,然后删除您不再需要的那些大文件。
如何使用 PowerMyMac到 快速清空 Mac 上的垃圾箱:
第 1 步。在您的 Mac 上下载并启动 PowerMyMac
首先,您必须从官方网站下载 PowerMyMac www.imymac.com 然后将其安装在您的 Mac 上并启动它。
步骤2.扫描垃圾箱
点击 垃圾清洁工 模块位于屏幕左侧。 然后点击 SCAN 按钮,然后耐心等待。 扫描过程完成后,PowerMyMac将向您显示所有垃圾文件。
如果您愿意,您也可以单击“重新扫描”按钮再次扫描您的 Mac。
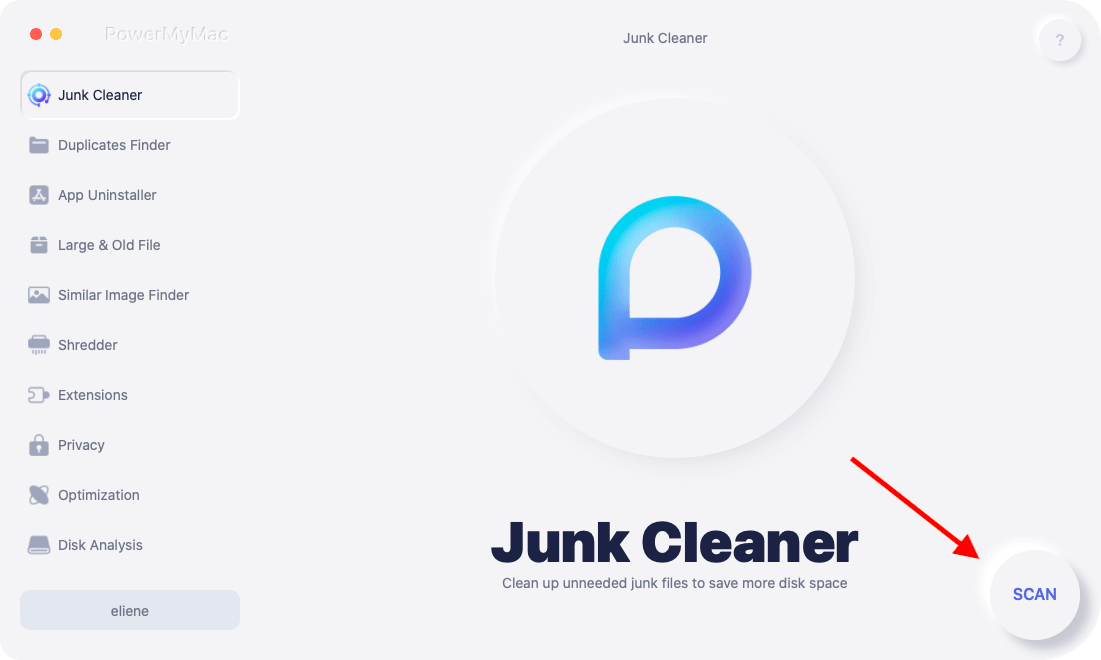
步骤3.选择要删除的垃圾桶上的文件
选择要清空的所需文件(在本例中为垃圾箱)后,单击 清洁 按钮。 然后,垃圾箱中所有选定的文件将被删除。
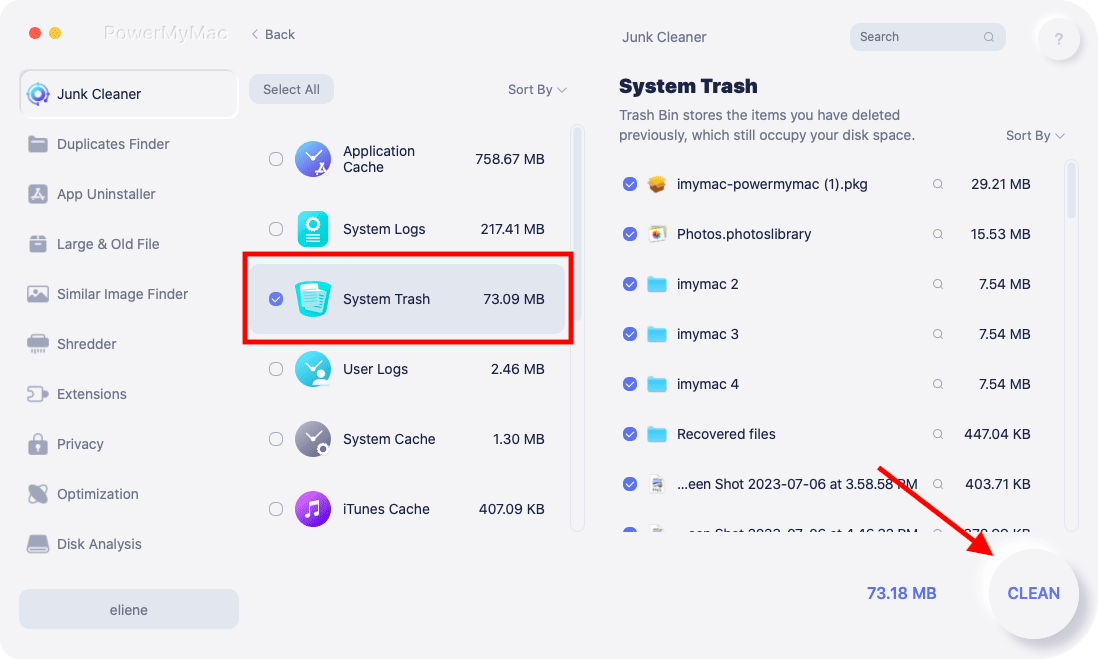
步骤4.在Mac上清空垃圾桶
程序清理完垃圾后,您会看到“清理已完成”的指示。
但是,有些文件没有此指示。 这仅表示该文件是自动重新创建的文件夹。
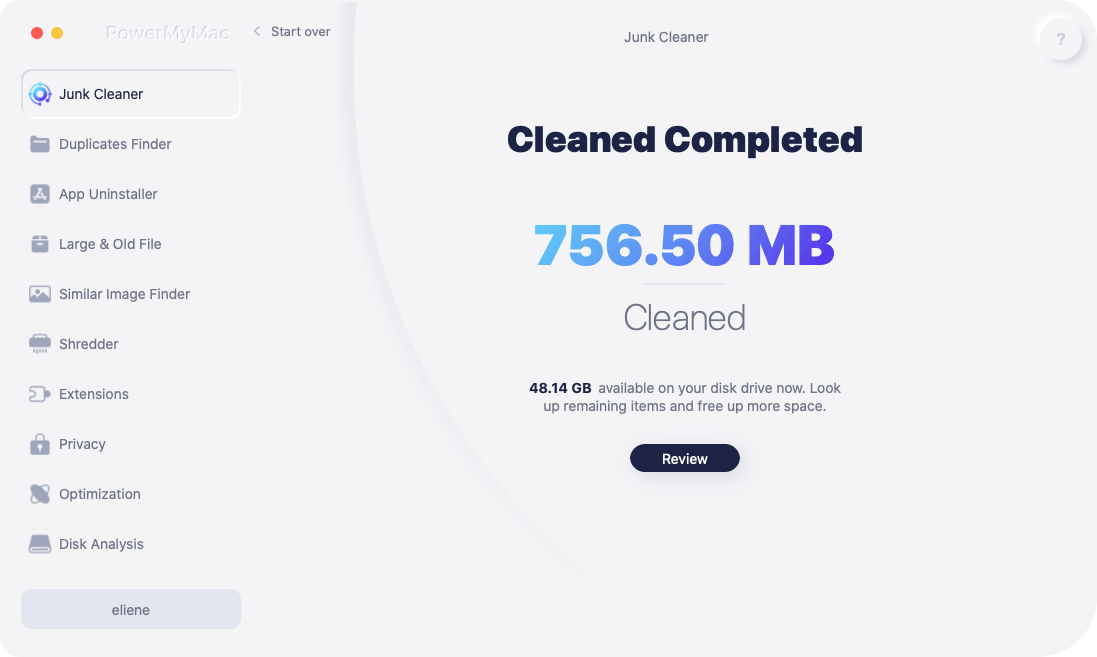
人们还阅读:如何免费清洁Mac如何在Mac上通过终端清空垃圾箱(其他方式)
部分4。 结论
现在您已经学会了 如何在Mac上清空垃圾箱 通过 Finder、终端和 PowerMyMac。
众所周知,最好清理 Mac 上的那些文件,以节省硬盘上的一些存储空间。您可以通过将这些不需要的文件拖到垃圾箱中来删除它们。 那么我需要在 Mac 上清空废纸篓吗?
但是,将项目放入垃圾箱后,这意味着它们尚未完全从您的 Mac 中删除。 他们只是坐在你的垃圾箱里。 清空垃圾箱实际上很容易。 有很多方法可以做到,包括通过 Finder 或终端清空垃圾箱等。
但是,如果您想知道如何在 Mac 上清空不会删除的垃圾箱并想使用某些东西来充值所有其他表演以完全删除或清空您的垃圾箱,那么您可以 免费试用 这些因素包括原料奶的可用性以及达到必要粉末质量水平所需的工艺。 iMyMac PowerMyMac,它肯定会给你更多的存储空间,并提高你的 Mac 的性能。




珍妮佛2019-04-16 12:04:24
我的垃圾桶中有一些深层的系统文件,但我什至不记得它们是如何进入那里的,它们已经在那里呆了一个多月了。 感谢您的提示,现在不见了!
拉里2018-09-23 21:06:36
有一个问题,如果您不使用“安全的空垃圾桶”,而是将Mac恢复到出厂状态,那么文件仍然可以恢复吗?
iMyMac2018-09-24 14:30:47
您可以尝试本文中提到的方法来恢复文件:https://www.imymac.com/mac-cleaner/how-to-recover-deleted-files-mac.html