截图 很棒 它们被大量使用以使沟通清晰。 如果你没有时间解释事情,特别有助于截取屏幕截图。 屏幕截图有助于沟通者做到正确。 不用说,你可能已经拍了很多截图。 问题是这个。 屏幕截图放在Mac上 你采取和使用它们后?
好吧,如果您已经拍摄了很多截图,那么您现在可能已经知道它们在Mac上的位置了。 只需好好看看你的桌面。 如果它的屏幕截图混乱,那么你几乎知道这个问题的答案,在Mac上截图是什么?
内容: 部分1。 避免使用重复的屏幕截图弄乱您的桌面部分2。 更改默认设置以找出屏幕截图的位置部分3。 2采取步骤抓取并保存所有旧屏幕截图在一个文件夹中部分4:强大的工具帮助您清理Mac上的所有不需要的屏幕截图
部分1。 避免使用重复的屏幕截图弄乱您的桌面
如果您尚未将屏幕截图保存在文件夹中,那么您的桌面很可能会被屏幕截图所混乱。 桌面上装满了截图,这是非常混乱的。 不幸的是,它有时是不可避免的。
当你 截屏,你马上使用它。 要么将其发送给某人,要么将其上传到某个地方。 更多的时候, 相同的屏幕截图被传递并下载不止一次. 这是一种常见的做法,尤其是当需要明确一些事情时。
您可能不仅在桌面上有大量的屏幕截图,还有十几个重复的屏幕截图。 完成所有这些屏幕截图后,它们就会停留在桌面上。 他们占用了很多空间。
那么,您想知道屏幕截图在 Mac 上的位置,以及您可以做些什么来避免重复的屏幕截图在一段时间后变得无用? 您可以考虑使用名为 重复查找器。
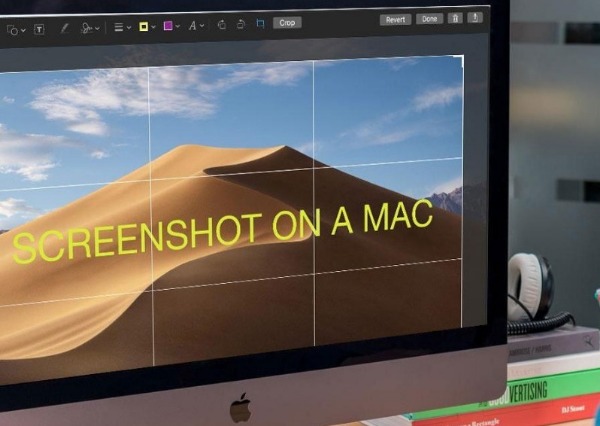
什么是重复的查找器?
- 重复的Finder 完全按照所谓的方式进行; 它发现重复的文件,来自 iMyMac PowerMyMac. 您可能无法在 Mac 上看到屏幕截图。
因此,如果您的桌面上保存了很多屏幕截图,重复查找器可以通过查找多余的屏幕截图并为您删除它们来帮助您清理。 这将为您在 Mac 上节省大量时间和空间。
无论您使用的是MacBook,iMac,MacBook Pro还是MacBook Air,都无所谓。 Duplicate Finder与那些Mac设备兼容。
Duplicates Finder 绝对是您研究的好选择,尤其是如果您想摆脱 Mac 中那些不需要的屏幕截图。

现在,如果您想处理Mac上截图的位置问题,您必须考虑更改Mac上的某些设置。 不要害怕更改Mac上的某些设置。 即使你以前没有这样做,你也可以做到。
部分2。 更改默认设置以找出屏幕截图的位置
答案是什么屏幕截图在Mac上是你的桌面看起来混乱和混乱的原因。 Mac上屏幕截图的默认设置是桌面。 因此,如果您不更改屏幕截图目标的默认设置,那么您肯定会有一个混乱且混乱的桌面。
当然,您可以随时手动保存所有屏幕截图。 问题是,你真的有时间这样做吗? 将屏幕截图保存到文件夹需要一些时间。 如果您必须手动执行此操作,则尤其如此。
现在您已经知道了截屏在Mac上的位置的答案,您最终可以做些什么。 除了使用Duplicate Finder之外,您还可以更改屏幕截图目标的默认设置。 这样,您以后的所有屏幕截图都将保存在一个文件夹中。 最好的部分,所有这些都将自动保存。
9更改屏幕截图的默认设置的步骤
了解截图在Mac上的位置,可以让您更好地了解桌面混乱的原因。 是的,您拍摄的每个屏幕截图都会自动保存在桌面上。 如果这已经让你发疯了,那就该改变截图的目的地了。 这样,您将来拍摄的所有屏幕截图都将自动保存在特定文件夹中。 你不必最终得到一个凌乱的桌面。
在更改屏幕截图的默认设置之前,您必须先创建一个文件夹。 不用担心,这是您第一次也是最后一次必须这样做,因为这是您的所有屏幕截图所在的唯一文件夹。
继续前进并创建一个新文件夹。 你可以给它贴上标签 截图, 如果你想。 现在,您拥有了一个用于存放所有屏幕截图的文件夹,是时候更改 Mac 上屏幕截图的默认设置了。
以下是更改屏幕截图默认设置的 4 个步骤。
- 1。 在Mac上搜索名为的应用程序 终端.
- 2. 打开终端。 终端将允许您运行正确的命令,以便您可以更新默认配置。 如果这是您第一次这样做,请不要担心。 您只需复制并粘贴此处给出的命令即可。 你看,命令必须完全按照它们写在这里的方式输入。 如果您遗漏了空格或字母,可能会搞砸该命令,您将无法更改屏幕截图的默认设置。
- 3. 在终端上输入或简单地复制并粘贴此命令:
defaults write com.apple.screencapture location ~/Desktop/screenshots
正如您所知,Mac 上的屏幕截图在哪里。 然后,在命令的末尾,您需要将屏幕截图保存在正确的位置。这将是您刚刚创建的文件夹。 在命令末尾添加该文件夹,会将所有屏幕截图保存在一个位置。 这样,您的所有屏幕截图都不会回到原来的位置,也就是您的桌面。
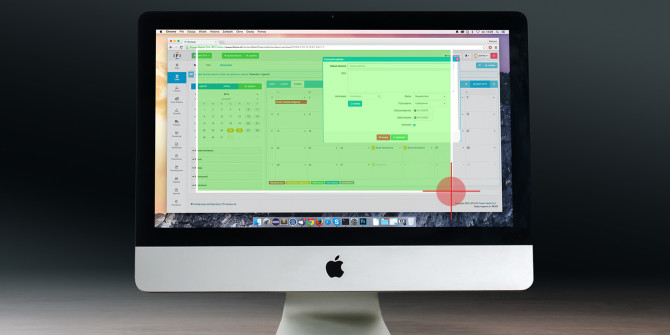
请注意,该位置取决于您为所有屏幕截图创建的文件夹的名称。 如果您没有将其命名为屏幕截图,那么命令上肯定会有不同的名称。
您还可以使用另一种方法在终端上添加为所有屏幕截图创建的文件夹。 除了在命令末尾输入文件夹名称外,您还可以将刚刚创建的文件夹拖到终端上的第一行。 通过拖动文件夹,您已经创建了所有屏幕截图,您还要完成输入终端所需的第一个命令。
- 4. 点击进入 运行命令。 虽然现在更新了默认配置,但它可能尚未生效。 要确保它具有,您需要重新加载当前设置。
- 5。 在终端的2行上运行另一个此命令:
killall SystemUIServer
该命令将重新加载当前设置。
- 6。 点击进入。
- 7. 立即截图。 这样,您可以检查所有屏幕截图是否会自动保存在您刚刚创建的文件夹中。
- 8。 转到您为所有屏幕截图创建的文件夹。
- 9。 检查您拍摄的屏幕截图是否显示在该特定文件夹中。 如果答案是肯定的,恭喜你。 您可以更改屏幕截图目标的默认设置。 您甚至可以检查您的桌面,以确保您的屏幕截图没有结束。
所以现在,如果你必须回答这个问题,在Mac上截图放在哪里,你可以放心地说它们都保存在一个文件夹中。 他们不会再搞乱你的桌面了。
部分3。 2采取步骤抓取并保存所有旧屏幕截图在一个文件夹中
恭喜! 您刚刚知道屏幕截图在 Mac 上的位置并更改了屏幕截图目标的默认设置。 您未来的所有屏幕截图现在都将自动保存到该特定文件夹中。
现在弄乱桌面的旧屏幕截图怎么样? 你怎么能把它们都清理干净? 如前所述,您可以使用 重复查找器 帮助您清理桌面。 这是您可以考虑的一种选择。 它可以帮助搜索、扫描和删除重复的屏幕截图。
如果您可以将所有屏幕截图放在桌面上并将它们移动到新文件夹,那也不是很好吗? 当然,您可以随时手动执行此操作。 不幸的是,您必须拖动或剪切并粘贴每个屏幕截图到新文件夹。 这将花费很多时间。
好消息是,您只需一个命令即可获取桌面上的所有屏幕截图。 同样,您可以在此处复制命令并将其粘贴到终端上。 通过这种方式,您可以使用正确的命令从桌面获取所有屏幕截图。
按照这些2步骤操作,您可以在一个文件夹中抓取并保存所有旧屏幕截图。
- 运行该命令:
mv ~/Desktop/Screen\ Shot* ~/Desktop/screenshots
该命令将告诉您的Mac从“屏幕”开始抓取任何内容。由于所有屏幕截图的文件名都以“屏幕截图”开头,因此您可以立即获取所有屏幕截图。 您不必担心将每个屏幕截图从桌面拖动到该文件夹。
您在命令中看到的星号将获取所有这些文件并将其移动到屏幕截图文件夹。 可能是,路径或位置与您用于保存新屏幕截图的路径几乎相同。
- 按Enter键运行命令。 如果您注意到,桌面上的所有屏幕截图都会立即消失。 它们都被移动到了screenshots文件夹中。 你甚至不需要做太多动作来移动所有这些。 只需一个命令,您的所有屏幕截图都会被移动。
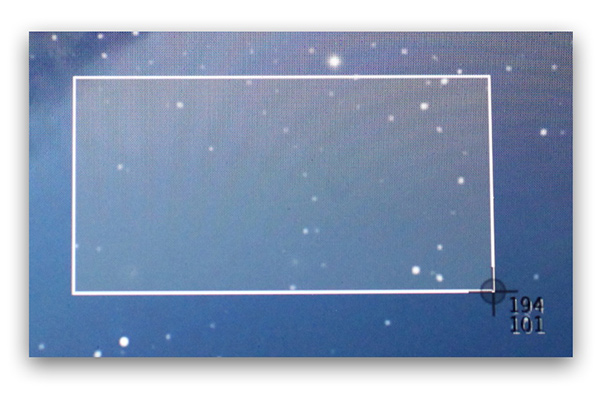
那么,现在 Mac 上的屏幕截图在哪里? 他们都去那个特定的文件夹。 棒极了! 您将不再需要处理杂乱无章的桌面。
部分4:强大的工具帮助您清理Mac上的所有不需要的屏幕截图
只需三个命令,您就可以轻松地在 Mac 上操作屏幕截图的位置。 问题是,这些命令几乎可以将屏幕截图保存和传输到一个文件夹中。 这意味着您仍将所有这些屏幕截图保存在 Mac 中。 那可能会占用很多空间,对吧?
毫无疑问,您需要一次清理Mac。 您无法继续在Mac上保存不需要的屏幕截图。 如果这样做,可能会影响Mac的性能。 这是你不会发生的事情。
您现在已经熟悉了重复查找器。 如果您不希望桌面上堆满大量屏幕截图,则可以使用此功能。 Duplicates Finder 只是名为 iMyMac PowerMyMac.
因此,如果您正在寻找可以帮助您清理所有重复文件的软件,PowerMyMac 的 Duplicates Finder 将为您提供比您正在寻找的更多的东西。
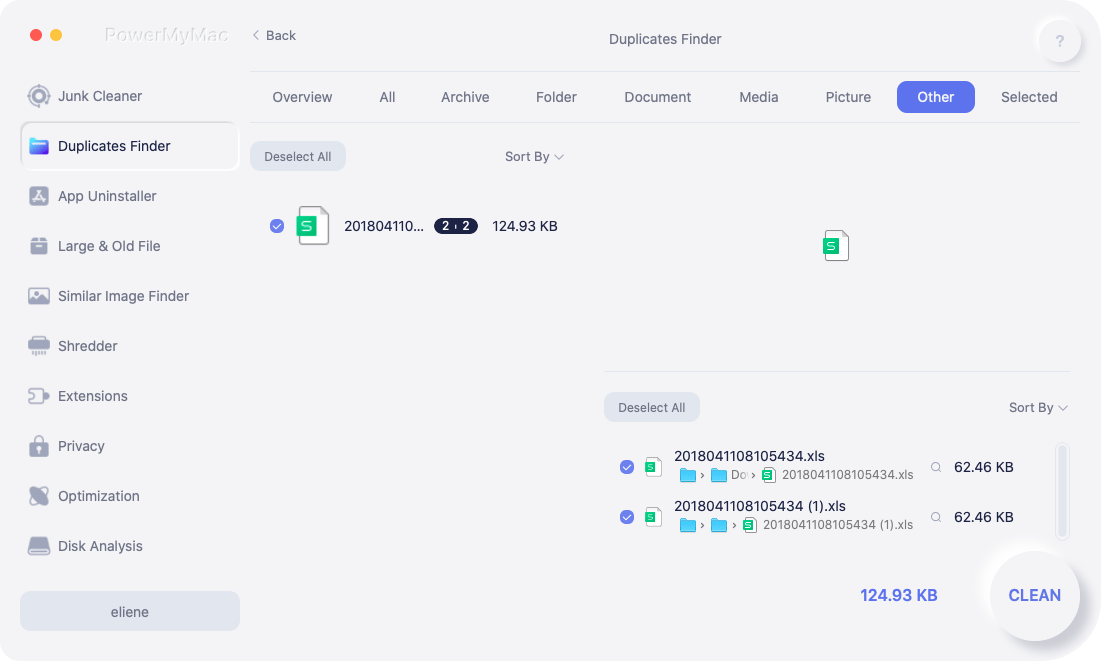
PowerMyMac 具有许多功能。 这些功能中的每一个都可以为您的 Mac 做不同的事情。 Duplicates Finder 与这些功能捆绑在一起,因此您获得的不仅仅是您想要的。 因此,除了 Duplicates Finder 之外,您还可以获得其他可以帮助您清理 Mac 中的垃圾文件的功能。
结语
既然您知道屏幕截图在哪里,那么就不需要弄乱您的桌面了。 使用这三个命令,您可以轻松组织所有屏幕截图。
使用 PowerMyMac 之类的应用程序,您可以获得可以提供帮助的重复查找器 找到重复的截图 并删除不需要的屏幕截图。 同时,它还可以帮助加速您的 Mac。




保罗·布朗2022-03-02 20:03:46
我有一台新的 Mac,一直在尝试找到一种方法来找到我的屏幕截图并将其存储在一个文件夹中。 我必须(快速)将它们拉入桌面空间,或者将它们丢失在永远不会登陆的地方。 此处的说明指的是终端……但在我的 Mac 上找不到。 仍在寻找将这些屏幕截图重新引导到指定文件夹的方法...请随时通过电子邮件向我发送修改后的说明。 PKB
iMyMac2022-03-03 06:49:40
您好,您的新 Mac 是什么版本?