我喜欢我的Apple设备。 凭借其iCloud功能,我可以使用我使用的任何Apple设备访问文件。
不幸的是,我的iCloud空间不足了。 我该怎么办?![]()
不要惊慌。 我会分享一些技巧 免费提供iCloud Storage Full。
我们开工吧!
内容: 第1部分。什么剂量的iCloud存储完整意味着什么?部分2。 如何释放iCloud存储空间?部分3。 如何防止iCloud成为现实?部分4。 如何购买更多iCloud存储?部分5。 结论
第1部分。什么剂量的iCloud存储完整意味着什么?
iCloud是Apple的一项出色功能,使您能够同步应用程序和文件。 这样,只要您登录iCloud帐户,就可以从任何设备访问您的文件。
但是,默认情况下,iCloud仅为您提供5GB的存储空间。 如果您始终将文件和应用程序同步到iCloud,则可能会看到“存储空间不足”或“ iCloud存储空间几乎已满”的通知。
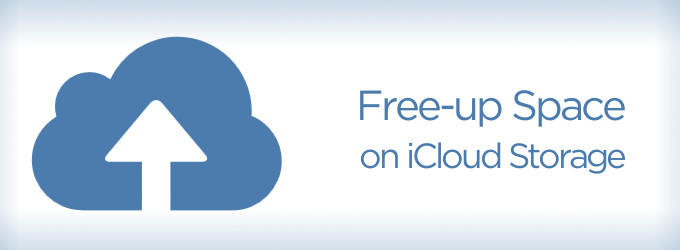
这仅表示您已用完几乎所有免费存储空间。 或者,如果您当前正在使用付费计划,则将要达到存储空间限制。 您可能会认为唯一的选择是通过升级计划为iCloud购买更多存储。 但是,事实并非如此。 在选择更高的计划之前,您可以尝试执行我们将教您的操作并释放iCloud存储空间。
人们还阅读:如何在Mac上释放空间?
部分2。 如何释放iCloud存储空间?
如果您遇到几乎没有iCloud存储空间的困境,那么您必须尝试下面概述的简单方法 管理您的iCloud.
重要的是要做出所有概述的方法,因为它们彼此不同。
方法1:删除不必要的iPhone图像。
如果您的iPhone上激活了iCloud Photo Library,则您捕获的每张照片都会自动同步到它。 一张照片在存储空间方面并不算太多。
但是,如果拍摄相同图像的三张或四张照片,则很可能会花费您的空间。
至 释放iCloud存储空间,您必须手动筛选图像并删除不必要的图像。
方法2:在iCloud中查找旧文件。
自从macOS Sierra出现以来,您的系统会自动将旧文件(例如您之前观看过的旧电影)存储到iCloud。
这允许您的设备释放Mac上的存储空间。 虽然您的Mac没有空间,但是您的iCloud会被不必要的文件弄得一团糟。
在这部分中,您必须检查iCloud中的文件并删除不需要的内容。 以下是执行此操作的步骤:
步骤1 - 转到 iCloud.com 并登录到您的帐户。
步骤2 - 单击iCloud Drive。
步骤3 - 浏览文件并选择不必要的文件。
步骤4 - 单击“删除”。
如果您是使用macOS High Sierra的用户,则还可以使用“ Finder”查看iCloud Drive。 执行前面所述的相同步骤。 如果您遇到了“ iCloud驱动器占用Mac上的存储空间”的问题,请检查 本文 为解决方案。
方法3:删除不必要的iCloud电子邮件
在iCloud上制作iPhone的备份是保存文件以防万一出错的一种简单方法。
通常,最新的备份是最重要的备份。 因此,您无需存储几个月前创建的iPhone备份。
在这种情况下,您可能需要删除iPhone的过期备份。 这是怎么做的:
#1 - 使用Mac并访问“系统偏好设置”。 然后,转到iCloud。
#2 - 点击“管理”。然后选择“备份”。
#3 - 选择要删除的特定备份。
#4 - 按“删除”。
请记住,删除备份时,将停用特定设备的备份功能。
方法4:清空垃圾箱
您是否知道垃圾箱和最近删除的文件夹仍然占用空间? 你可能认为他们没有,但实际上他们做到了。 完成方法1,2和3后,执行第四个方法。
以下是如何在iPhone上执行此操作:
* 1 - 转到照片。
* 2 - 访问最近删除的相册。
* 3 - 按“全部删除”。
以下是在Mac的Mail应用程序中执行此操作的方法:
1 - 打开邮件。
2 - 找到顶部菜单,然后单击“邮箱”。
3 - 在下拉菜单中,选择“删除已删除的项目”。
4 - 选择您在iCloud上使用的电子邮件地址。
以下是在iPhone的Mail应用程序中执行此操作的方法:
&1-启动应用程序。
&2-按垃圾箱。
&3-按编辑。
&4-按全部删除。
完成上述四种方法后,您可能至少拥有更多的iCloud空间。 经常这样做一两周,以避免堵塞你的iCloud。
部分3。 如何防止iCloud成为现实?
虽然你已经完成了前面所述的方法 释放iClou上的空间d,还有一种更好的方法可以防止iCloud变满。 这是通过使用 一个工具 就像iMyMac PowerMyMac。
您看到“iCloud商店几乎已满”消息的两个主要原因来自您的iPhone同步照片以及从Mac上的Documents and Desktop文件夹同步的大文件。
因此,您可以使用PowerMyMac清理这些文件。 以下是执行此操作的步骤:
步骤1.在Mac上下载并启动iMyMac PowerMyMac
第一步是在此处下载iMyMac PowerMyMac。 您可以从免费试用开始,也可以最终购买该工具。
下载 iMyMac PowerMyMac 后,您应该启动该工具。 打开后,您将很快看到 Mac 设备的状态。

步骤2.,单击“系统垃圾”,然后扫描设备
在屏幕的左侧,单击“垃圾清理器”。 之后,您应该按下“扫描”按钮,以便 PowerMyMac 可以检查您的设备。
扫描过程完成后,PowerMyMac将为您显示各种类别的所有垃圾文件,例如应用程序缓存,电子邮件缓存,系统缓存等。
第3步。查看垃圾文件并删除
单击类别可在屏幕右侧显示该特定分类的详细信息。 选择要删除的文件,然后单击“清洁“按钮。
删除过程完成后,其中许多文件将被视为0KB。 但是,其中一些不会被视为0KB,因为它们被视为自动重新创建的文件夹。
使用“Duplicates Finder”和“Large & Old File”再次执行相同的过程。 这两个可以在 PowerMyMac 屏幕的左侧看到。

如果您不想将所有内容同步到iCloud,并且考虑到您的Mac存储空间在iCloud中免费超过5 GB,则可以将数据存储在Mac本地。
以下是同步桌面和文档文件夹以及某些Mac应用程序的方法:
- 进入系统偏好设置
- 单击iCloud
- 取消选中您不想同步的所有文件夹和应用
如何防止iPhone数据(包括照片)与iCloud同步:
- 前往设置
- 点击iCloud(或您的名字,然后点击iCloud,如果您使用的是iOS 10.3或更高版本)
- 查看已同步的应用列表并关闭同步
部分4。 如何购买更多iCloud存储?
轻松获得更多空间,您可以从任何设备(包括iPhone)进行操作。 在Mac上,转到设置> iCloud>管理>购买更多存储空间。
它在iPhone上几乎相同。 只有iCloud应用程序可以管理存储,然后更改存储计划。
部分5。 结论
iCloud可以是备份文件并在任何设备上访问它们的好方法。
但是,与大多数设备功能一样,iCloud的空间有限。 在尝试升级并为更大的存储空间兑现更多资金之前,您可以尝试上面提到的提示。
您可以手动删除不需要的文件。 或者,您可以使用iMyMac PowerMyMac之类的工具为您更快地完成它。



