是你的 iCloud Drive占用Mac上的空间? 当然是这样,它可能占用了比应有的空间更多的空间。 为什么呢?
事实上,iCloud Drive 占用 Mac 上的空间根本不应该发生。如果您已将几乎所有文件保存到 iCloud 驱动器,那么您的 Mac 上应该仍然有足够的空间,对吗?毕竟,您一直在使用“优化”按钮将所有内容存储在云中,并且 删除了那些可清除的文件 已。
内容: 第 1 部分。Mac 上的 iCloud Drive 存储是什么?第 2 部分:为什么我的 iCloud Drive 占用了 Mac 上如此多的存储空间?第 3 部分:如何阻止 iCloud 占用 Mac 上的空间?部分4。 结论
注意:iCloud会根据您的设置自动保存许多文件,不用说,这对我们来说很方便,但是,这也意味着它可能会占用设备上的大量存储空间。 如果你 不想从 iCloud 清除您的文件,您可以尝试 PowerMyMac,它是一款专业的 Mac 清理工具,可以帮助您删除垃圾文件和应用程序,以释放 Mac 上的空间。 单击下面的按钮即可享受免费试用。
第 1 部分。Mac 上的 iCloud Drive 存储是什么?
要明白 iCloud的驱动器 存储,假设您有一台 MacBook 和一台 iMac,并且已将其设置为使用 iCloud Drive。因此,当您在 iMac 上创建文件时,它会直接转到 苹果的iCloud服务器。 借助快速的互联网连接,它应该可以快速上传。
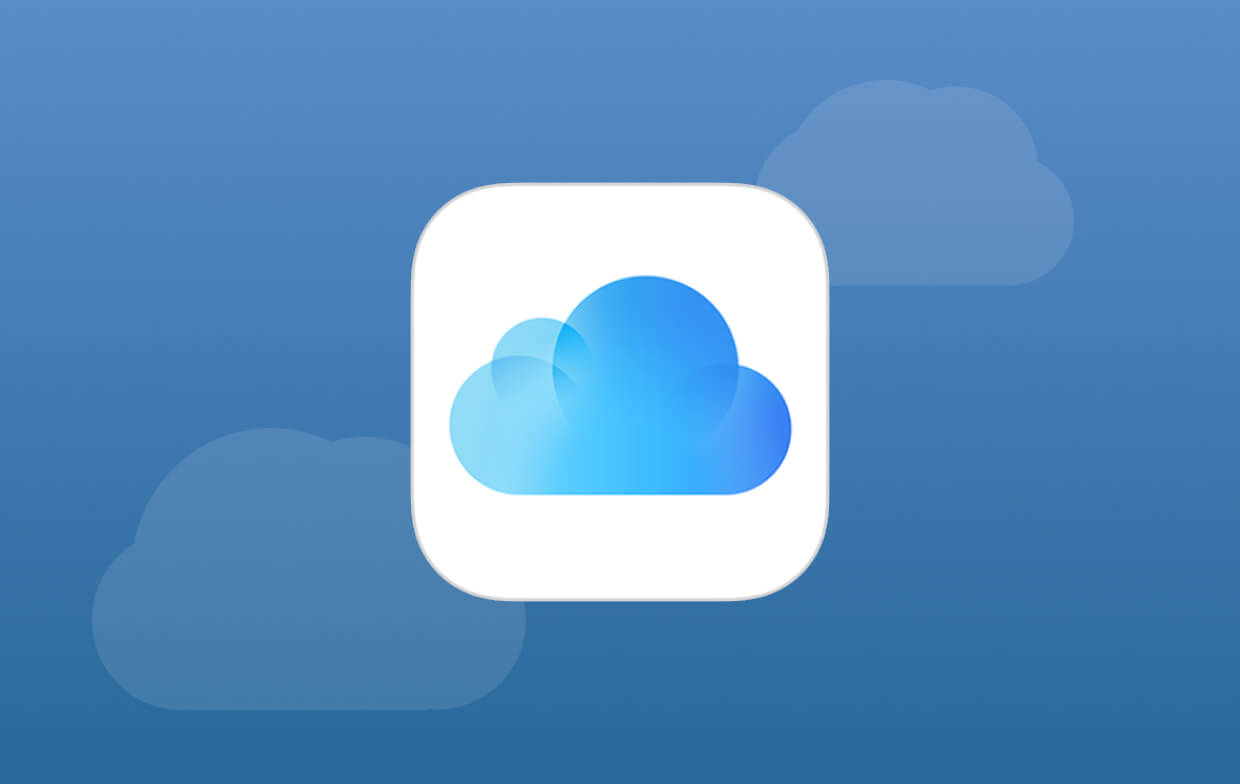
几秒钟后,相同的文件将出现在您的 MacBook 上。如果您在 MacBook 上对文件进行更改,这些更改也会自动在您的 iMac 上更新,反之亦然。如果删除文件也是同样的情况。
这样说是安全的 文件会在三个位置自动同步 它们是您的 MacBook、iMac 和 Apple 的 iCloud 服务器。只要您打开了 iCloud Drive 并且将文件保存在 iCloud Drive 中,它就会自动同步。
由于所有文件都是链接的,它最终会占用容量不大的 MacBook 上的大量空间。 那么,如何处理“iCloud Drive 在 Mac 上占用空间”问题? 在学习方法之前 在Mac上获得更多空间,让我们知道为什么它首先占用Mac上的空间。
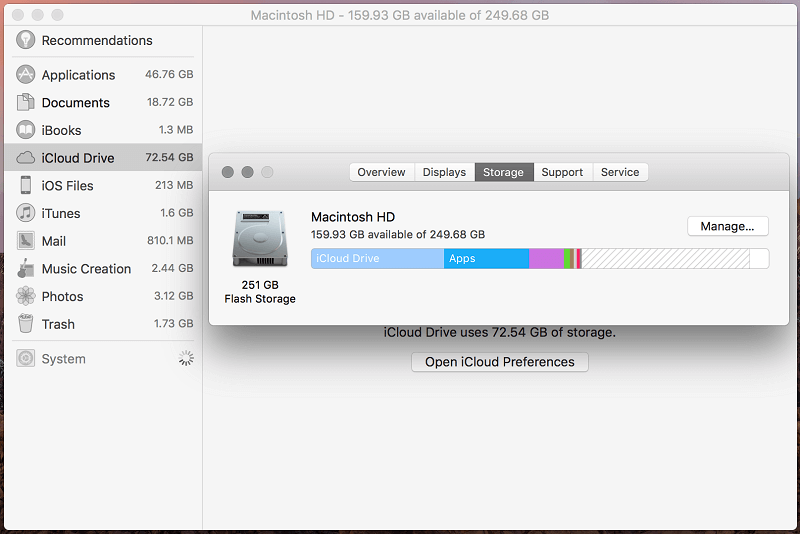
第 2 部分:为什么我的 iCloud Drive 占用了 Mac 上如此多的存储空间?
为什么 iCloud Drive 仍占用 Mac 上的空间,即使 “优化 Mac 存储”功能 已经启用了吗?
如果您打开“优化Mac存储”,它会选择保存到 MacBook 上的文件。如果有一个巨大的文件保存到 iCloud Drive,您只会在 MacBook 上看到文件名,但它将是空的。如果你想打开它,你单击它,文件将从 iCloud Drive 下载。同样,您需要互联网连接才能打开它。请注意,一旦您访问该文件,它就会直接进入您的 MacBook 的硬盘驱动器。因此,它会占用空间。
如果macOS注意到您不再使用该文件,它将把它发送回Apple的iCloud Server。 这样可以释放MacBook上的空间。 请记住,macOS可以决定删除两个位置的文件(您的 iMac和MacBook) 如果您在两个地方都打开了“优化 Mac 存储”。
因此,可以肯定地说,您的 iCloud Drive 占用 Mac 空间的原因是您经常从 Apple 的 iCloud 服务器访问大量文件。
如果我在 Mac 上关闭 iCloud Drive 会发生什么?
如果您关闭 Mac 上的 iCloud Drive,iCloud Drive 中存储的文件和文档将不再与您的 Mac 同步。如果您已启用桌面和文档文件夹与 iCloud Drive 同步,关闭 iCloud Drive 将停止同步这些文件夹。
请记住在关闭 iCloud Drive 之前考虑其影响,特别是如果您依靠它来跨设备同步文件和进行备份。在对 iCloud 设置进行重大更改之前备份所有重要文件也是一个好主意。
第 3 部分:如何阻止 iCloud 占用 Mac 上的空间?
有 3 种简单方法可帮助您修复 iCloud Drive 占用 Mac 空间的问题。请继续阅读以了解有关这两种简单方法的更多信息。
方法#1。 启用优化 Mac 存储功能
如前所述,Optimize Mac Storage可以帮助限制Mac上保存的文件。 要启用此功能,请按照以下步骤操作。
步骤 1. 打开系统偏好设置
选择并单击 系统偏好设定 从下拉菜单中。 您将被带到“系统偏好设置”窗口。
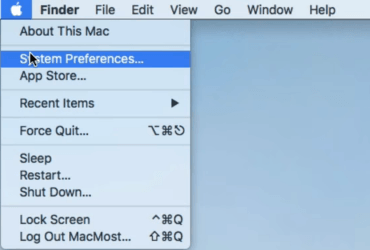
第 2 步。寻找 iCloud 选项
现在您位于“系统偏好设置”窗口中,向下滚动并查找iCloud。 找到它后,单击它。 您将被带到iCloud文件夹。
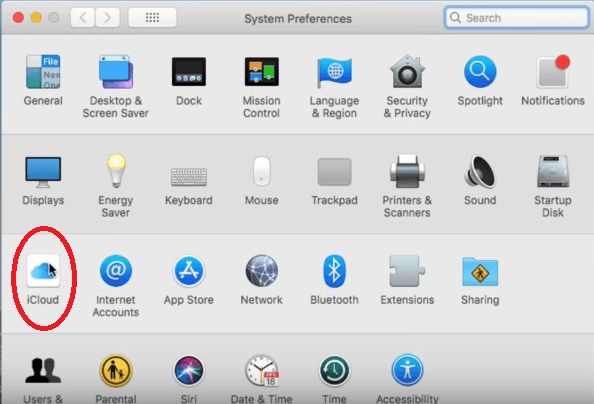
步骤3.调整iCloud设置
点击 选项按钮 您会看到对面的iCloud Drive。 向下滚动并查找“优化Mac存储”。 确保选中此框。 有一个 完成按钮 在屏幕的右下方。 单击它以启用“优化mac存储”功能。
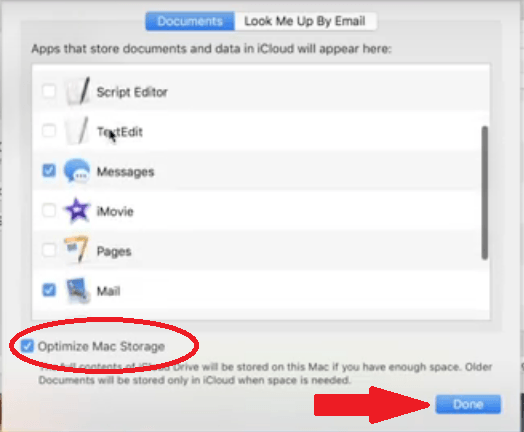
方法#2。 通过简单的点击清理 Mac 上的 iCloud 存储空间
如果 iCloud Drive 存储仍然占用大量 Mac 空间,那么我们建议您 删除旧的 iCloud 备份 过滤重要数据文件后。
只需点击 设置 > Apple ID > iCloud > 管理存储 > 备份 > 删除备份,然后您可以禁用或删除所有旧的 iCloud 备份。
如果用户不关闭 iCloud 备份功能,您的设备将自动备份。 您可以转到相同的位置(设置 > Apple ID > iCloud > 管理存储 > 备份),然后单击您设备的图标以更改设置,您还可以在此处管理和查看您的 iCloud Drive 存储空间。
方法#3。 轻松清除 iCloud Drive 文件和缓存
您可以使用 PowerMyMac 在 Mac 上修复 iCloud Drive 占用空间。 这 iMyMac PowerMyMac 也值得研究,特别是如果您总是从 Apple 的 iCloud 服务器访问所有文件。
它会删除保存在 Mac 上的大文件和重复文件。因此,即使您定期从 Apple 的 iCloud 服务器访问这些文件,您的 Mac 上也不会出现空间不足的情况。下面的步骤将向您展示如何使用它。
- 在 Mac 上下载、安装和启动 PowerMyMac
- 选择文件到 SCAN. 如果要删除大文件,只需单击“大文件和旧文件”或“垃圾清理器”即可。
- 单击“扫描”按钮允许 PowerMyMac 运行扫描。
- PowerMyMac 完成扫描您的 Mac 后, 大文件和旧文件 将出现在您的屏幕上。 或者您可以选择所有 iCloud 缓存 在“应用程序缓存”类别中。
- 选择你要删除的,然后点击 清洁 按钮。

部分4。 结论
关于为什么iCloud Drive占用Mac上的空间的问题的答案现在正盯着您的脸。 仔细看一下Mac,看看您通常从Apple的iCloud服务器访问多少文件。 如果访问量很大,那么iCloud Drive最终可能会占用Mac上的空间。
您可以随时在iCloud中启用“优化Mac存储”,也可以使用 iMyMac PowerMyMac。 实话实说,如果需要,您可以同时使用两者。
您的iCloud Drive是否占用Mac上的空间? 如果是,您将如何处理? 我们的读者希望收到您的来信。




文尼特2022-03-09 01:39:31
很棒的文章。 谢谢! 另外两个抱怨的评论甚至没有意义。 正如她所指出的,问题出在 APPLE 身上。 在 i-Cloud 上存储文件应该意味着不必在您的计算机上存储相同文件的简单原则是错误的。 这是苹果公司的作为和问题。 因此,如果您不喜欢最终结果,请责怪 Apple 而不是这篇非常容易理解的文章的作者。 我认为,对我来说,真正的问题(正如她也提到的那样)是我是否需要这个 iCloud 东西。 我有 1 TB 的 Mac Pro 操作硬盘。 我还有两个 4 TB 的外部驱动器。 底部的一个用于我所有不在我的 Mac 驱动器上的文件(主要用于 Mac 操作用途),第二个 4 TB 驱动器也是我的时间机器并每小时备份其他两个驱动器。 而且我还有一个 iDrive 在线备份帐户,可以在异地备份所有内容,与 iCloud 不同,它不会占用我自己的硬盘空间。 如果我完全摆脱 iCloud 以及每月 350 美元的费用,我可以轻松释放 9.99 gig。 我会再读几篇文章,看看他们是否得出相同的结论。 我几乎从不访问 iCloud 中的任何内容。 只是认为它是一个额外的安全功能,实际上根本不是这样。 再次感谢! 文尼
布赖恩彼得斯2021-08-27 23:37:37
清如泥! 我使用 icloud,发现它占用了我的 mac 空间。 我想在我的 mac 上有尽可能多的可用空间,并认为 icloud 会存储数据而不是在 mac 上。 仍然试图为“非技术人员”找到一个简单的解释。
保罗·哈丁2021-08-10 13:39:36
好文章,但结论在我们开始时仍然存在,“iCloud Drive 将我的信息保存在云中,但占用的空间与我需要存储的文件一样多。” 无论哪种方式,具有大量存储空间的新 Mac 仍然会很快耗尽空间! 输了就输了。