Mac需要多少内存? 好吧,我有一台MacBook Pro。 我用它来做很多事情-看电影,创建文档,编辑视频和图像,甚至上网。 我一直在执行多任务处理,使用MacBook Pro时屏幕上不止一个屏幕。 但事情似乎 我的Mac正在放慢速度.
原因可能是 磁盘空间已满 由于文件和照片重复或RAM问题。 他们告诉我升级我的RAM。 所以, 在Mac上我需要多少RAM?
~MacBook Pro用户
内容: 第1部分。我可以在Mac中添加RAM吗?第2部分。如何知道我是否需要更多RAM Mac?第3部分。在Mac上我需要多少RAM?第4部分。如何释放RAM以增强Mac性能?部分5。 结论
第1部分。我可以在Mac中添加RAM吗?
多少 内存 您真的在Mac设备上需要吗? 好吧,最好的办法就是拥有尽可能多的RAM。 过多的内存并不是一件坏事,也不会伤害您的设备。 但是,内存(RAM)太少会影响Mac设备的性能,从而导致其速度变慢。 这也可能导致应用崩溃或冻结。
不幸的是,向设备添加RAM并不像看起来那样简单。 无论是在购买时还是在以后的时间中向设备添加内存,都会花费大量金钱。 因此,当我们回答“我在Mac上需要多少RAM”的问题时,我们将取决于预算等因素,以及从特定数量的资金中获得的收益。

为什么需要在Mac设备上升级RAM?
在知道“在Mac上我需要多少RAM”的答案之前,我们应该了解为什么首先需要升级RAM。 过去,在您的设备上增加额外的RAM可以提高您执行几乎每一项任务的性能。 但是计算机现在已经发展起来。 Mac设备主RAM上的负载比以前少了。
这是因为更好的内存管理,超快 图形处理器 (图形处理单元)包含自己的专用内存 (RAM),以及更快的存储,特别是用于缓存不可能存储在 RAM 中的数据。
例如,在游戏方面,实际生成帧的工作由GPU及其实际RAM执行。 但是,如果您处理的图像非常大,例如大于100MB,则可能需要更大的RAM。 如果您需要使用庞大的数据库和庞大的电子表格,情况也是如此。
第2部分。如何知道我是否需要更多RAM Mac?
因此,您想回答“我在Mac上需要多少RAM”的问题吗? 好吧,检查您是否真的需要更多RAM的最简单方法是检查设备的RAM使用情况。 您可以使用一些工具来检查设备的系统状态。
But, you can also do it manually.但是,您也可以手动执行此操作。 Here's how to check RAM usage on Mac step by step:以下是逐步检查Mac上RAM使用情况的方法:
- 访问“应用程序”文件夹。
- 启动实用程序文件夹。
- 启动活动监视器。
- 按标签为内存的选项卡。 它位于水龙头上。
- 查看“内存压力”图。 它位于屏幕的底部。
- 查看图表的右侧。 在其中,您将可以看到一张桌子。 物理内存部分说明了Mac已安装的RAM数量。
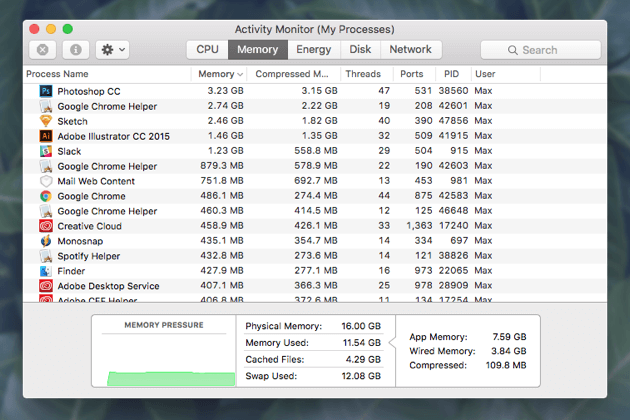
确保在您当前工作时保持上述窗口打开。 时不时检查一下。 了解不同的颜色意味着将帮助您更多地解决“我在 Mac 上需要多少内存”的问题。 如果您正在查看的图表始终为绿色,则您的 RAM 压力不大。 这意味着您的设备不需要更多内存。
如果图形为黄色和绿色,则说明设备的RAM承受了一定压力。 但是,这仍然可以。 但是,如果颜色始终是红色怎么办? 这意味着,您的RAM承受着巨大的压力。 这也意味着Mac的启动驱动器正在用于存储应放置在RAM中的数据。 这会导致Mac设备的速度变慢。
但是,如果图形为红色怎么办? 好吧,这并不意味着您必须立即升级RAM。 您可以尝试关闭不实际使用的浏览器标签。 另外,您可以通过退出不实际使用的应用程序来释放更多的内存。 您也可以尝试注销不使用的帐户。 这是正确的,尤其是如果您登录的帐户不止一个。
在活动监视器中,您只需按一下“内存”列顶部的向下箭头,即可查看当前哪些进程,应用程序和浏览器选项卡占用了大部分内存。 这将按照使用最多RAM到最少RAM的进程(或应用程序和浏览器)的顺序对它们进行排序。 如果发现正在使用一些占用大量RAM的应用程序或页面或进程,而不一定需要它们,则只需关闭这些应用程序(或页面和进程)。
您还可以使用第三方工具为您提供内存使用情况的报告。 其中一些工具可以帮助您 清理RAM以释放空间 当您简单地关闭应用程序时。 因此,可以释放内存以供其他应用程序和工具使用。
可以升级RAM吗?
因此,您大致了解“在Mac上我需要多少RAM”,然后您可能会对升级RAM感到困惑。 有些Mac设备可以升级。 有些设备无法升级。 如果您拥有MacBook Air,MacBook或MacBook Pro,并且在最近5年内购买了它,则无法选择升级其RAM。
但是,如果您当前拥有iMac,则可以进行RAM升级。 这取决于何时创建了实际的iMac以及它当前是否有空闲的RAM插槽。 要查看哪些iMac设备可以升级,请查看 在这里列出。 可以升级iMac Pro,但是必须由授权的服务提供商或Apple自己进行升级。 Mac mini和Mac Pro也可以升级。
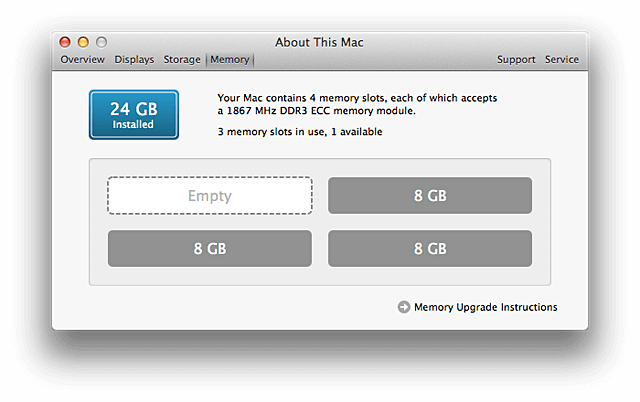
第3部分。在Mac上我需要多少RAM?
在我们放入这里之后,您在Mac设备中真正需要多少RAM? 那么,对于很多用户来说,8GB的RAM是可以的。 您将能够轻松地处理文档,视频和照片。 此外,您还可以上网冲浪。
如果您必须处理大型数据库,图像,电子表格,并且需要同时打开大量应用程序,则可能需要将其升级到16GB。 但是,您仍然需要权衡实际获得RAM的成本以及您将获得的收益。
现在您知道“在Mac上我需要多少RAM”,当Mac速度变慢时,您可能需要考虑释放RAM以使其运行更快。
第4部分。如何释放RAM以增强Mac性能?
增加内存会提高 iMac 速度吗? 答案是肯定的。 升级 RAM 的原因是为了增强 Mac 设备的性能,使其从长远来看速度更快。
但是,您还可以使用其他方法来增强 Mac 设备的性能。 例如,您的硬盘驱动器可以转换成 固态硬盘(SSD)。 这导致启动时间增加。 它还可以提高性能,因为Mac的操作系统利用启动驱动器来缓存文件。
Another thing you can do is to check and free up more disk space on the startup drive.您可以做的另一件事是检查并释放启动驱动器上的更多磁盘空间。 You need to remove the unnecessary files that clog your system up.您需要删除不必要的文件,这些文件会阻塞系统。 Mac清洁工具 may help you achieve this.可以帮助您实现这一目标。 It is recommended that you use建议您使用 iMyMac PowerMyMac for this.为了这。 It supports all kinds of Mac devices such as MacBook Pro, MacBook Air, iMac... Below are the steps to use this tool.它支持各种Mac设备,例如MacBook Pro,MacBook Air,iMac ...下面是使用此工具的步骤。
以下是如何使用上述内容 PowerMyMac 至 释放内存 一步步:
- 从官方网站下载软件。
- 在Mac设备中启动上述软件。 主界面将向您显示网络状况和系统状态的更新。
- 访问屏幕的左侧。 单击名为的选项 垃圾清洁工.
- 按 SCAN 按钮开始筛选整个 Mac 设备以查找垃圾文件。 等到整个过程完成。
- 该过程完成后,它将显示各种类别的垃圾文件,例如 应用程序缓存、照片缓存、电子邮件缓存、系统日志、系统缓存和系统垃圾等。 选择您想要的类别。
- 选择每个类别要删除的数据。 如果需要,可以先预览文件。
- 单击名为的按钮 清洁. 等待清理过程完成。
- 返回屏幕左侧并重复步骤 01 到 08。但是,步骤 03 会有所不同。 在这种情况下,您必须选择 大文件和旧文件 or 重复查找器 删除系统中其他不必要的文件。

性能:
- 它可以帮助您扫描整个Mac设备以查找垃圾文件,不必要的文件,混乱的文件和旧文件。
- 您可以随意使用该应用程序处理前500兆字节的数据。 这意味着您将获得免费试用。 至少,在实际付钱之前,您必须先试用该软件。
- 扫描完整个Mac设备后,您可以在实际删除文件之前先预览每个文件。 这样,您知道您实际上是在删除正确的内容。 说再见会误删除文件。
- 只需单击几下即可完成扫描和清理Mac设备的过程。
- 预览文件可以根据需要分类为各种类别。 这些类别包括大小,日期,类型等。
- 您将从iMyMac获得免费的电子邮件支持和一对一支持。 这是为了帮助您了解有关该软件的更多信息,并帮助您在遇到问题时进行故障排除。
部分5。 结论
检查您的 RAM 非常简单且重要,因为这让您知道“在Mac上我需要多少RAM”,如果您需要更多内存来提高 Mac 设备的性能。不过,有时您并不需要更多 RAM,只需清理 Mac 即可提高性能。
为此,您需要一个名为 iMyMac PowerMyMac。 它可以帮助你 删除不需要的文件并释放 Mac 上的更多空间 设备以提高其速度和性能。



