您的 Mac 空间不足吗? 实际上,让您的 Mac 清空比尝试用您的应用程序和其他文件填满它要困难得多。 您在 Mac 上拥有的所有文件和应用程序实际上都存储在您的硬盘上。 因此,在释放 Mac 上的某些数据之前,您需要了解 如何在Mac上检查存储 看看你是否还有足够的内存。 这就是我们将在这里向您展示的内容。
文章指南第1部分。 为什么检查Mac上的存储很重要第2部分。关于如何在Mac上检查存储的简便方法第3部分。如何释放Mac上的存储空间?部分4。 结论
第1部分。 为什么检查Mac上的存储很重要
这个毋庸置疑。 了解如何在Mac上检查存储很重要。 您的Mac存储空间是您不能想当然的。 如果您不小心装满了Mac,它将被您放弃。
保养Mac的正确方法之一是定期检查Mac的存储空间。 是的,定期而不是在您只是喜欢的时候。 更糟糕的是,不是在看到旋转的沙滩球光标时警告您Mac的空间不足。
不要等待Mac上的内存用完的时间。 了解如何立即在Mac上检查存储。 如果您不了解如何操作,Mac最终将崩溃。 您可能会立即丢失所有文件。
人们还阅读:2021年系统的主要技巧应用程序内存不足顶级2删除Mac可清除空间的方法[2021更新]
第2部分。关于如何在Mac上检查存储的简便方法
导航 Mac 以检查其存储可能非常具有挑战性。 如何在 Mac 上检查磁盘空间? 您可以选择使用应用程序和 小部件。 其他选项将向您显示如何导航Mac以检查其存储。
选项1。 如何使用PowerMyMac在Mac上检查存储
使用 PowerMyMac 这可能是您检查存储的最简单方法。 这是一个只需点击几下即可显示的应用程序 Mac上有多少存储空间。 查看以下有关如何使用它的简单步骤。
- 使用此 链接 从iMyMac网站下载并安装PowerMyMac。
- 启动PowerMyMac,您将看到CPU,内存和磁盘的状态。 使用PowerMyMac来检查Mac上的存储非常简单。

即使您在硬盘上有很大的空间,并且在 Mac 上安装了如此多的应用程序,但您很快就会耗尽存储空间的可能性就越大。 因此,您必须释放 Mac 上的空间。 您可以使用 PowerMyMac 移除 Mac 可清除空间以获得更多存储空间。
选项2。 如何使用iStat pro在Mac上检查存储
有一个名为 iStat专业版。 它会显示有关您的CPU,内存,磁盘,网络等的重要信息。使用此小部件也是检查Mac上存储空间的一种方法。
- 下载并安装小部件。
- 等待zip文件下载。 完成后,双击 istat_pro_4.92.zip文件 在您的 下载 文件夹中。
- 安装iStat Pro小部件并打开它。 通过单击 安装按钮 您会在弹出窗口中看到。
- 点击 保持按钮 在下一个弹出窗口上。 现在,iStat Pro小部件将显示在屏幕上,以便您可以检查Mac上的存储。
选项#3。 如何使用 Mac 磁盘使用情况摘要检查 Mac 上的存储
- 将光标移到屏幕左上方的Apple徽标。
- 点击 关于本机 在下拉菜单上。
- 点击 OS X Yosemite弹出窗口顶部菜单上的“选项卡”标签。 您将获得Storage弹出窗口,在该窗口中您将看到Mac的存储概述。 您将看到Mac上的应用程序,电影,照片,音频和备份占用了多少空间。
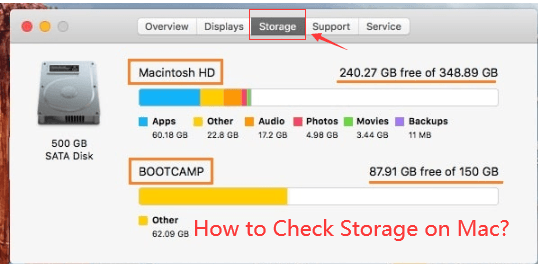
或者你也可以 检查 Mac 上的存储空间 以这种方式:
- 当您在Mac的台式机上时,继续查找硬盘图标。
- 右键单击硬盘图标,然后从屏幕上显示的列表中选择“获取信息”选项。
- 之后,您将看到“容量”和“可提供“和”旧“ 空间。
选项#4。 导航到MacBook Pro上的“硬件概述”文件夹
- 将光标移到屏幕左上方的Apple徽标。
- 点击 关于本机 在下拉菜单上。
- 点击 更多信息 Mac OS X弹出窗口上的“选项卡”标签。
- 向下滚动到左侧面板上的Serial-ATA 硬件总览 窗口。 点击 串行ATA.
- 离开左侧面板,然后向下滚动到主屏幕的底部。 您将在下面看到MacBook Pro的容量和可用空间。 卷.
选项#5。 如何使用活动监视器检查 Mac 上的存储
- 转到MacBook Pro顶部菜单上的“转到”选项卡。
- 从下拉菜单中选择“应用程序”。
- 在“应用程序”窗口的“实用工具”下搜索并向下滚动。
- 查找活动监视器。 您也可以搜索“应用程序”窗口右上方的搜索栏。
- 点击 活动监视器。 查看“活动监视器”窗口的底部。 您将看到有关CPU存储,系统内存,磁盘活动,磁盘使用情况和网络的概述。 只需单击任何选项卡即可检查存储。
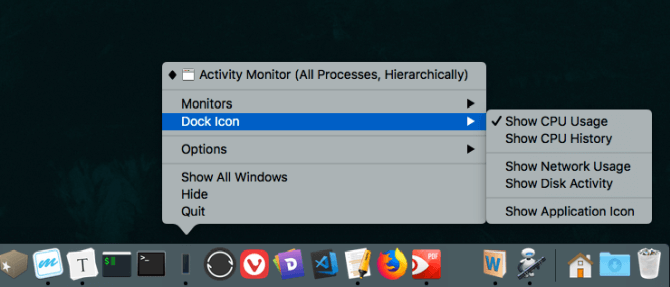
活动监视器的这一部分至关重要。 如果单击“系统内存”选项卡,它将显示MacBook Pro的内存状况。 您仅查看可用存储空间是不够的。 您还必须查看使用的交换。
这意味着某些未使用的应用程序将被交换到MacBook Pro的硬盘驱动器上。 当应用程序从内存到MacBook Pro的硬盘来回移动时,这成为一个问题。 那会减慢它的速度。
因此,如果所使用的交换显示大量数字,那么该重新启动MacBook Pro了。 重新启动后,请查看再次使用的交换,它应该恢复为零。
第3部分。如何释放Mac上的存储空间?
在检查Mac上的存储空间后,您可能会发现存储空间几乎已满,需要做的就是释放Mac上的存储空间。 您可能会注意到检查结果上显示“其他”。
Mac Storage上的“其他”是什么?
你知道 Mac 上的其他存储是什么吗? 请注意,它包含大量占用磁盘空间的无用文件。 这些“其他”文件包括文档文件、临时文件、系统文件、浏览器缓存、系统缓存、用户缓存、扩展、应用插件、档案等。
如何在Mac上清除磁盘空间?
磁盘空间中那些不需要的文件应毫不犹豫地清除。 PowerMyMac不仅可以帮助您检查Mac上的存储,还可以执行清理。
您可以按照以下步骤清除Mac上的磁盘空间:
- 免费下载PowerMyMac 从imymac.com下载,然后将其安装在Mac上以启动它。
- 选择“主扫描”,并允许PowerMyMac扫描Mac中是否有垃圾文件。
- 查看并选择不需要的文件以进行清理。
- 单击清洁按钮,然后等待一段时间,清洁过程将很快完成。

您也可以通过手动操作来一一释放 Mac 上的磁盘空间,但这些操作会花费大量时间。
提示1.卸载不需要的应用程序
当然,Mac计算机上的所有应用程序实际上都占用了您的硬盘空间。 现在,为了释放Mac上的空间,为什么不考虑删除那些你不需要的应用程序。
删除应用程序
- 继续并单击Finder,然后在侧栏中选择“应用程序”。
- 之后,继续将这些应用程序拖放到Dock上的垃圾箱中。
找出哪些应用程序占用了大量空间
- 继续并启动Finder窗口,然后选择“应用程序”。
- 之后,单击工具栏上的“显示列表中的项目”图标。
- 然后单击尺寸标题,以便能够整理所有已安装的应用程序。
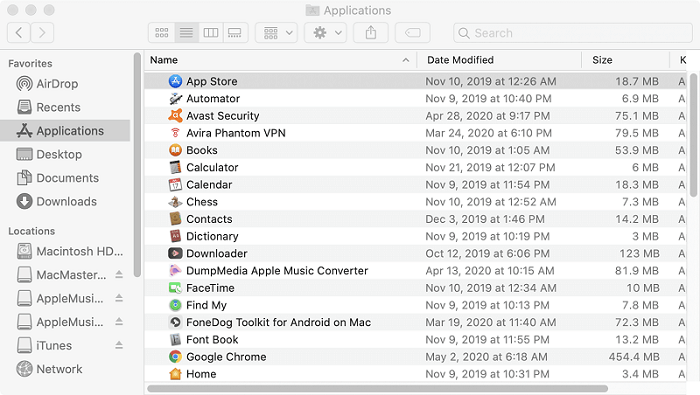
提示6.在Mac上管理存储
存储在iCloud中 - 这实际上允许您将文档,桌面,照片和视频存储在iCloud中。 之后,Apple将根据需要自动释放磁盘空间。
优化存储 - 此功能在您观看后从技术上删除了所有购买的iTunes电影和电视节目,以防止它们在Mac计算机上混乱,因为此文件占用磁盘上的大容量存储空间。
自动清空垃圾箱 - 如果您启用此功能,它将自动删除垃圾箱中的所有旧文件。 这些文件将在您的垃圾箱中停留大约30天后将被删除。

最重要的是,释放磁盘空间的主要方法是使Mac计算机干净,就像重复文件,垃圾文件等。
部分4。 结论
现在您已经学习了如何检查 Mac 上的存储空间以及释放磁盘空间的有用技巧。 养成释放磁盘空间的习惯是您将来能够保存更多文件和应用程序的一个好主意。 并且永远记住,几乎满的磁盘空间会使您的 Mac 计算机变慢,我们确信您不希望发生这种情况。
您最近是否检查过Mac上的存储空间? 您通常如何做? 我们很想听到您的声音。



