macOS 中的 Trash 文件夹类似于 Windows 计算机中的回收站。 此文件夹被指定包含所有最不重要的文件,包括文档、照片、音乐、视频等。
在 Mac 上找不到“废纸篓”文件夹? 查出 Mac 上的废纸篓在哪里 以及如何在此全新帖子中方便地清空和管理它。 您也可以采取以下方法 释放全部存储空间 在你的 Mac 上。 阅读这篇文章,了解有关在 macOS 上访问或清空垃圾箱文件夹的更多提示。
内容: 部分1。 Mac上的垃圾箱在哪里?第 2 部分. 如何在 Mac 上清空垃圾箱?第 3 部分。无法清空垃圾箱? 使用终端强制清空垃圾箱第 4 部分:如何删除 Mac 上无法删除的文件?部分5。 概要
注意:找到并清空垃圾文件夹很容易,但其中可能仍残留一些不需要的文件。 PowerMyMac,一款经过认证的专业 Mac 清理工具,可以帮助您彻底清理 Mac 上的垃圾(不仅仅是垃圾文件夹中的垃圾)。 点击下面的按钮即可免费试用!
部分1。 Mac上的垃圾箱在哪里?
通常,当我们在系统中不再需要某些文件时,我们会擦除它们以释放一些空间,然后 清理Mac可净化的空间。 废纸folder文件夹包含所有已删除的内容,无论是文档,照片,视频,音乐等。
我的 Mac 上的 Bin 文件夹在哪里?
为什么我在 Mac 上找不到垃圾桶? 以前的 Mac 版本将垃圾文件夹放在 码头 在桌面上,但最终,事情发生了变化和升级。 从那时起,许多人想知道, Mac上的垃圾箱在哪里? Mac 上有回收站快捷方式吗? 答案是:回收站位于 /Users/YourName/.Trash
访问 Mac 上的垃圾桶很简单,可以通过多种方式完成。 回收站位于 Mac dock 上,您可以简单地拖放不再需要的文件。
如何在 Mac 上打开垃圾箱
在 Mac 上打开垃圾文件夹的 2 种方法 找不到回收站:
- 按“Command+Shift+G”,然后键入“Trash”以访问“垃圾桶”文件夹。
- 或者单击 Dock 中的垃圾桶图标,会打开一个 Finder 窗口,其中包含其中包含的所有文件。
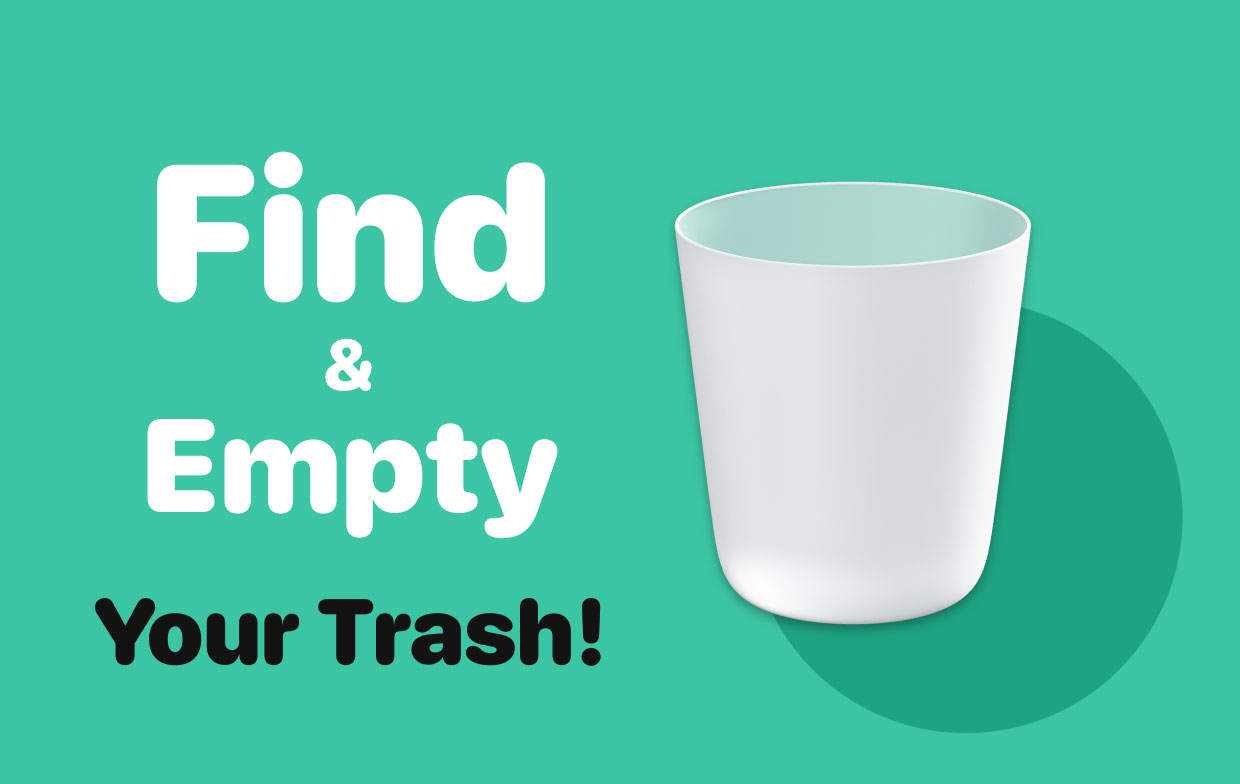
小贴士:你知道你的照片在哪里吗? 本指南 会给你拍的!
第 2 部分. 如何在 Mac 上清空垃圾箱?
废纸folder文件夹仍然占用计算机上的空间,这以后可能还会影响性能。 这就是为什么建议您随时清除或清空垃圾箱文件夹的原因。 但是,对于使用macOS Sierra的用户,存储在回收站文件夹中超过30天的所有文件都会被自动删除; 永久性。
一个秘密的键盘快捷键和一些关于如何在 Mac 上删除垃圾文件的提示非常容易学习和记住。
如何使用快捷方式删除 Mac 上的垃圾文件
如果您要删除回收站中的一个或多个文件:
- 使用 VHDL 语言编写
Command+Delete将文件移动到垃圾文件夹 - 将文件拖放到垃圾箱
- 右键单击该文件,然后选择“移至废纸篓”
- 使用 VHDL 语言编写
Option/Alt + Command + Delete立即删除文件
如何使用快捷方式清空 Mac 上的垃圾文件夹
使用快捷方式清理垃圾文件夹也很容易。 试试这些:
- 单击Dock中的垃圾箱图标,然后选择清空垃圾箱。 确认动作。
- 使用键盘快捷键:
Command+Shift+Delete. 单击“清空垃圾箱”按钮以确认请求
如果您不小心从垃圾箱中删除了错误的内容,您可以按 Command + Z.
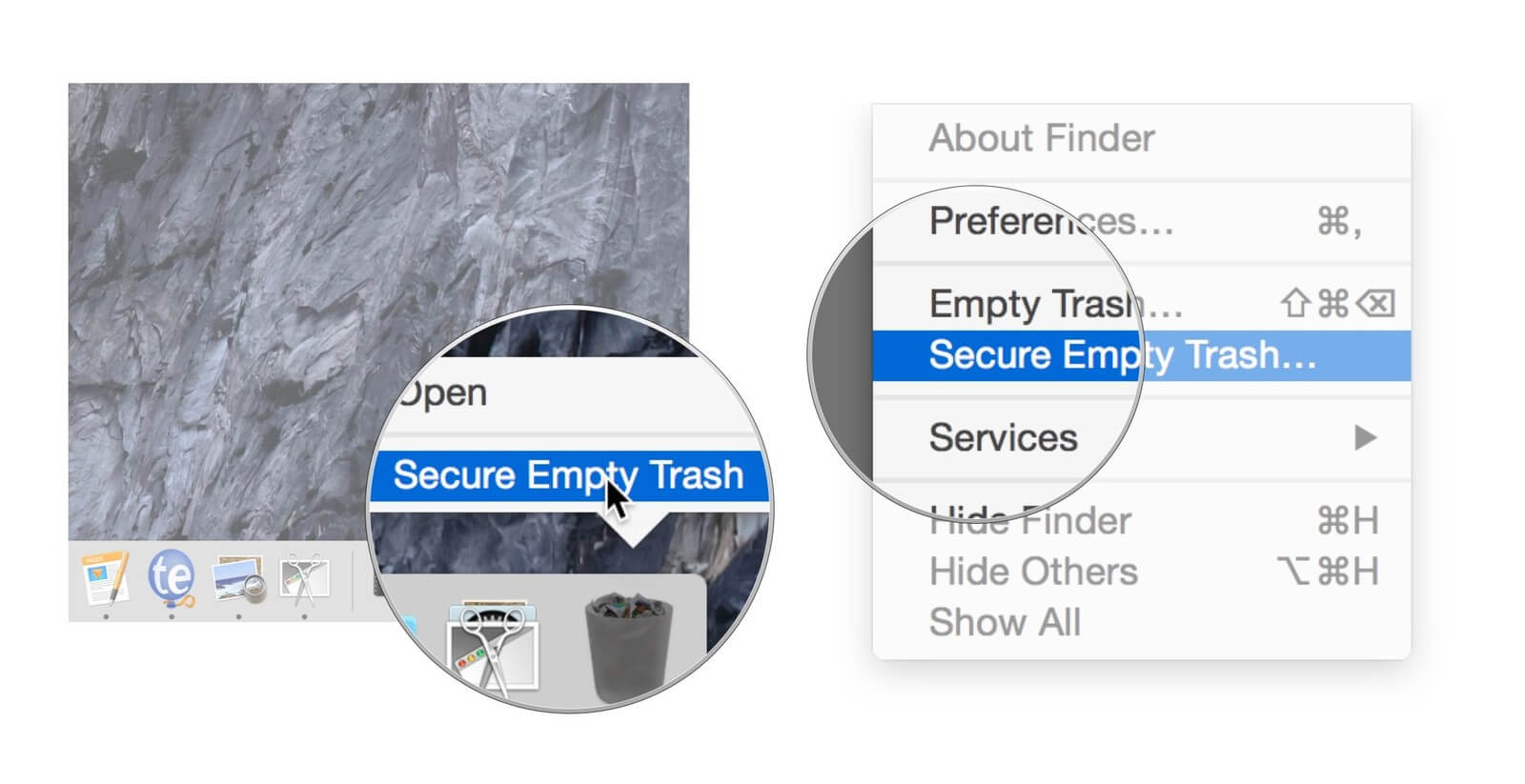
如何快速恢复垃圾箱中的文件?
虽然已删除的文件存储在垃圾文件夹中,但如果您仍然需要这些内容,您可以有机会恢复。从垃圾文件夹中检索文件也可以快速完成。只需将您需要的文件从文件夹中拖出,他们就会确认该过程。
第 3 部分。无法清空垃圾箱? 使用终端强制清空垃圾箱
在知道 Mac 上的垃圾箱在哪里以及如何删除垃圾箱文件夹后,您应该学习如何强制清空垃圾箱。 因为在某些情况下,垃圾文件夹可能存在问题,它不允许您执行任何过程,就像清空它一样。
但是,在这种情况下,终端是您依靠的最佳方式。 有时你会得到一个错误“物品仍在使用中”或文件夹被锁定。
无论您处于何种情况下,请按照以下步骤了解如何导航和 通过终端强制在 Mac 上清空垃圾箱文件夹:
- 在Mac上打开终端。 您可以使用 聚焦 搜索、
- 输入命令:
sudo rm –R不按Enter. 请注意,字母 R 后面有一个空格,否则它将不起作用 - Press
Control+点击 在垃圾桶图标上打开 - 突出显示“废纸篓”文件夹中的所有文件
- 将所有文件拖入终端窗口并按
Enter - 提供管理员密码并点击
Enter - 等到该过程完成
终端可能需要一段时间才能完成操作。
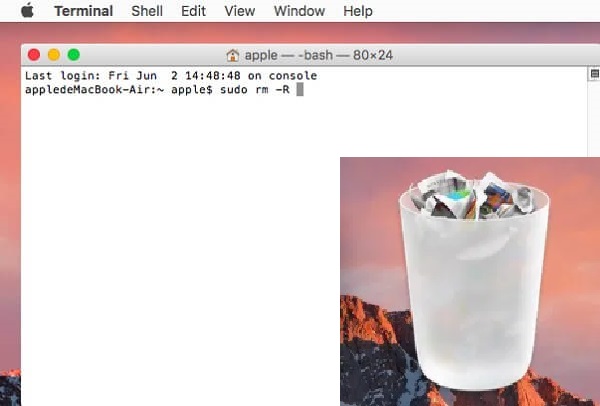
第 4 部分:如何删除 Mac 上无法删除的文件?
如果您想知道如何有效清除不会删除的文件,我们将为您服务。 您不必花一整天的时间问“Mac上的垃圾箱在哪里“而你只需点击几下即可消除杂乱。
iMyMac PowerMyMac 是一款功能强大的工具,具有完整且全面的选项来增强和清理 Mac。 PowerMyMac 提供的清洁工具包括 垃圾清洁工 它可以无缝删除保存在系统内的所有垃圾。 只需几个步骤即可摆脱这些杂物!
以下是如何使用 PowerMyMac 强制快速删除 Mac 上的垃圾文件:
- 下载,安装并启动PowerMyMac
- 点击 垃圾清洁工 左侧工具栏上的模块
- 点击 SCAN 允许程序搜索整个系统。 片刻之后,所有垃圾文件将显示在您的屏幕上
- 这些文件按类别排序和列出,例如应用程序缓存、照片缓存、系统缓存、系统日志等。 选择 ”系统垃圾" 轻松清空垃圾箱文件。
- 点击 清洁 删除所有选定的垃圾

类似的步骤适用于其他模块,包括杂波以及大型和旧文件。 现在您可以看到您的垃圾文件不见了,还剩下0KB。 使用 PowerMyMac 让您可以自由删除垃圾和垃圾文件。
部分5。 概要
现在,您将不会再问“ Mac上的垃圾桶在哪里”,因为我们已向您展示了在Mac上哪里可以找到垃圾桶文件夹。 我们还提供了有关如何删除文件,还原甚至强制清空垃圾箱的必要步骤,以防出现错误消息。
定期维护您的设备有助于它更快地执行,并且更好地工作。 因此,为了让您的设备每天都达到最佳性能,请使用名为的程序 PowerMyMac,它提供了强大的工具包,对于维护和保持Mac,安全,可靠和良好的性能至关重要。
您是否尝试过其他选项以使Mac保持良好状态? 在下面的评论中与我们分享!




恩洛武小学2023-07-11 08:08:33
我需要几分钟前发送的电子邮件密码消息
杰瑞2023-02-23 21:33:04
感谢其他读者 Mana,他回答了这个简单的问题:The Trash is located at /Users/YourName/.Trash
乔治2023-01-22 05:22:13
找到重要文件,很多在我的 mac 垃圾桶中,它们是如何到达那里的?
什么2022-08-08 18:35:37
垃圾箱位于 /Users/YourName/.Trash
江户川纯2022-03-09 10:10:50
有点信息,但不是为了我所追求的——即在我的垃圾箱中查找项目的总量。 我正在使用High Sierra。 那么,我在哪里可以找到我的垃圾箱文件夹本身? 通常,当我打开一个文件夹并按住 Command 键单击窗口标题时,它会显示它的位置,但垃圾箱不会显示它的位置。 此外,当我单击“清空垃圾箱”时,它不会显示将被清除的项目总量。