至于 在 Mac 上卸载 Creative Cloud,您通常必须将应用程序移至垃圾箱。 之后,您必须通过在计算机中搜索来删除剩余的文件。 如果您不删除它们,它将占用您 Mac 上的大量空间并导致您的系统耗尽应用程序内存。
Adobe Creative Cloud的复杂过程使卸载应用程序变得更加困难。 这是双重打击! 很难 使用macOS删除应用 Adobe的整个“另一个过程”使这一过程变得更加困难。
如何完全删除 Adobe Creative Cloud? 幸运的是,如果你正在寻找方法 如何卸载Adobe Creative Cloud 在 Mac 上,您在正确的页面上。 我们的指南将首先帮助您解决问题。 让我们开始吧。
内容: 第 1 部分。 为什么需要卸载 Adobe Creative Cloud?第 2 部分。如何完全删除 Adobe Creative Cloud?第 3 部分。 如何从 Mac 手动删除 Adobe Creative Cloud第4部分。删除Adobe CC桌面应用程序(对于企业版)部分5。 结论
第 1 部分。 为什么需要卸载 Adobe Creative Cloud?
本质上,Adobe Creative Cloud是基于订阅的服务,可以按月或按年付费。 通过此订阅,您可以从Adobe访问创意软件。 而且,它允许您在各种桌面,移动和Web应用程序之间传输文件。
如果您的订阅已过期并且您没有续订的计划,那么将 Creative Cloud 保留在您的 Mac 上似乎没有多大意义。 将其保留在后台很好,但它可能会占用大量内存空间,尤其是当您使用 Creative Cloud 安装其他应用程序和程序时。
另一件需要考虑的事情是,即使它们没有被使用,Creative Cloud 也可以在后台更新 占用一些急需的处理空间,您绝对不希望发生这种情况。 所以有必要知道如何在 Mac 上卸载 Adobe Creative Cloud。
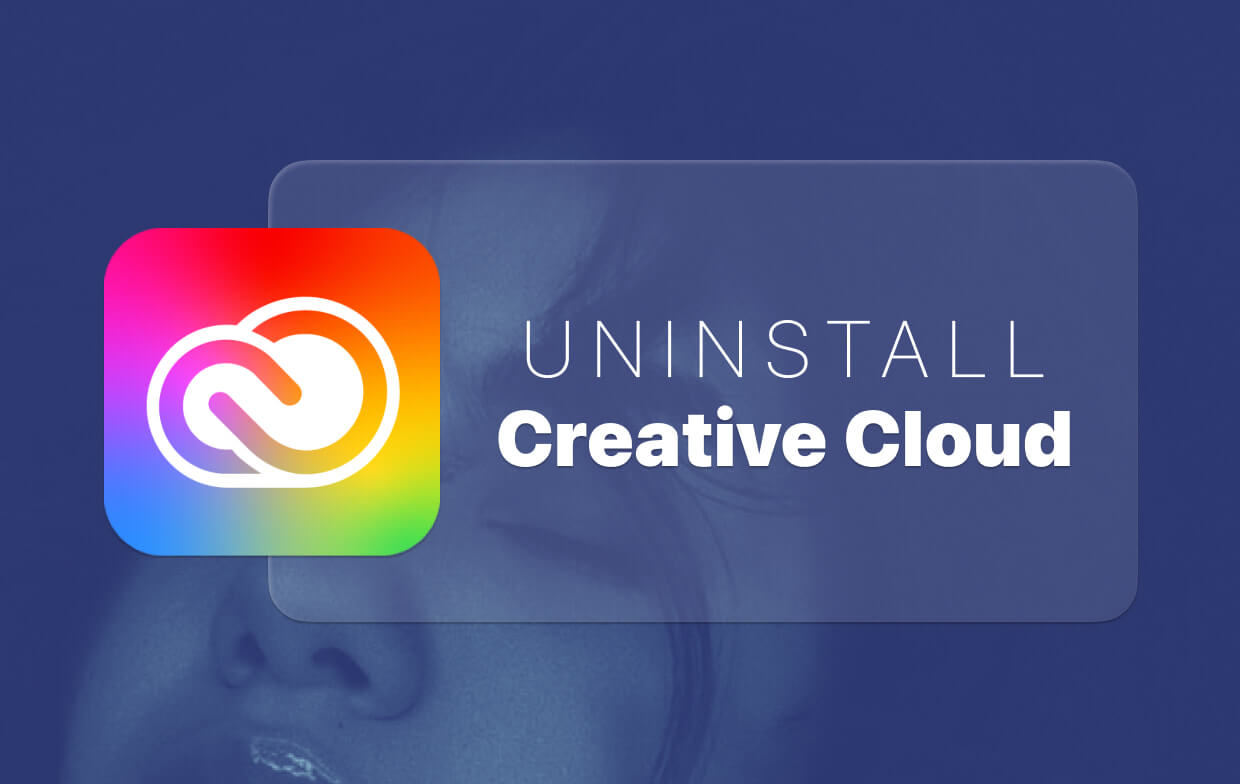
第 2 部分。如何完全删除 Adobe Creative Cloud?
如前所述,在macOS中卸载应用程序可能很繁琐。 与Windows PC相比,它并不像看上去那样容易。 但是,您可以使用第三方卸载程序并为您选择一个好的卸载程序。
要 无需登录即可卸载 Adobe Creative Cloud? 我们建议您使用 iMyMac PowerMyMac 以及 App卸载程序 模块。
PowerMyMac 可以帮助您 自动且完全 卸载 macOS 设备中的应用程序。 此外,它还可用于删除系统中不必要的文件,使您的计算机运行得更快。
以下是如何使用这个 adobe 卸载程序 mac 工具来帮助您了解如何在 Mac 上完全卸载 Adobe Creative Cloud:
- 在您的计算机设备上下载、安装和启动 PowerMyMac。
- 之后,您必须选择面板左侧的“App Uninstaller”。 然后,单击“扫描”选项以检查计算机中的所有应用程序。
- 选择 Creative Cloud 进行卸载。 在这种情况下,您还必须卸载与 Creative Cloud 关联的所有程序。 这些包括 Photoshop、Lightroom、Premiere Pro 等。
- 单击“CLEAN”开始卸载过程。
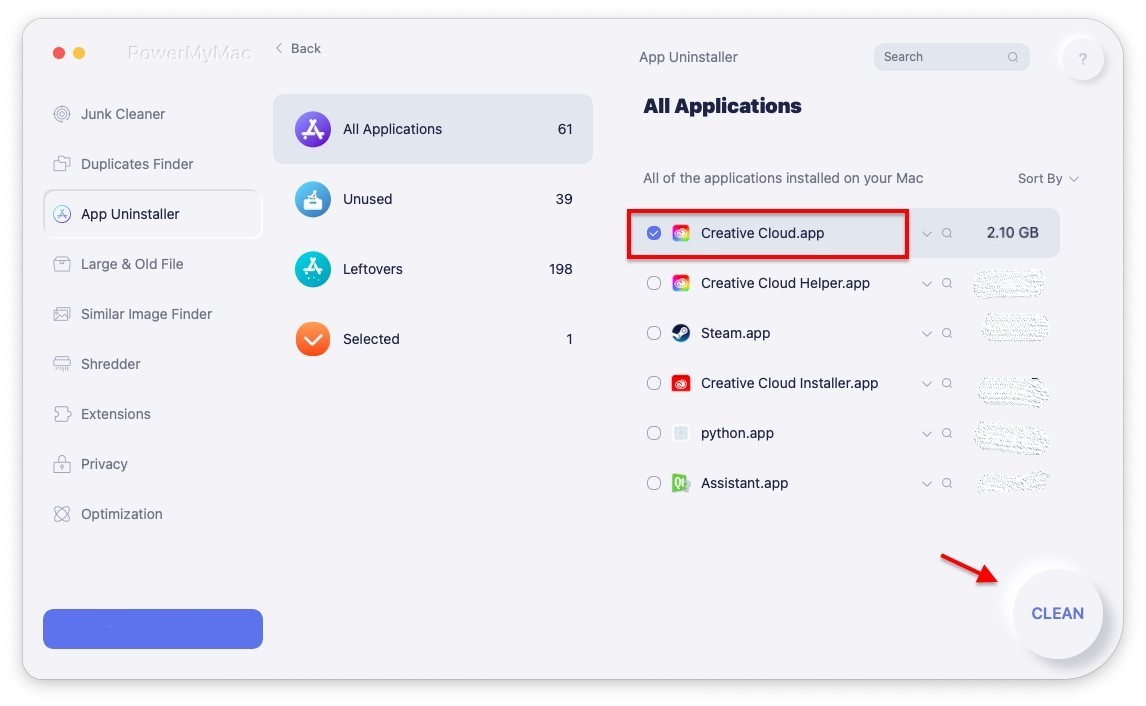
完成此操作后,您已从 macOS 计算机设备中完全摆脱了整个 Adobe 软件套件。
第 3 部分。 如何从 Mac 手动删除 Adobe Creative Cloud
很多人在Mac笔记本电脑和台式机上运行Adobe Creative Cloud。 要从macOS计算机中删除Adobe Creative Cloud,您应该按照不同的步骤执行(按照特定顺序)。
以下是检出步骤,以便从计算机上完全删除该应用程序:
1.登录Adobe CC并删除与之相关的所有应用程序
与 Windows PC 类似,您首先要做的是登录 Adobe Creative Cloud 的桌面应用程序。 仅当您当前未登录该应用程序时才会执行此操作。 然后,浏览 Adobe CC 中的每个应用程序并删除它们(或卸载它们)。 确保没有留下任何应用程序,因为在您真正了解如何在 Mac 上卸载 Adobe Creative Cloud 之前,必须将它们全部删除。
2.删除Adobe CC的桌面应用程序
完成第一步后,您应该转到 Adobe CC的官方支持网站在这里. 在此页面上,您应该下载 Adobe CC(macOS 版本)的卸载软件。
打开工具后,它将要求您输入系统的登录用户名和相应的密码。 确保您输入了它们。将弹出另一个屏幕。 它会警告您该特定应用程序是从网上下载的。 按“打开”。
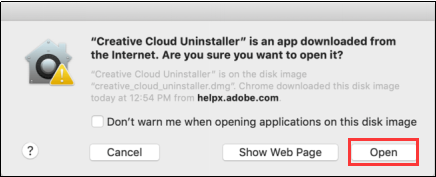
将显示另一个屏幕。 它将询问您是否确定要删除Adobe CC桌面应用程序。 如果要卸载,请单击“卸载”。 这将开始删除应用程序的过程。 这需要一些时间。 但是,如果成功完成,您应该在屏幕上看到以下弹出窗口:
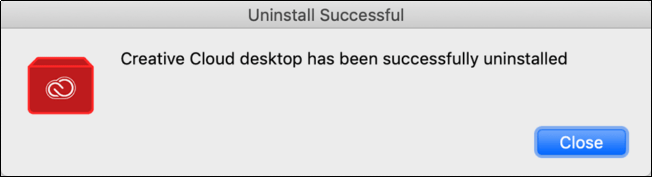
3.删除与Adobe相关的所有文件夹
如何从 Mac 中删除 Creative Cloud 文件? 只需按照以下步骤操作:
- 删除桌面应用程序后,转到“应用程序”文件夹。
- 到达那里后,您应该移动看到的每个Adobe文件夹。 将它们拖到垃圾箱。 您应该在其中看到这些文件夹的名称为“ Adobe”。
- 删除后,您必须删除Utilities文件夹中的Adobe应用程序。 可以在“应用程序”主文件夹中看到此文件夹。
- 导航到该文件夹,然后选择“ Adobe Installers”和“ Adobe Application Manager”之类的文件夹。
- 将这些关联的文件夹也移到垃圾箱。
- 同样,“应用程序支持”中有很多与Adobe相关的文件夹(在“库”下)。 并且,其他位置可能还会有更多。 在移动这些文件夹并将其拖到垃圾箱之前,请确保Mac计算机上没有剩余Adobe软件。
- 最后,您必须清空垃圾箱以确保所有内容都已从系统中删除。
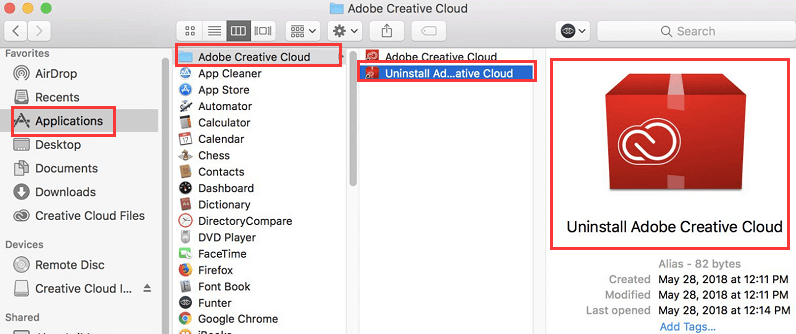
至此,您已经完成了如何在 Mac 上卸载 Adobe Creative Cloud。 恭喜! 您的系统没有 Adobe CC。
第4部分。删除Adobe CC桌面应用程序(对于企业版)
无法卸载 Mac 桌面版 Creative Cloud? 这是关于如何卸载企业版 Adobe CC 应用程序的额外指南。 首先,您必须确保在运行卸载软件之前已同步或备份所有文件。 未同步的文件可能会因卸载而丢失。
以下是卸载Adobe CC企业版的步骤:
步骤 1. 创建文件夹并放置可执行文件
首先,在包含SCCM服务器的计算机中创建一个文件夹。 将卸载程序的可执行文件放入其中。 可以从包含安装了Creative Cloud桌面应用程序的任何类型的计算机中选择该可执行文件。
通常,可执行文件包含在您的macOS中的以下位置:

步骤2.创建一个新包
现在,您必须制作一个全新的包装。 利用您在步骤 1 中创建的文件夹。将其用作特定来源。 现在,制作一个程序,然后使用以下命令: Creative Cloud Uninstaller.exe -u. 这是为了卸载 Creative Cloud 的桌面应用程序。
步骤 3. 运行卸载程序
在要卸载Creative Cloud桌面应用程序的每台客户端计算机上,从其分发点启动此程序。
请务必注意,只有在以下情况下,才能卸载Creative Cloud的桌面应用程序: 删除了相关的应用程序,例如Photoshop,Illustrator和Premiere Pro。 如果不是,请首先执行此操作,然后再次执行上述步骤。
部分5。 结论
我们为您提供了两种不同的方法来说明如何在 macOS 计算机版本(个人)上卸载 Adobe Creative Cloud。 另外,还给出了卸载该软件的企业版。
如您所见,手动操作是一个乏味的过程。 这是因为您仍然需要在计算机中寻找剩余物。 因此,您应该使用 PowerMyMac 及其 应用卸载模块 确保您在计算机中删除了该应用程序及其剩余文件(和相关文件)。
您还可以 免费获得 PowerMyMac 并用它来 完全卸载 Adobe CC! 体验以最佳性能运行的更快的 macOS 计算机!




丹尼斯2022-07-19 04:04:04
如何摆脱 Adobe Creative Cloud 的多个图标文件。 它们似乎位于以下位置:Library/application support/Adobe/CEP/extensions/CC_Libraries_panel_extension_3_19_237/resources,其中一个名为 CreativeCloud_Icon.svg 在我的库中没有 CEP 目录。