如何从Mac删除MS Office? 有Mac Office卸载程序工具吗? 今天,我告诉你 如何在Mac上卸载Microsoft Office 卡塔琳娜 众所周知,在Mac计算机上安装应用程序实际上很容易。 但是,尝试卸载它们听起来很容易,但实际上并非如此。
Office 2016 是我们使用的有用应用程序之一,尤其是当您将 Mac 用于商业目的和学校项目时。 由于已经发布了更新的 Microsoft Office,因此我们应该删除计算机上的旧版本。 或者当它占用太多空间时 导致应用程序内存用完,我们还需要从 Mac 中删除 office。
在这里,我们收集了一些卸载方法 微软 Office 2016 Mac 完全没有留下任何其他文件,所以请继续阅读本文。
内容: 第1部分。我可以卸载Microsoft Office吗?第2部分。如何在Mac上手动卸载Office 365(2011/2016)第3部分。什么是Mac上最好的Microsoft Office删除工具?
第1部分。我可以卸载Microsoft Office吗?
由于某些安装错误,您可能想在Mac上卸载Microsoft Office,例如安装更高版本的Microsoft Office for Mac,但失败。 在这种情况下,您需要先卸载旧版本。 或者在使用Office应用程序时可能出了点问题,这确实对您的工作产生了很大的影响。
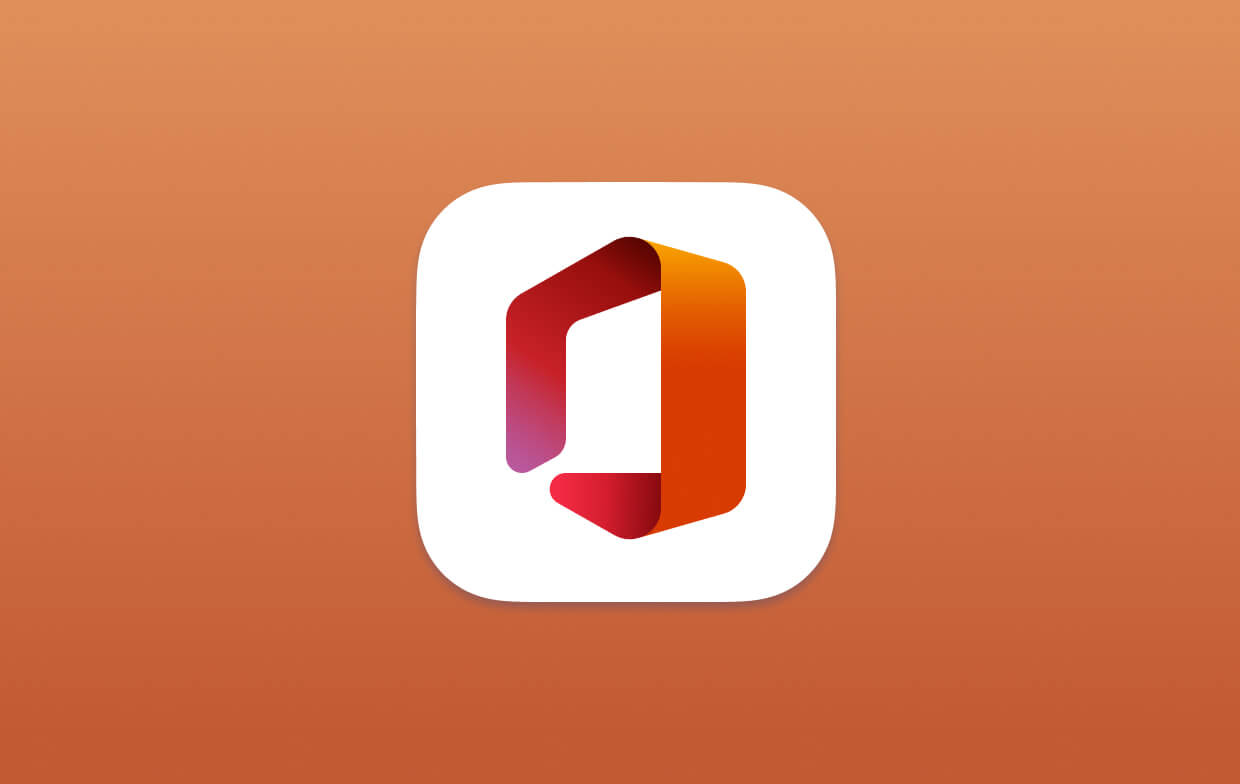
卸载Microsoft Office安全吗?
您可能会认为,如果安全卸载Microsoft Office,那么卸载Microsoft Office会怎样? 好吧,UITS(大学信息技术服务)强烈建议您在安装任何新版本之前先卸载其他版本的Microsoft Office。 因为其他Microsoft应用程序有时可能与Microsoft Office安装冲突。 因此,删除Office是安全的,并且不会删除您在此Office版本中之前创建的文件。
以下是有关如何在 Mac 上卸载 Microsoft Office,然后在 Mac 上安装新 Office 或仅用于释放空间的一些选项。 是的,你确实可以 在Mac上删除应用 通过将应用程序移至垃圾箱但仍有文件。 那么有没有一款适用于 Mac 的 office 清除工具来帮助您彻底卸载 office 和所有相关文件? 微软为 Windows 提供了这种工具,但没有为 Mac 提供。
从而, PowerMyMac 应该被创建来帮助你 删除所有 Office 应用程序,包括 Word、Excel、PowerPoint、OneNote 和 Outlook,以及它们的所有相关文件. 不同的版本都可以一次删除。 (跳到第 3 部分以了解更多详细信息)
第2部分。如何在Mac上手动卸载Office 365(2011/2016)
那么如何从 Mac 中删除 Microsoft Office? 大多数人只会将应用程序拖到垃圾箱,并认为这是在 Mac 上删除应用程序的正确方法,但这确实是错误的。 因为会留下很多连接到应用程序的文件 您刚刚像系统缓存一样删除了,应用程序首选项,保存的状态以及其他一些文件。
如果您想知道如何在 Mac 上完全卸载 Microsoft Office,那么您需要做的就是按照下面指示的简单指南进行操作。 但是,要执行此操作,您必须能够在 Mac 上以管理员身份登录并提供名称和密码。 下面让我们学习如何在 Mac 上卸载和重新安装 Microsoft Office。
删除Mac应用程序的Office 365(2011)
- 启动 Finder,然后选择应用程序
Command然后单击 可以选择 Microsoft Office 2011 的文件夹。- 之后按
Ctrl按钮,然后单击您选择的应用程序,然后单击“移至废纸篓”。
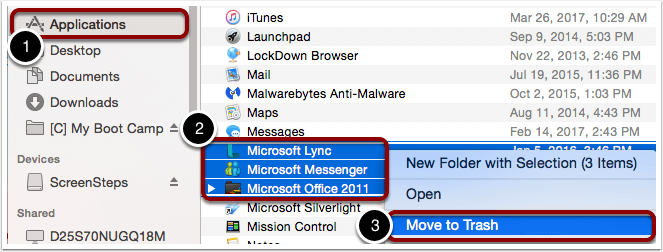
在Mac上删除Office 365(2016)
1.删除Office应用程序
- 启动Finder,然后选择“应用程序”。
- Press
Command然后单击以选择所有相关 Microsoft Office 365中 (2016) Word、Excel、PowerPoint 和 Outlook 等应用程序。 - 按
Ctrl按钮,然后单击您选择的应用程序,然后单击“移至废纸篓”。
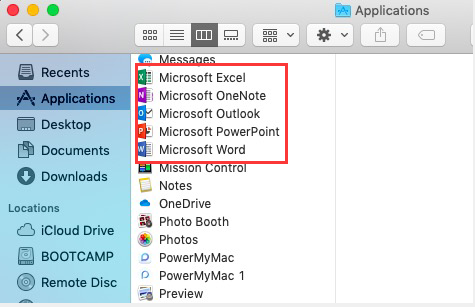
2.从用户库文件夹中删除所有相关文件
如何在Mac上删除Office许可证文件? 为了能够从用户库文件夹中删除所有文件,首先需要设置Finder View选项:
- 启动 Finder,然后按“
Command + Shift + h“ 同时 - 转到位于顶部的 Finder 菜单,然后单击“查看”按钮,然后单击“作为列表”。 之后,单击“查看”按钮,然后选择“显示查看选项”
- 进入“查看选项”对话框后,选择“显示库文件夹”,然后单击“保存”按钮。
- 返回您的 Finder,然后启动 Library 并选择 Containers。 之后,
Ctrl +单击所有文件夹,然后选择移至废纸篓。
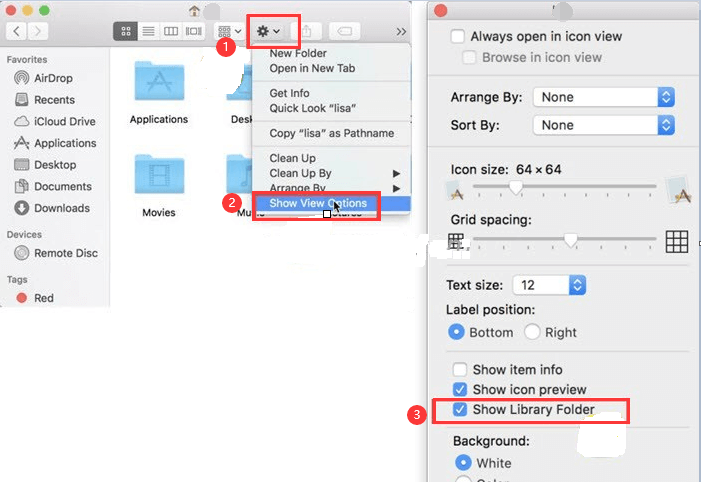
com.microsoft.errorreportingcom.microsoft.Excelcom.microsoft.netlib.shipassertprocesscom.microsoft.Office365ServiceV2com.microsoft.Outlookcom.microsoft.Powerpointcom.microsoft.RMS-XPCServicecom.microsoft.Wordcom.microsoft.onenote.mac
5. 之后,点击返回箭头返回上一页,即 Library 文件夹。 一旦你回到你的 Library 文件夹,启动组容器。 在那之后 Ctrl + 单击下面的每个文件夹(如果存在),然后单击“移至废纸篓”。
UBF8T346G9.msUBF8T346G9.OfficeUBF8T346G9.OfficeOsfWebHost
注意: 移动上面列出的文件夹后,您的Outlook数据将被删除。 在尝试将它们移到垃圾箱之前,请确保备份它们。
3. 如何在Mac上卸载Microsoft Office 从您的Dock还原Mac
- 如果您在 Dock 中包含任何 Office 2016 工具,请按
Ctrl +单击它们,然后选择选项,然后单击从 Dock 中删除。 - 从扩展坞中删除所有工具后,请重新启动 Mac 以完全卸载它。
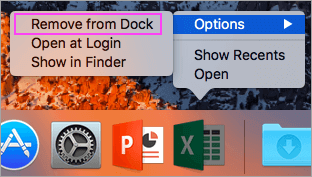
第3部分。什么是Mac上最好的Microsoft Office删除工具?
如何在 Mac 上完全卸载 Microsoft Office 而不会再次删除文件? 最好的 适用于 Mac 的 Microsoft Office 删除工具 您可以使用 iMyMac 中的 PowerMyMac 完全卸载 Mac 上的 Office 和所有相关文件。
您还可以先预览所有这些文件,以便您可以选择哪些文件应该去和不去。 这个惊人的程序将为您提供一种简单的方法来卸载您想要在 Mac 上摆脱的顽固应用程序,然后您将能够节省更多的磁盘空间并加速您的 Mac。
现在让我们看看下面如何通过PowerMyMac完全卸载Mac上的Microsoft Office的详细步骤:
- 在 Mac 上下载并安装 PowerMyMac,然后启动该软件。
- 在主界面,选择左侧可见的App Uninstaller工具。
- 单击“扫描”按钮以自动扫描 Mac 上的所有应用程序。
- 找到并选择与 Office 2016 相关的所有应用。
- 点击“CLEAN”按钮,PowerMyMac 将卸载 Mac 上的 Excel、Word、PowerPoint,并为您计划下载的新应用程序提供更多存储空间。

这也将帮助您加速您的 Mac。 如果您还想卸载 Office 2013 或 Mac 上的任何其他应用程序,只需让 PowerMyMac 为您完成。
提示:免费试用PowerMyMac
现在您知道了如何使用PowerMyMac在Mac上卸载Microsoft Office。 该程序还具有其他功能,可以帮助您优化Mac PC,例如清除所有不需要的文件,查找重复的文件和文件夹等等。 您还可以尝试使用500MB的PowerMyMac。 因此,您将能够免费清理Mac,并使您体验该程序的强大功能。 只需在这里免费试用!




技术手册2020-11-17 10:25:15
Hola,没有其他活动了。 Mi pregunta es:2016年意大利里约热内卢市政厅,预订Mac mini? Esta licencia no tiene caducidad。 De antemano gracias
iMyMac2020-11-18 10:39:16
霍拉(Hola),微软合作社总顾问,请咨询:https://answers.microsoft.com/zh-cn/msoffice/forum/msoffice_install-mso_mac-mso_mac2016/transfer-office-for-mac-2016-license -to-new-mac / 31b1e78a-979b-4014-8cb8-0c0f8aa7d071
锡卡加尔2019-02-06 13:02:24
谢谢,已成功卸载Office 2016,但是如何确定重新安装后是否保留/检索了我的Outlook邮箱?
iMyMac2019-02-06 13:55:06
您需要先通过“文件”>“导出”>“选择所有内容”导出文件,然后在卸载并重新安装后,通过“文件”>“导入”将所有内容复制回Outlook。