当我们以前使用计算机时,我们往往会花很长时间,并且不知道任何键盘快捷键。
但是,在当今的技术中,我们应该感谢拥有热键或键盘快捷键,它们可以帮助我们快速完成工作,尤其是在Mac上。
如果我们要将它们放在一起,那肯定要花很长时间。 使用这些 Mac键盘快捷键,使用这些热键时我们往往会感到更加自信和怪异。
在本文中,我们将向您展示几个热键及其功能,以便您应用它们并更快地完成工作。
内容: 第1部分。基本的Mac热键组合第2部分。必须尝试Mac的真棒Mac键盘快捷键第3部分。清理Mac的捷径第4部分。Mac上的其他键盘快捷键第5部分。Mac键盘文档快捷方式部分6。 结论
人们还阅读:如何让Mac电池续航时间更长?如何停止Mac旋转轮?
第1部分。基本的Mac热键组合
1.退出所有应用程序
Cmd + Tab
有时您可能会认为刚刚关闭的应用程序仍在Mac上运行。 一旦Mac落后了,并且需要重新记忆,那么最好退出所有应用程序。
2.完全删除文件
Option + Cmd + Delete
众所周知,要从Mac上完全删除文件,我们倾向于将文件拖到垃圾箱中。 但是,除此之外,还有另一种方法可以删除这些文件。
您还必须记住,一旦使用这些热键,您将无法再恢复它们,因为它会绕过您的垃圾箱。
3.复制和粘贴屏幕截图
Shift + Control + Cmd + 4
如果要复制并粘贴屏幕截图,通常必须执行以下操作:必须先获取屏幕截图,然后从桌面获取屏幕截图,然后将其粘贴到新位置。
但是,使用提到的热键是您最简单,最快的方法。
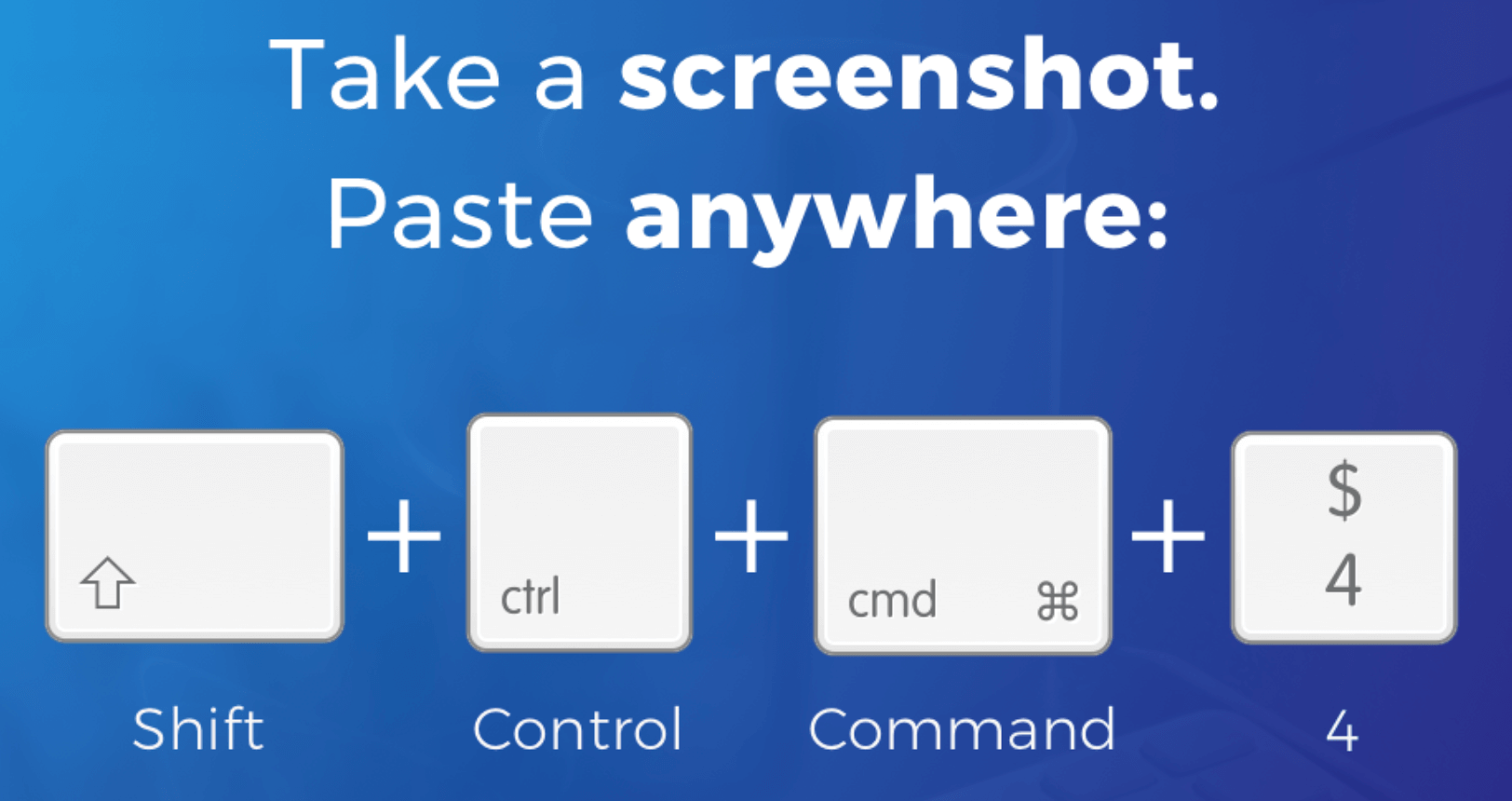
4.快速切换桌面
Cmd +F3
有时您的桌面被多个窗口入侵。 因此,您可能需要花费一些时间才能浏览Mac的桌面。 幸运的是,您可以使用键盘快捷键快速完成此操作。
5.在Mac上启动Spotlight
Cmd + Space Bar
Spotlight被认为是Mac的内部引擎,负责使Mac的生活变得更加轻松。 它可以帮助您快速找到文件,而不是使用Finder。
而且,它可以预测您要寻找的内容。 您可以使用提供的键盘快捷键立即启动Spotlight。
第2部分。必须尝试Mac的真棒Mac键盘快捷键
1.反转显示器的颜色
Cmd + Option + F5
按下此快捷方式将使您在Mac显示屏的反面反转其颜色。 您也可以使用它来将屏幕调整为其他照明。
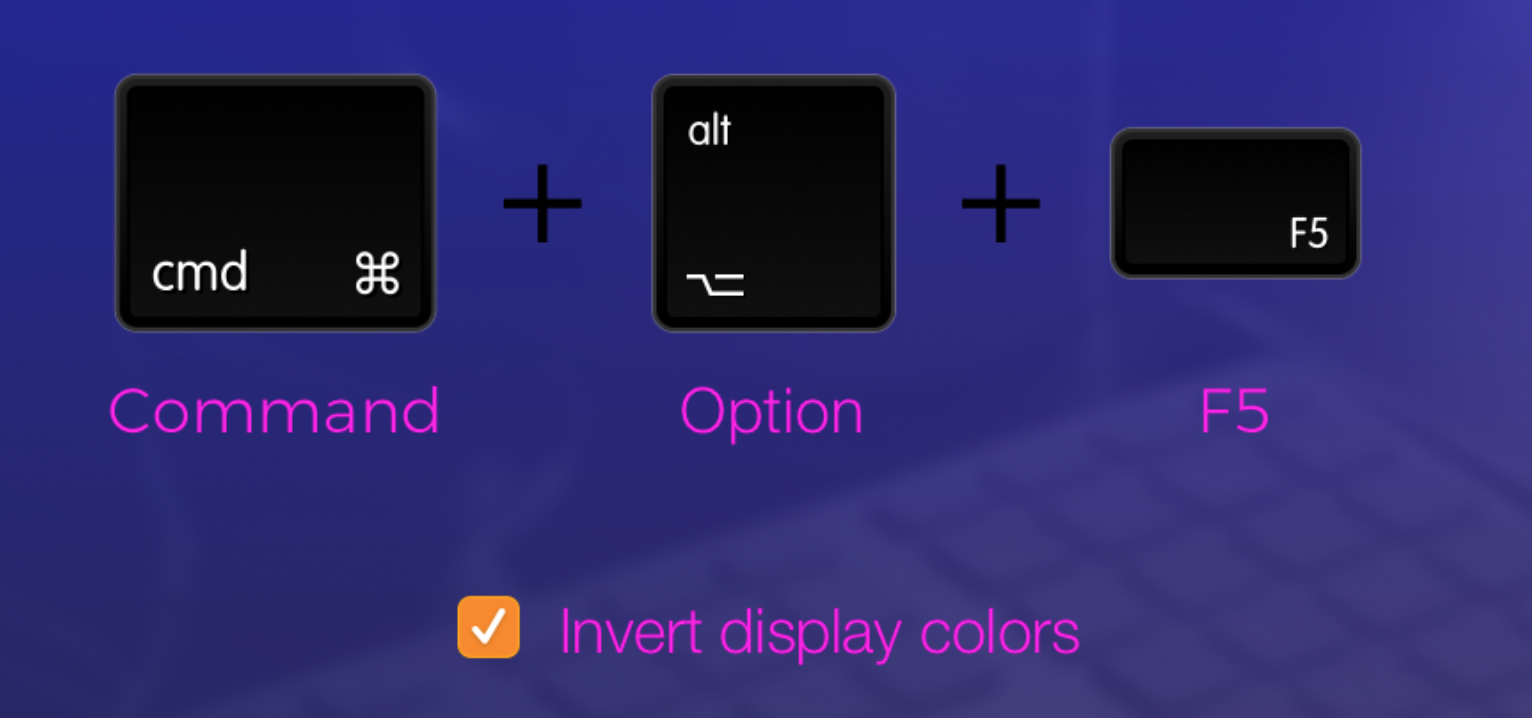
2.恢复最近关闭的标签页
Cmd + Shift + T
一旦您不小心关闭了Mac浏览器中的一个重要选项卡,此键盘快捷键就可以真正成为您的英雄。
3.立即关闭Mac
Control + Option + Command + Eject
此快捷方式不会强制关闭Mac,因此您不必担心。 如果要关闭所有窗口,然后以合法且安全的方式关闭Mac,则可以使用此快捷方式。
4.调用Siri
Cmd + Space Bar
按下这些快捷键将使您仅用一只手即可立即在Mac上启动Siri。 这样,您可以立即向Siri询问您不会遇到的任何问题,例如当天的天气或在Mac上播放喜欢的歌曲。
第3部分。清理Mac的捷径
实际上,这部分不是Mac上的任何键盘快捷键。 但是,您可以考虑这样做,以快速而有效地清理Mac。 您也可以将其视为释放Mac上某些存储空间的最快方法。 您所需要做的就是下载+安装+清理,您已完成。 这是通过使用 iMyMac PowerMyMac:
- 首先,下载 PowerMyMac 软件,然后将其安装在您的 Mac 上,以便您开始该过程。 然后,启动程序。
- 然后,屏幕左侧有一个模块列表,单击“垃圾清理器”。 让 PowerMyMac 扫描 Mac 包含的所有垃圾文件。
- 扫描过程完成后,PowerMyMac 将向您显示多个类别文件夹中的所有垃圾文件。 查看每个文件夹及其内容,然后选择要从 Mac 中删除的项目。
- 对所有内容感到满意后,单击“CLEAN”按钮。 然后 PowerMyMac 将开始清理 Mac 包含的所有垃圾文件。

PowerMyMac 主要特点:
- 它可以删除 Mac 上的所有垃圾文件,就像所有多语言的旧 iTunes 备份...
- 它可以清理您的浏览器,让您在使用 Mac 浏览器时获得更好的体验。
- 它可以查找和删除重复文件、大文件和旧文件...
- 它有一个卸载程序供您卸载应用程序以及与应用程序关联的文件。
- 它有一个橡皮擦,可以删除或撕毁 Mac 上的文件和文件夹,从而保护数据的安全。
- 它还有一个类似的图像查找器,可以帮助您在 Mac 上查找和删除所有类似的图像。
使用 PowerMyMac 将帮助您释放更多存储空间,并帮助您提高 Mac 的性能。
第4部分。Mac上的其他键盘快捷键
1. Finder快捷方式
Cmd + Shift + A (for Applications)Cmd + Shift + U (for Utilities)Cmd + Shift + D (for Desktop)
Finder是我们在Mac中使用的最苛刻的工具之一。 但是,在Mac上打开Finder确实需要一些时间。
因此,为了让您快速访问 Finder,您可以按键盘快捷键以转到每个快捷键中指示的以下目标。
2. Google Chrome快捷方式
Cmd + W (for you to close a current tab on Chrome)Cmd + Shift + W (if you want to close an open Chrome window)Cmd + T (if you want to open a new tab on Chrome)
Google Chrome浏览器是Mac上使用最广泛的浏览器之一。 因此,我们倾向于打开许多窗口或选项卡来执行多项任务,而使用鼠标关闭它们会花费一些时间。
它还可能导致浏览器冻结。 这就是为什么您可以使用上面提到的键盘快捷键来简化工作的原因。
第5部分。Mac键盘文档快捷方式
1.复制文本而不格式化
Hold Shift + Option + Command + V
一旦您尝试在Mac上复制文本,它就会始终伴随着旧的格式。 这就是为什么您实际上要花费更多时间格式化文本而不是创建文本的原因之一。
这就是为什么它比使用上述键盘快捷键更好的方法,以使您的工作更轻松。
2.粘贴特殊符号和表情符号
按住字符键(如果要输入替代字符)Control + Command + Space (如果您想在文本中粘贴表情符号)
对于Mac文档,这可能是最简单的快捷方式。 这是为您输入特殊符号,例如alfas,tildas,lamdas等。
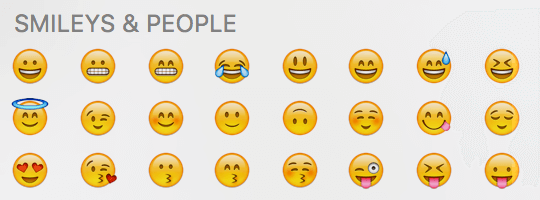
3.在Mac上制作删除线文字
Cmd + Shift + X
上面提到的键盘快捷键实际上可以用于您在文本上设置删除线格式。 当您使用TextEdit和Word时,此快捷方式有效。
但是,有些应用程序不支持此快捷方式。
4.快速打印文档
Cmd + P (按此键可调用打印对话框)
这种组合实际上适用于大多数具有允许打印功能的应用程序。 由于有了此键盘快捷键,您不必花费更多时间就可以找出打印对话框的位置。
5.一次删除Mac上的许多文件
Cmd + A (供您选择文件夹内容)Cmd + Delete (为您删除一组您选择的文件)Cmd + Shift + Delete (让您清空垃圾箱)
还有一段时间,您需要清理Mac并清除旧垃圾,或者将照片移到外部驱动器上以拥有更多存储空间。
除了前面提到的键盘快捷键可以一次删除多个文件之外,您还可以使用iMyMac PowerMyMac,就像我们前面提到的,它可以帮助您快速完成工作。
部分6。 结论
所有的 Mac键盘快捷键 上面提到的这些都是有用的,并且肯定会减轻您查找想要做的事情时的头痛。 如果可以通过简单的方法来解决问题,为什么还要花更多的时间弄清楚您想做的事情,对吗? 这就是为什么您可以使用快捷方式的原因,因为这样可以节省您更多的时间和精力,也可以使您的工作迅速完成。
这个快捷方式就像使用 PowerMyMac。 这是因为该程序将帮助您删除 Mac 上不再需要的所有内容。 这样,您将有更多空间来保存您实际需要的新的重要文件和应用程序。 如果您想提高 Mac 的速度,PowerMyMac 也是一种可以使用的工具。 请记住,包含大量文件、文件夹、应用程序等的 Mac 肯定会影响 Mac 的性能。



