我最近用一台新的更换了我的旧 Mac。 我会照顾我的新 Mac 以使其平稳运行。
一位朋友告诉我,我必须这样做 删除临时文件 定期清理我的Mac上的空间并使其处于最佳状态。 我该怎么做呢?![]()
关于我们 在 Mac 上删除临时文件,这是您将在本文中了解的简单手动步骤。
您还可以使用自动 Mac 清洁器来清除您的 临时文件、缓存和系统日志文件 轻松地在您的 Mac 计算机上。 在它的帮助下,您将安全地删除系统文件、应用程序缓存和 usr 日志文件的临时浏览器。
内容: 第 1 部分。删除临时文件是否安全? 第 2 部分。如何清除我的临时文件?第 3 部分。 在 Mac 上快速查找和删除临时文件、缓存和日志文件部分4。 结论
第 1 部分。删除临时文件是否安全?
那么临时文件有什么用呢?删除计算机上的临时文件或日志文件安全吗?
是的,从系统中删除临时文件(temp 文件)通常是安全的。这些文件通常由操作系统、软件应用程序或 Web 浏览器创建,用于在完成任务时存储临时数据。任务完成后,通常不再需要临时文件。
删除临时文件之前请注意以下几点:
- 避免在程序或进程运行时删除临时文件,因为它们可能仍在使用这些文件。
- 使用内置系统实用程序(如“磁盘清理”(Windows)或第三方工具来删除临时文件可确保只删除不必要的文件。
- 如果手动删除临时文件,则仅删除旧的或明确标记为临时的文件(例如,在 Windows 临时文件夹中:
C:\Windows\Temp or C:\Users\[YourUser]\AppData\Local\Temp).
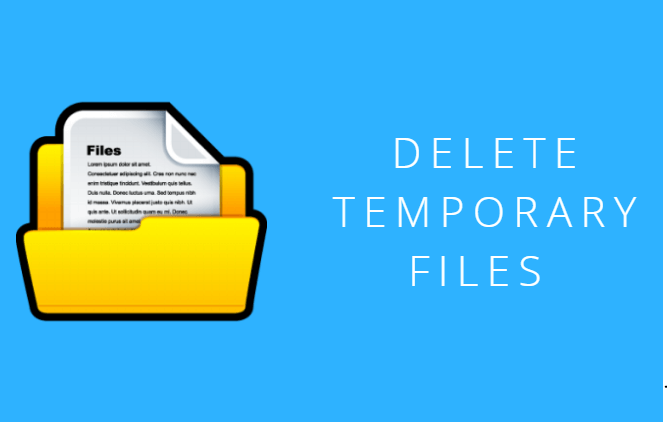
如何删除临时文件?本指南的下一部分将向您展示如何手动查找和删除隐藏的临时文件、缓存和日志。
第 2 部分。如何清除我的临时文件?
如何删除 Mac 上的临时文件?
在哪里可以找到我的 Mac 上的临时文件? 在 macOS X 中,有 4 种主要类型的缓存: 浏览器缓存, 系统缓存, 应用缓存 和 用户缓存.
以下步骤向您展示了如何从 Mac 中清除这些缓存和临时文件:
- 打开 发现者 菜单。
- 选择前往 > 转到文件夹 (使用快捷方式删除临时文件的另一种方法是按下快捷方式
CMD + Shift + G). - 在搜索框中,输入:
~/Library/Caches. - 选择每个缓存和临时文件 你在文件夹中看到。 您也可以通过按
CMD + A. - 您现在可以通过将它们拖向 垃圾桶 位于 Dock 中的文件夹。 之后,您应该清空垃圾箱。
- 重复步骤 1 到 5。但是,更换
~/Library/Caches与文件夹~/Library/ApplicationSupport,~/Library/Logs和~/Library/Containers.
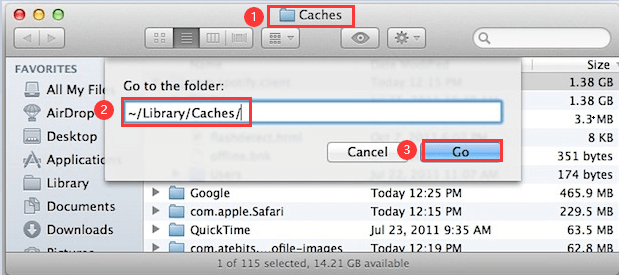
备注:手动查找和删除临时文件通常会非常耗时且不成功,并且如果您使用 不小心删除了重要的系统文件. 因此,最好使用专业且功能强大的“临时文件清理器”。
你最好 备份文件 在您手动删除这些临时文件之前。 此步骤是可选的。 最简单的方法 在 Mac 上备份这些文件 是持有 ALT 将文件夹拖向桌面时按 键。
如何删除 Windows 中的临时文件?
要删除 Windows 中的临时文件,您可以使用内置工具或手动删除它们。以下是您可以遵循的不同方法:
方法 1:手动删除临时文件
您可以从指定的临时文件夹中手动删除临时文件。
- 按 Windows 键 + R 打开运行对话框。输入 temp 并按 Enter。
- 在打开的文件资源管理器窗口中,您将看到临时文件列表。您可以选择并删除它们。
- 再次按 Windows 键 + R 并输入 %temp%,然后按 Enter。
- 这将打开用户的临时文件夹。选择所有文件(Ctrl + A)并删除它们。
- 如果正在运行的程序正在使用任何文件,您将收到提示。您可以跳过这些文件。
方法 2:使用存储感知(Windows 10/11)
Storage Sense 是一项内置功能,可自动删除临时文件。
- 按 Windows 键 + I 打开设置。
- 转到系统 > 存储。
- 在“存储”下,打开“存储感知”(如果已关闭)。
- 单击“配置存储感知”或立即运行。
- 设置自动删除临时文件的频率,然后单击立即清理以手动清理文件。
第 3 部分。 在 Mac 上快速查找和删除临时文件、缓存和日志文件
如前所述,手动清除临时文件、日志文件和缓存可能会导致系统出现故障。因此,我们推荐一款工具来帮助您查找和删除临时文件 -iMyMac PowerMyMac.
那么,你如何使用这个工具来快速 在 Mac 上查找和删除临时文件或缓存、日志文件? 以下是简单的分步指南:
- 从官方网站免费下载 PowerMyMac 工具并在您的设备上打开它。 在窗口左侧,单击名为“垃圾清洁工".
- 点击 ”SCAN“按钮。等待扫描过程完成。完成后,它将显示各种类别的垃圾文件列表。类别包括应用程序缓存、照片缓存、电子邮件缓存、系统日志、系统缓存、用户日志和系统垃圾。
- 选择特定类别。选择要按类别删除的文件。点击“清洁”按钮并等待清理过程完成。
- 等到软件显示“清理完成”。现在您可以成功删除Mac上的所有临时文件和缓存。

并且要快速删除所有 缓存和临时 Internet 文件 在您的设备上? PowerMyMac 还具有“隐私”功能,可帮助您从 Mac 中删除不同浏览器上的临时数据。
它的 ”隐私政策" 模块允许您安全清除所有浏览历史记录、缓存、cookies、下载文件或历史记录、本地存储文件以及来自 Chrome、Safari、Edge、Firefox、Opera 等浏览器的所有临时 Internet 数据,只需单击几下.

提示: 如果你也有一台 Windows 电脑,并且想要删除 PC 上的临时文件,你可以 看看这个链接.
部分4。 结论
如果您想加快 Mac 的速度并提高其性能,建议您删除临时文件、日志文件和缓存。 两种方式 去做这个。 一种是手动完成。 第二个是临时文件清理器。
不建议初学者使用第一个选项,因为必要的文件可能会被错误地删除并导致系统故障。 因此,第二个选项是最佳选择。 您可以使用 iMyMac PowerMyMac 这样做和 删除临时文件 以获得更好的 Mac 性能。




迈克·格拉斯2023-02-16 23:17:03
感谢您提供的信息,但这里有一个重要的错误。 我们不应该删除 ~/Library/ApplicationSupport 中的所有内容。 这很糟糕,因为应用程序依赖于该数据。 您需要转到那里的缓存文件夹并删除那里的所有内容。 另外,在 ~/Library/Logs 中不要删除最近的任何内容。 如果您最终调试某些内容,例如可能出错并导致驱动器已满或其他任何内容,则可能需要数据。
丹尼斯2021-01-18 12:52:48
¡谢谢! Estos 儿子 métodos realmente geniales。