![]() 我是Mac用户,我只是想升级到macOS Sierra,但看起来像卡住了。 我的朋友一直在经历 升级后,macOS Sierra出现很多问题 对此。 我们如何解决这些问题? 请帮助我们。
我是Mac用户,我只是想升级到macOS Sierra,但看起来像卡住了。 我的朋友一直在经历 升级后,macOS Sierra出现很多问题 对此。 我们如何解决这些问题? 请帮助我们。
不用担心,我们将在下面为您解决此问题。
内容: 第1部分。什么问题导致macOS Sierra安装卡住?第2部分。如何修复macOS High Sierra安装卡住?第3部分。如何加快macOS Sierra?部分4。 结论
第1部分。什么问题导致macOS Sierra安装卡住?
升级到macOS Sierra可能非常愉快。 它具有更高的性能和许多功能。 但是,有些人不享受这种好处。 他们经历了很多 macOS Sierra安装问题卡住 可能令人沮丧。
幸运的是,在本文中,我们将向您展示不同的问题以及如何解决它们。 为什么 macOS Sierra 无法安装? 让我们从这些问题的概述开始 macOS Sierra安装卡住 下面:
1-没有足够的磁盘空间用于macOS Sierra。
2-macOS Sierra安装缓慢。
3-冻结安装macOS Sierra。
4-安装macOS Sierra后,Mac设备将无法启动。
5-安装macOS Sierra后,Wi-Fi速度非常慢。
6-关于macOS Sierra上的蓝牙硬件的问题。
7-各种Safari插件出现问题。
8-应用程序无法启动或崩溃。
9-减少了macOS Sierra的电池寿命。
10-iTunes始终在macOS Sierra上崩溃。
11-Photoshop不会在macOS Sierra上启动。
12-慢的macOS Sierra。

第2部分。如何修复macOS High Sierra安装卡住?
针对上面卡住的macOS Sierra安装问题,以下是解决“macOS Sierra无法安装”问题的一些相应解决方案,如下所示:
- 清除系统中不必要的文件,以获取更多用于macOS Sierra安装的磁盘空间。
- 重新启动Mac并启动安全模式。
- 重置NVRAM和SMC。
- 删除过时的macOS Sierra Wi-Fi偏好设置。
- 使用最新的蓝牙硬件。
- 禁用各种Safari插件。
- 检查应用程序是否无法启动或崩溃是否存在Sierra兼容性问题。
问题1.没有足够的磁盘空间用于macOS Sierra
意识到您没有足够的磁盘空间在您的设备上安装 macOS Sierra 可能会令人沮丧。 如果要安装 macOS Sierra,则至少需要 8GB 的磁盘空间。 如果您的设备显示一条错误消息,指出您没有足够的存储空间,则必须删除系统中不必要的文件。 要快速做到这一点,您需要强大的清洁工具来帮助您做到这一点,我们在这里推荐 iMyMac PowerMyMac.
问题2。macOS Sierra的安装缓慢
这是那些希望升级到macOS Sierra的人遇到的常见问题。 它通常是由设备混乱造成的。 有什么解决办法? 好吧,如果您已经开始安装过程,则只需等待。
如果您尚未执行该过程:尤其是如果Mac设备运行缓慢且驱动器上的剩余空间太少,则必须清理Mac。 尤其是如果彩虹色的转盘一直显示在设备上时,也是如此。
如前所述,您可以使用 PowerMyMac 至 卸载无用的应用程序 占用很多空间。 这将帮助您为即将安装的macOS Sierra安装Mac设备。
问题3.冻结安装macOS Sierra
有时,macOS Sierra的安装似乎停滞了。 这可能是安装被冻结的良好指示。
你首先应该做什么? 好吧,放松一下。 之后按 Command + L. 这应该为您提供有关日志的更多信息,它还显示您实际需要等待多长时间才能完成安装。 观看此内容以确保文件实际安装在您的设备上。
如果你按下怎么办 Command + L 并且您确定没有安装任何东西(什么也没有发生)。 您可以做的是按住电源按钮关闭设备。 然后,重新启动 Mac 设备。 按 Command + L 再次检查日志。
如果仍然没有任何事情发生怎么办? 好吧,您必须再次重新启动 Mac。 打开后,按住 Shift 按钮启动安全模式。 启动 App Store 并在 Mac 当前处于安全模式时更新它。
问题4.安装macOS Sierra后Mac设备无法启动
完成安装,但是看到灰色的显示器,而不是macOS Sierra? 好吧,这意味着在安装macOS Sierra之后您的Mac将无法启动。 您可以做的就是利用硬核还原方法。 这是怎么做的:
1 - 在重置 NVRAM 的同时重新启动 Mac 设备。 按下 Command + Option + R + P. 按住这些键。
2-重置系统管理控制器(SMC)。 为此,请关闭Mac设备并拔下所有电缆。 等待几分钟。
之后,再次插回电缆。 然后打开Mac设备。
3 - 在安全模式下启动您的 Mac 设备。 为此,请关闭 Mac 设备并在按下 Shift 键(确保按住它)。
另外,您必须确保Mac设备至少具有9GB的可用磁盘空间。
4-删除所有可用的第三方Kext和第三方扩展。
5-删除防病毒应用程序。
6-macOS Sierra不支持PPTP VPN软件。 因此,您必须先删除所有这些内容。
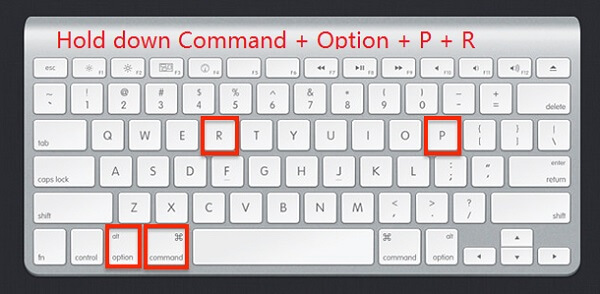
问题5:安装macOS Sierra后,Wi-Fi速度非常慢
此问题可能是由过时的macOS Sierra Wi-Fi偏好设置引起的。 您必须通过删除当前的首选项来对其进行更新以解决此问题。 这是怎么做的:
第1步-单击桌面上的空白处。
步骤2 - 按 Command + G + Shift.
第 3 步 - 键入此特定目录: /Library/Preferences/SystemConfiguration/
步骤4-删除将在启动文件夹中显示的文件。 文件如下所示:
com.apple.network.identification.plistcom.apple.airport.preferences.plistcom.apple.wifi.message-tracer.plistpreferences.plistNetworkInterfaces.plist
步骤5-删除所有这些文件后,重新启动Mac设备。 也重新启动Wi-Fi路由器。

问题6。关于macOS Sierra上的蓝牙硬件的问题
如果更新到macOS Sierra后设备中包含的某些硬件不起作用,则可能是因为它已过时。 苹果实际上是蓝牙特别利益组织(Bluetooth Special Interest Group,Bluetooth Special Interest Group)的成员,该组织确保蓝牙的开发符合标准。 因此,Apple每次都跟上它。
macOS Sierra仅支持最新的蓝牙硬件。 因此,如果您的服务器已过时且无法更新,则必须用新的替代它。
有什么解决办法? 您必须降级为El Capitan。 或者,您必须升级硬件。
问题7:各种Safari插件出现问题
这实际上不是问题。 它实际上是macOS Sierra的功能。 苹果通常希望摆脱过时的东西,例如Java,Flash,Quicktime和Silverlight。 当您放弃这些过时的插件时,将获得更快,更好的浏览体验-使您能够享受新的HTML5。
如果您使用的网站过时,macOS Sierra Safari会询问您是否要打开该插件。 如果您想一次,每次打开或取消插件(您实际上永远不会返回使用Flash和其他过时插件的网站),那么您可以做的是Safari的状态。
问题8.应用程序无法启动或崩溃
有时,应用程序无法在macOS Sierra中运行。 它们根本无法打开,否则会完全崩溃。 这样做的原因实际上很简单。 它与所述操作系统不兼容。
为什么会这样呢? 好吧,也许开发人员没有更新应用程序以使其与macOS Sierra兼容。 或者,您自己尚未将应用程序更新为与macOS Sierra兼容的版本。
有什么解决方案? 好吧,您必须检查这些应用程序是否有更新。 您可以访问该应用程序的官方网站,以检查它们是否存在Sierra兼容性问题。 最后,您实际上可以检查是否有替代应用程序可以用来替换这些不兼容的应用程序。 如果您想卸载这些过时的应用程序,请勿简单地将它们丢进垃圾桶。 使用PowerMyMac的 App卸载程序 将其从系统中彻底清除。
问题9。减少了macOS Sierra的电池寿命
很多人在macOS Sierra上经历了电池寿命缩短的问题。 但是问题通常不在于操作系统本身。 可能是因为电池真的很旧。 有时,可能是因为后台运行了许多应用程序。 其他原因可能是RAM不足以及装有文件和文件夹的磁盘驱动器(磁盘空间不足)。
如果您认为macOS Sierra的电池寿命减少,则可以在Mac设备上实际检查问题。
第1步-启动活动监视器,并查看当前在设备上实际运行的内容。
第2步-检查自动运行。 其中包括Mac设备启动时自动运行的应用程序。 检查是否有不需要的自动运行应用程序。
然后,在Mac设备启动时将其从实际运行中删除。
步骤3-如果没有什么真正帮助您,则应降级到较低的操作系统El Capitan。
使用旧版操作系统比使用新版操作系统具有更长的电池寿命会更好,但是仅使用几个小时后,设备便会关闭。
问题10:iTunes始终在macOS Sierra上崩溃
在某些iTunes版本上,尤其是在iTunes 12.5.3上,这可能是个问题。 这是由许多原因造成的。 但是,您可以执行一些操作来修复它。 首先,您可以降级到更稳定的iTunes版本。 如果有较新的版本,您也可以升级到该版本。
*如果要升级到较新版本,可以通过启动App Store来完成。 转到更新选项卡。 然后,检查iTunes。
*如果要返回以前的版本,可以使用Time Machine的备份。 或者,您可以访问Apple网站下载它。
问题11。Photoshop无法在macOS Sierra上启动
该问题可以追溯到2016年。您可以做的是重新安装Photoshop或实施macOS Sierra全新安装。 要重新安装Photoshop,您可以先使用 PowerMyMac 的应用程序卸载程序 (如上所述)。 确保保留许可证密钥,以便在重新安装Photoshop后可以再次使用它。
现在,最后一个问题(#12)将在下一部分中解决。 它将向您展示加速macOS Sierra的不同方法。
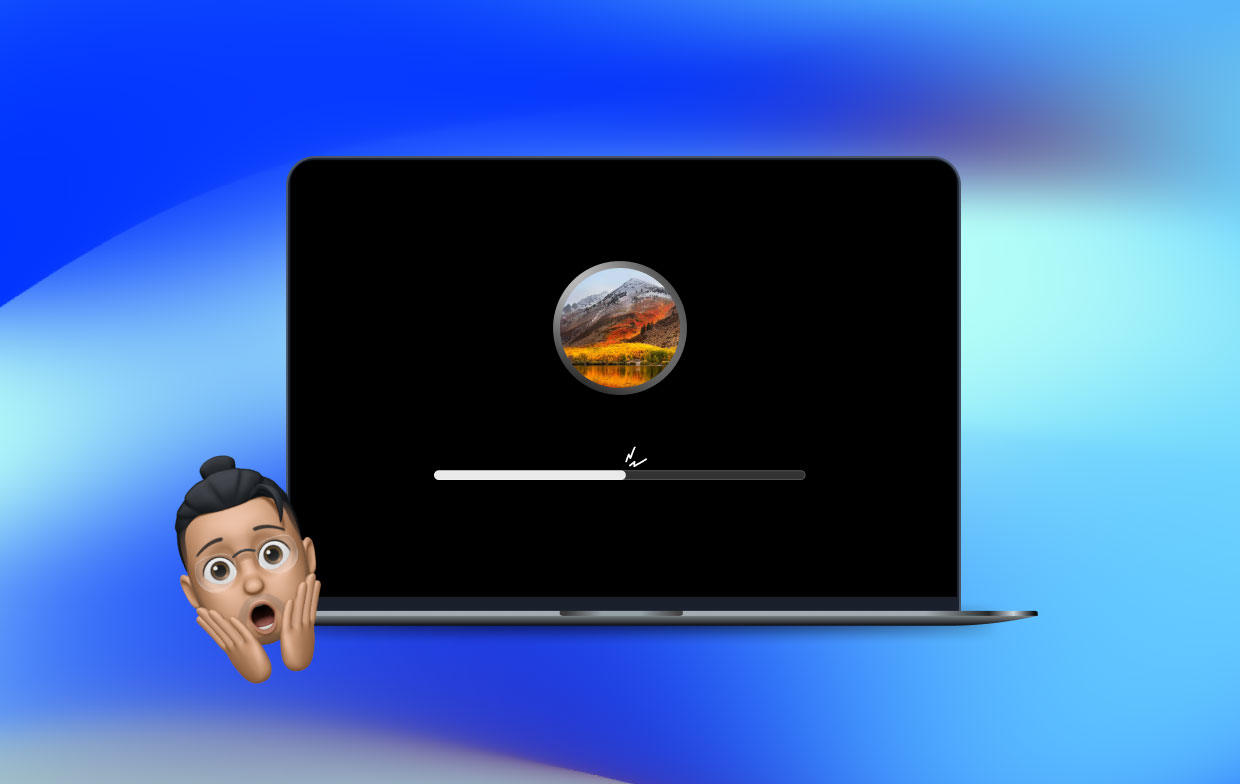
第3部分。如何加快macOS Sierra?
问题#12,缓慢的macOS Sierra是您的问题吗? 我们将向您展示如何加快速度。 让我们继续第一种方法。
方法1-清理设备的磁盘驱动器
您可能需要清理硬盘驱动器。 你怎么做到这一点? 好吧,您可以手动清洁它,也可以使用工具(iMyMac PowerMyMac)。 如果您想轻松一点,请使用该工具并按照上述步骤操作。
方法2-使用特殊效果? 好吧,调低他们
这可能会为您的Mac设备提供较小的速度提升。 这是怎么做的:
- 访问设置
- 转到辅助功能
- 转到桌面
- 减少透明度和桌面运动等特殊效果
- 使用 F1(在键盘上)将亮度降至最低
方法3-激活优化的存储
您可以使用iCloud存储存储未使用的文件,甚至可以存储旧文件。 请按照以下步骤操作:
- 转到苹果菜单
- 访问关于本机
- 转到存储
- 点击管理
- 将启动一个窗口。 您必须点击云端存储并优化
请注意,您在iCloud上仅获得5GB的存储容量。 如果您需要更多的存储空间,则必须每月支付费用。
方法4-清理桌面
如果您的桌面上有很多图标,则必须重新组织它。 将文件分组到各个文件夹中并清理不需要的文件。 这将加速您的系统。
方法5-利用急救
您可以使用磁盘权限修复工具,该工具内置于Mac系统中,用于修复运行缓慢的macOS。 方法如下:
- 启动磁盘工具
- 选择设备上的主硬盘
- 点击急救
方法6-重置您的SMC
如果以上这些选项无效,则必须重置系统管理控制器(SMC)。 您必须执行此操作的原因多种多样。 例如,如果硬件行为不正常(指示灯,键盘和风扇),则应进行SMC重置。 如果性能很慢,则还应该实施此修复程序。 重置SMC也是解决与电池相关的问题(唤醒,睡眠,充电等)的方法。
在您实际重置 SMC 之前,您必须关闭应用程序。 另外,您必须通过按强制退出所有没有响应的应用程序 Command + Escape + Option)。 您必须确保已记下重置 Mac 的说明或在其他设备中打开,因为您需要关闭 Mac。
这是Mac笔记本设备的指南(有关如何重置SMC):
步骤1-关闭Mac。
步骤2-插入电源线。
步骤3 - 按 Shift + Option + Control 并按下电源按钮。 同时按下所有这些。
第4步-释放所有它们。
第5步-再次打开Mac设备。
以下是在Mac台式机上重置SMC的指南:
步骤1-关闭Mac。 之后,拔下电源插头。
第2步-等待至少5秒钟。
步骤3-重新插回电源。
步骤4-再次等待至少5秒钟。
步骤5-开启Mac桌面。
方法7-重置您的PRAM / NVRAM
非易失性随机存取存储器,这就是NVRAM的代表。 参数随机存取存储器是指PRAM(在旧版本的Mac设备中使用)。 通常,当您重置NVRAM时,是由于以下问题:
*屏幕分辨率问题
* Mac用错误的磁盘打开
*内核进程实际上很恐慌
以下是如何逐步完成的:
步骤1-关闭Mac设备。
第 2 步 - 找到钥匙 Command + Option + R + P
步骤3-打开Mac并等待,直到启动声音响起
步骤4-当启动声音响起时,按前面所述的所有键。 抱起来
步骤5-按住这些键,直到Mac设备再次重新启动并且启动声音响起。
步骤6-启动声音响起后,松开按键。
方法8-升级硬件
这是您应该做的最后一个选择。 是否要获得更多的RAM(内存)或要使用更快的驱动器(例如固态驱动器(SSD))取决于您。 当然,您需要花钱才能做到这一点,但是如果您不想遇到macOS Sierra的问题,这实际上是值得的。
部分4。 结论
macOS Sierra 安装遇到问题? 没问题,我们已经为您提供保障。 遇到其他问题? 同样,没有什么可担心的。 我们对 macOS Sierra 面临的最常见问题进行了所有修复。 只需按照上面的指南并使用我们推荐的工具(例如 PowerMyMac)来帮助您解决问题。
macOS Sierra 通常运行平稳,与旧操作系统相比速度更快。 Mac 设备出现问题的原因可能有很多。 如果您对某个特定问题感兴趣,可以查看本指南以获取更多信息。 最后,您可以使用 PowerMyMac 清理 Mac 中不必要的文件并加快其性能。 您还可以使用它的卸载程序(来自同一家公司)完全干净地摆脱不需要的应用程序。




ks2021-11-21 03:12:23
高山脉卡在选盘阶段! 怎么办 剩余磁盘空间 155 gb (1tb) 我正在尝试在线恢复 Mcbook 是 2011 年初的英特尔 13.3,带 DVD 选项
穆罕默德2020-09-28 17:50:05
Bonsoir j'ai une quest aposéje uxux revenir a Sierra mais toujours un pbs j'aichangéla date en mai 2015 ds le terminal biendemarrél'installation mais 20seconde de la fin je jereçoisce:按摩签名验证程序。 公平与善