您对Mac持谨慎态度。 您需要大量存储空间,因此请谨慎使用已安装的应用程序。 应用程序确实占用大量空间。 尽管保持警惕,但Mac仍然空间不足。 罪魁祸首? 应用日志。
所以,现在,如果您应该 删除Mac上的应用日志。 如果您不是技术人员,那么“应用程序日志”一词听起来可能对您来说太吓人了。
不用担心 本文将帮助您了解什么是应用日志,这样一来,您将知道是否必须删除它们。 如果您必须这样做,本文还将向您展示如何在Mac上删除应用程序日志。 让我们开始。
内容: 第1部分。什么是应用程序日志?第2部分。如何在Mac上删除应用程序日志?部分3。 结论
第1部分。什么是应用程序日志?
即使您对存储和保存在计算机上的内容保持谨慎,您也可能会忽略一些标为“日志”的文件夹。 更糟糕的是,您可能根本看不到它们。
好了,您该注意这些文件夹了,因为它们会占用很多空间。 随着时间的流逝,它们会增加。 所以,你能想象 他们可以占用多少空间 如果您甚至不知道它们?
您可能想知道,在Mac上看到的这些日志到底是什么。 首先,让我们定义什么是日志。
日志文件 是写在硬盘中某处的文本文件。 它们的写入位置可能会因程序而异。 它们可以写在Mac上的任何位置。 很多信息都转储到这些日志文件中。
示例包括诊断和卸载信息。 您可以从日志中获取的其他类型的信息包括磁盘空间不足警告,登录失败,登录成功,错误以及已执行的操作。
删除它们安全吗?
现在想到的第一个问题。 删除这些日志是否安全? 就是这个 您将来可能会使用其中一些日志。 您可能需要返回一些日志,尤其是在需要有关开发人员的信息时。
另外,您可能想知道何时安装了该程序。 这些是您可以从日志中获取的信息。 在大多数情况下,删除日志是安全的。
因此,如果您对Mac上的存储空间持谨慎态度,则删除它们非常安全。
如何查看日志?
如果您是那些不会在Mac上打扰日志的人之一,那么您现在应该花一些时间来查看它们。 如果Mac上的空间不足,并且不知道为什么会发生这种情况,请学习如何查看日志。 就您所知,Mac上日志的积累可能只是罪魁祸首。
以下步骤将向您展示如何在Mac上查看日志。
步骤1.打开查找器窗口
打开查找器窗口。 然后将光标移到顶部菜单,然后单击“转到”。 然后 选择转到文件夹 在下拉列表中。
步骤2.输入路径
您需要输入 〜/资源库。 完成后,单击窗口底部的“转到”选项卡。
步骤3.查找Logs文件夹
进入“库”文件夹后,向下滚动屏幕以查找“日志”文件夹。 您会看到它。 作为附加提示,您可以将“库”文件夹拖到侧边栏中以便于访问。 这样,您始终可以查看Logs文件夹。
第2部分。如何在Mac上删除应用程序日志?
既然您知道在Mac上删除应用程序日志是安全的,那么就可以继续进行。 关于如何在Mac上删除应用程序日志,有两种方法。 继续阅读以了解有关它们的更多信息。
选项1。 使用 PowerMyMac 删除 Mac 上的应用程序日志
如果您想要在Mac上删除日志的最简单方法,那么使用PowerMyMac是最佳选择。 对于初学者来说,使用它非常容易。 您无需导航到Mac的许多文件夹即可找到日志。
- iMyMac PowerMyMac 为您找到这些日志,这可以节省时间。 它不仅清除Mac上的日志。 它的功能远不止于此,因此Mac可以拥有更多空间。 它的主要功能是 释放Mac的存储空间.
以下步骤将向您展示如何使用它来使Mac免受无用的文件(例如日志和其他垃圾文件)的侵害。
- 下载PowerMyMac
- 扫描垃圾文件
- 查看文件
- 清理文件
下面的步骤将更加详细,以便您可以更好地了解PowerMyMac的工作方式。 继续阅读以了解更多信息。
步骤1.下载PowerMyMac
下载 PowerMyMac,安装并启动它。
步骤2.扫描垃圾文件
将光标移到左侧面板。 点击垃圾清理器. 单击扫描按钮,PowerMyMac 将找到您所有的垃圾文件。

步骤3.查看文件
这些文件都将加载到您的屏幕上。 查看这些文件并查找您的日志文件。 选择要删除的日志文件。

步骤4.清理文件
现在将光标移到 清洁 屏幕底部的“开始”标签开始清理您的日志文件。

选项2。 在Mac上手动删除应用程序日志
第二个选项是手动过程。 如果您有足够的时间去做,那么请查看以下步骤,了解如何在Mac上手动删除应用程序日志。
步骤1.单击“搜索”图标
您需要做的第一件事是单击在屏幕右上角看到的搜索图标。
步骤2.在Spotlight搜索中输入控制台
在屏幕上看到Spotlight搜索后,输入 安慰。 然后,单击在Spotlight搜索另一端看到的图标。
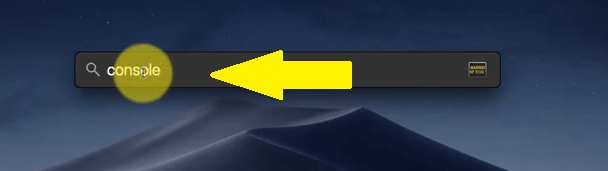
步骤3.双击控制台
单击控制台图标后,另一端 Spotlight搜索,窗口将展开。 您将在屏幕左侧列表顶部看到控制台。 双击它。
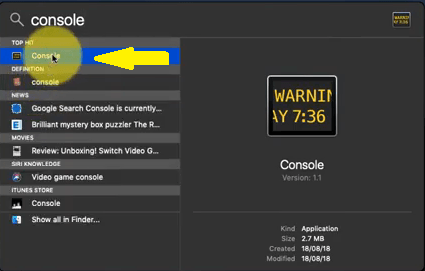
步骤4.前往报告
启动控制台后,将光标移到屏幕的左侧。 转到报告,您将在此处看到各种日志。 因此,除了应用程序日志外,您还将在此处找到其他报告,例如“系统和用户报告”。 您还将在此处找到系统日志。 您可以手动删除每个文件夹,方法是一次单击一个文件夹,然后单击 清除按钮 在屏幕的顶部。
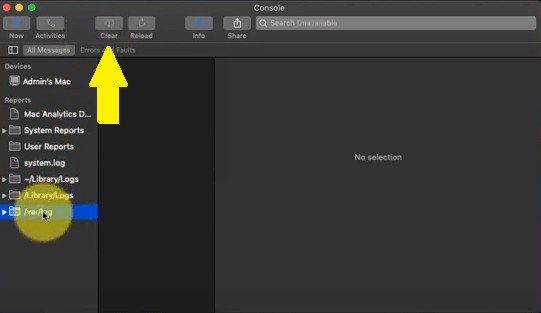
如您所见,单击几次即可删除控制台上的各种日志。 尽管如此,您不仅可以删除应用程序日志,还可以删除Mac上的其他日志。
部分3。 结论
你有它。 如果删除随时间累积的各种日志文件夹,则可以在Mac上节省大量空间。 您不必担心这样做,因为这样做非常安全。
有了上面提到的两个选项,使用PowerMyMac之类的程序总是可以更好地节省Mac上的宝贵空间。 由于您无需在Mac上查找所有日志文件夹,因此可以节省大量时间。
您上次在Mac上删除应用程序日志的时间是什么时候? 和我们分享一下你的想法。 我们希望听到他们的声音。



