您是否注意到系统上占用的大空间? 它会影响 Mac 的性能吗? 可能是系统日志阻塞了整个操作系统。 系统文件旨在可用且有用,但它们会随着时间的推移而增加,堵塞并占用 Mac 上的更多空间,甚至 耗尽系统的应用程序内存,这可能会给大多数用户带来不便。
那你应该学习 如何在Mac上删除日志文件 在下面的本文中,我们汇总了所需的所有重要信息,包括它如何影响整个操作系统以及有关如何手动和自动删除系统日志文件的步骤。
内容: 第1部分。在Mac上删除日志文件是否安全?第2部分。系统日志文件位于何处?第3部分。如何在Mac上删除日志文件?部分4。 概要
第1部分。在Mac上删除日志文件是否安全?
在Mac上,系统日志文件是什么?
什么是用户日志文件? 在介绍如何在Mac上删除日志文件之前,让我们了解什么是Mac上的系统日志文件。 所有Mac都有系统日志文件。 Apple系统日志文件用于捕获和保存Mac上系统应用程序,问题,内部错误和其他服务的活动,这些活动可以发送给开发人员进行调试。 它通常在应用程序崩溃时发生。
系统日志文件通常是较小的文件,会累积大量信息,这些信息占用大量空间,甚至可能导致Mac系统占用300GB! 但是,您可以清理系统文件(包括日志)以维护应用程序性能,这可以 释放Mac上的更多空间.

我可以删除日志文件吗? 大多数用户都在问是否可以安全地自行删除Mac上的系统日志文件。 好吧,我们建议您首先打开日志消息,以查看是否有程序在您的Mac上发疯并且没有执行。 如果您尚未报告崩溃事件,则可以继续下面的下一部分,轻松删除Mac上的系统日志文件。 另一方面,如果您有 报告了撞车事件,那么您最好等待开发人员完成调试处理器,直到他们告诉您这样做为止。
第2部分。系统日志文件位于何处?
在学习有关如何在Mac上删除日志文件的方法之前,应先找到这些日志文件。 您只需按照以下步骤,即可在MacOS Sierra,OS X El Capitan和OS X Yosemite上轻松找到系统日志文件:
- 输入:
~/Library/Logsor/var/log夹
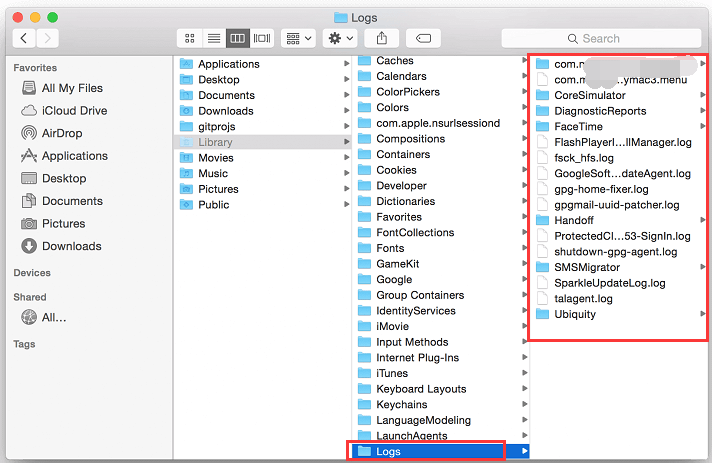
现在,您将在Mac上看到整个系统日志文件。 或者你可以利用 iMyMac PowerMyMac 在第3部分中将提到扫描和查找系统日志文件存储在何处。
使用控制台找到系统日志文件
- 安慰 通常用于查看Mac和其他连接的设备累积和收集的日志消息。 所有其他通信失败,错误,文本,消息和系统事件也存储在控制台中。 如果系统存在问题,则可以查看控制台或日志活动。 其他连接的设备包括iPhone,iPad,Apple Watch和Apple TV。
您可以参考下面的颜色图例了解状态:
- 红色故障
- 黄色 - 错误
- 浅灰色 - 信息日志消息
- 深灰色 - 调试日志消息
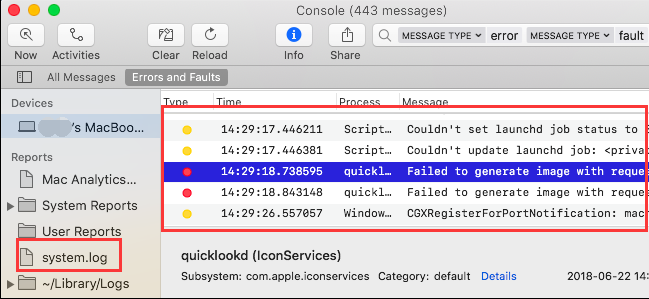
您可以在控制台中查看日志消息或活动以检查给定项目的状态。 如果您正在寻找特定的日志消息,您只需按 Command +F 它会给你想要的物品。
请注意: 如果没有彩色点,那么它是默认的日志消息类型
第3部分。如何在Mac上删除日志文件?
如何在Mac上的系统中删除文件? 您可以手动 删除Mac上的系统日志文件 或者你可以安装 PowerMyMac 自动清理整个文件而不会给自己带来压力。
使用PowerMyMac自动清理系统文件
如何更好安全地删除Mac上的日志文件? 您可能需要PowerMyMac以确保不删除重要文件。 请记住,某些文件很重要,因此,如果您不熟悉该文件,我们建议您自动使用 PowerMyMac 消除任何不必要的场景和问题。
请按照以下步骤操作,如何在使用PowerMyMac的Mac上清除系统日志文件:
- 下载PowerMyMac,然后按照屏幕上的提示进行操作。
- 启动程序并检查您的网络状态。 在左侧面板菜单中选择 Junk Cleaner,然后单击 SCAN 按钮。
- 查看项目,然后选择要删除的所需日志文件。 如果需要,您还可以单击重新扫描。
- 单击 CLEAN 按钮以删除 Mac 上的系统文件(或清理不需要的文件)。 所有不必要的文件都将被删除。

PowerMyMac 还包括清理应用程序缓存,系统缓存,用户日志,垃圾箱等,您还可以 释放内存使用量 或扫描后的磁盘空间。 因此,您可以在Mac上删除用户缓存文件,在Mac上删除语言文件,在Mac上删除邮件日志...它是安全使用的,并且随时可以轻松清理和加速Mac。
如果您已经非常熟悉,那么您可以选择通过以下方法手动删除它们:
如何在Mac上手动删除日志文件?
要手动删除系统日志,首先必须执行以下操作:
- 在Mac上启动Finder
- 输入:
~/Library/Logsor/var/log夹 - 突出显示所有文件,然后按“
Command +backspace= - 重新启动Mac
而已! 您现在已经清理了系统日志文件。
小技巧:
- 仅删除文件夹内的文件,但不删除文件夹本身。 某些应用程序的系统日志文件可能位于Mac内部的某个位置,如Mail。
- 在Mac上手动删除系统日志文件后,如果要释放Mac上的一些空间,还可以清理垃圾箱文件夹
- 一些文件存储在
/var/log但并非所有里面的日志都可以安全删除。
部分4。 概要
您已经按照上述建议的方法学习了如何在Mac上删除日志文件,以节省大量Mac上的空间。 为确保Mac发挥最佳性能,请检查并查看系统日志文件以了解可能会改变其速度的总累积空间。
您可以使用以下两个选项在Mac上删除系统日志文件:手动访问系统日志文件文件夹本身,或使用有效的Mac清洁器进行自动清洁. 至于我们,我们强烈建议,为了更好,更安全的清理,使用 PowerMyMac. 它将扫描,排序和清除系统日志文件,而不会删除重要的文件。 这将帮助您节省更多的时间和更少的麻烦!



