许多Mac用户想要 更改Mac上的默认应用程序 因为它们省略了高级功能。 Mac中存储的每个文件都有一个默认的应用程序,macOS会通过在Finder中双击其栏来启动它。 但是,默认应用程序缺少可自定义或功能强大的算法。
所有这些以及其他原因迫使您在遇到常见文件类型后自动打开该应用程序时更改该应用程序。 每当预安装的应用程序获得控制权时,或者您要在VLC中而不是QuickTime中启动AVI视频媒体时,请更改默认应用程序。 第三方工具拓宽了您的使用范围。
让我们开始做生意,并探索有关如何更改默认文件格式关联的最简单方法。
内容: 第1部分。重置Mac上某个文件的默认应用程序第2部分。如何在Mac上为其他文件版本更改默认应用程序第3部分。更改其他默认应用程序的简便方法
人们还阅读:如何在Mac上卸载Garageband 关于如何在Mac上卸载Fortnite的指南
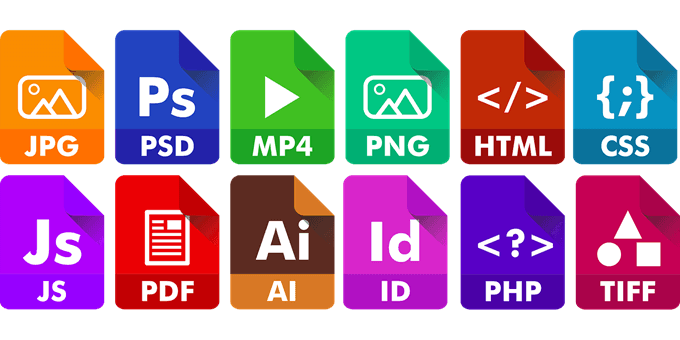
第1部分。重置Mac上某个文件的默认应用程序
更改文件的默认应用
这对默认关联强加了特定于文件的控制。 它为您提供了在一个应用程序中启动的一两个文件。 因此,您拥有在一个应用程序中启动而其他应用程序在另一个应用程序中打开的文档。
- 在Finder中,右键单击或按住Ctrl键单击要重置的默认启动应用程序的文件。
- 选择“打开方式”附近的三角形以调出应用程序菜单。 当前应用程序将弹出。 单击它以显示其他推荐软件。
- 从可用应用程序列表中单击一个应用程序,然后选择“其他”(如果您无法访问您的首选应用程序)。 导航页面启动。
- 转到您要使用的应用。 对于灰色的应用,请点击“启用”菜单,然后选择“所有应用程序”。 通过单击选择应用程序,然后单击“添加”按钮。
- 选择“全部更改”,以确保与扩展名关联的所有文件都通过新选择的应用程序打开。 警告提示警告您,这会影响与扩展名关联的所有文件。 点击 ”继续“。
- 关闭“信息”窗口。 您指定的设置将自动保存。
对于要应用为打开文件类型的灰色应用程序,这是因为macOS怀疑关联的兼容性。 为了避免这种情况,请使用“启用”下拉菜单更改“所有应用程序”的“推荐的应用程序”视图。

将默认应用程序设置为在Mac上启动所有格式类型的文件
此方法将完全更改特定格式的所有项目的默认应用程序。 例如,您可以调用它来设置TXT文件以使用TextWrangler启动。
- 转到Mac的文件系统,选择要更改其默认应用程序的通用格式类型的文件。
- 松开“文件”菜单,然后选择“获取信息”或单击Command + i查看“获取信息”窗口。
- 选择“打开方式:”,然后单击上下文菜单,然后选择新应用程序以将所有文件与特定格式相关联。
- 选择“全部更改”按钮,并在申请时验证更改。
- 关闭获取信息,并在必要时重复其他文件格式类型。
控制维护您的Mac
保持Mac整洁的下划线可以使整洁,清除数字污垢,清除垃圾并整洁地整理内容。 除了为您提供多种维护工具外,我们的 iMyMac PowerMyMac 开辟一个更加诱人的环境。 运行深度扫描以进行清理可延长计算机的使用寿命,并有助于保护数据。
下载PowerMyMac,让您的Mac安全一臂之力 避开垃圾,美化和优化您的计算机. 对于快速和高动态性能的操作系统来说,它的工作方式就像是臭气熏天。 它可以防止垃圾文件,为您的硬件提供干净的健康状况,并加速您的系统。 为自己配备这款创新实用程序,随时了解 Mac 磁盘使用情况。

第2部分。如何在Mac上为其他文件版本更改默认应用程序
方法1:更改您的默认图像查看器
这将更改默认应用程序以启动特定图像。 它模仿更改所有文件类型的关联应用程序的过程。
- 在Finder中固定图像并检查扩展名,例如.jpg和.png。
- 右键单击图像,然后在生成的上下文菜单中选择“获取信息”。
- 转到“获取信息”页面的“打开方式”部分。 它位于弹出窗口底部附近。
- 选择“打开方式”下拉菜单可访问针对特定文件类型开发的一系列应用程序。
- 选择您要用来启动此类图像的应用程序。
- 单击“全部更改。”按钮 在“打开方式”下拉菜单下,将此应用设置为该文件的默认应用。 双击或右键单击该扩展名的每个文件,都会在所选应用程序中启动,然后在上下文菜单中选择“打开”。
- 点击弹出对话框中的“继续”选项,以实现对该项目类型的所有项目的更改。
此更改将对共享文件扩展名的任何图像实施。 专门针对其他图像类型或扩展名(例如PNG和GIF)实施此更改。
方法2:将Firefox设置为默认浏览器
与Chrome一样,您也可以在Firefox中更改默认浏览器。
- 在面板的Firefox菜单中,单击“首选项”。
- 去 ”一般用途总体评估“, 打 ”根据 默认“ 选项。
- 选择“用户Firefox”以在macOS对话框中进行验证。
- 前述步骤同样适用于将Chrome设置为默认浏览器。
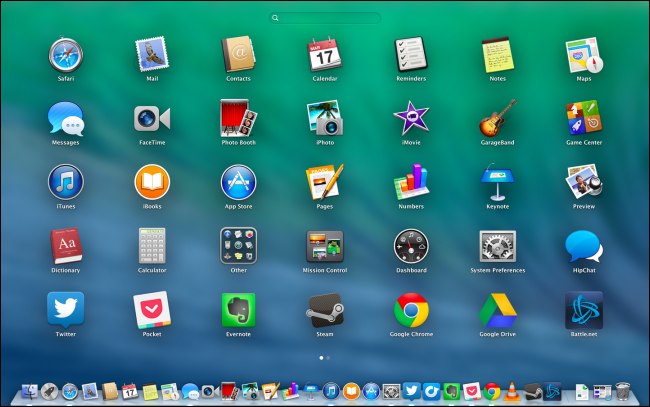
第3部分。更改其他默认应用程序的简便方法
应用#1默认日历
- 在“应用程序”目录中启动日历,或输入“日历“ 在聚光灯下。
- 在菜单栏的“日历”选项列表中,单击“日历”的“首选项”。
- 选择“默认日历应用程序”下拉菜单。
- 从列表中选择所需的日历应用程序。
App#2默认邮件阅读器
- 从apps文件夹启动Mail,或输入“邮箱:”进入Spotlight。
- 单击菜单栏中选项“邮件”列表中的邮件首选项。
- 在“默认电子邮件阅读器”下拉菜单中选择您喜欢的邮件应用。
结语
某些应用程序还可以让您规避其他系统默认设置。 此更改将跨Mac OS X在已激活用户帐户中打开的所有格式的项目。 至 更改要关联的文件类型,调用“获取信息”技术或第三方应用程序抓住文件格式或自动对其进行标识。
如果您下载的应用程序具有重复的系统功能,请使用一种方法将已安装的程序设置为默认程序。 实施我们上面讨论的步骤,以调整您的电子邮件应用程序或其他任何功能。 更改默认应用程序将使您能够比占用大量资源的应用程序更快地更快地捕获项目。
您知道在Mac上更改默认应用程序的另一招吗? 我们希望知道这一点!



