计算机的默认鼠标光标可能很无聊而且有些麻烦。当您在笔记本电脑上学习或工作时,更改鼠标光标是展示您个性的好方法。但有可能吗 在 Mac 上更改光标 电脑?
幸运的是,可以修改或更改 Mac 计算机上的光标。您可能想要这样做的原因有很多,我们将在下一节中讨论。
然而,本文将教您如何更改 Mac 计算机上的光标,以便您可以解决问题或只是展示设备的个性。
内容: 第 1 部分:为什么需要更改 Mac 鼠标指针第 2 部分. 如何在 Mac/ MacBook 上更改光标第 3 部分:我可以在 Mac 上自定义和更改光标吗?额外提示:如何加快 Mac 速度并避免光标问题
第 1 部分:为什么需要更改 Mac 鼠标指针
您可能想要更改 MacOS 计算机上的光标的原因有很多。其中一些包括以下内容:
- 在显示器上查看小鼠标光标可能会很困难,尤其是在您视力有问题的情况下。
- 您正在使用显示器或电视作为屏幕,这应该具有非常高的分辨率。因此,很难轻松注意到屏幕上光标的位置。
- 用户的工作空间中有多个显示器。因此,他们需要一个大的或引人注目的鼠标指针来轻松找到鼠标光标所在的位置。
- 您只是想为您的 Mac 计算机添加个性,因此您想更改其上的光标。
因此,无论您的原因是什么,都可以在 Mac 计算机和 Windows PC 上更改或调整光标。本指南将重点介绍如何在 Mac 计算机上轻松快速地完成此操作。
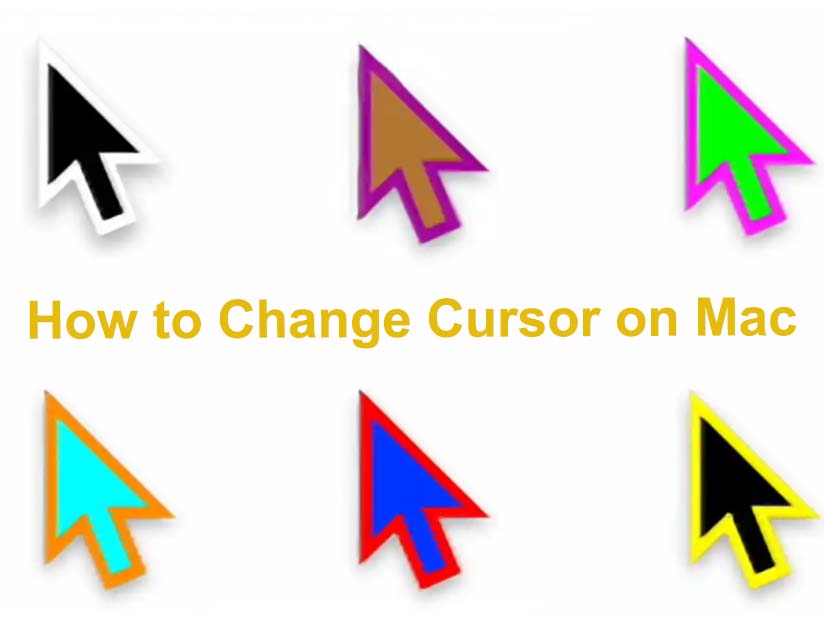
第 2 部分. 如何在 Mac/ MacBook 上更改光标
那么,您可以对 Mac 计算机上的光标进行哪些具体更改?您实际上可以更改鼠标光标的大小和颜色。
但在某些版本的 macOS 中,您可能需要第三方工具来更改光标的颜色。对于蒙特利来说,更改鼠标光标的大小和颜色是一项附加功能。
您应该做的第一件事是确保您的计算机上正在运行 macOS Monterey。为此,请访问 Apple 菜单,然后访问系统偏好设置。之后,单击“软件更新”选项,将 macOS 计算机更新到蒙特雷。
如何在 Mac 计算机中更改鼠标光标的填充:
- 访问 苹果菜单 然后单击选项 系统偏好设定.
- 之后,去吧 无障碍服务 然后选择选项 屏 显:。完成后,单击“指针”选项卡。
- 除了适合您的颜色之外 指针填充,您应该单击特定的颜色框。
- 选择您想要的指针填充的特定颜色,以便您可以在 Mac 上更改光标。
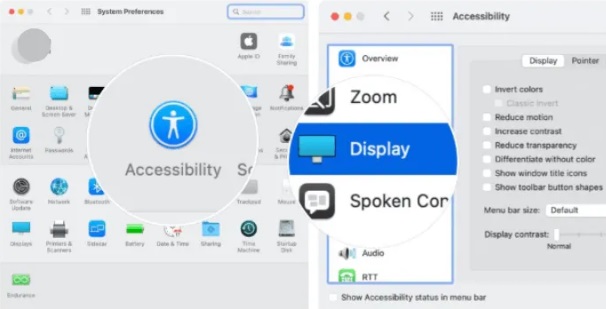
更改鼠标光标轮廓颜色的步骤:
- 访问计算机的 Apple 菜单,然后选择系统偏好设置。
- 之后,单击“辅助功能”,然后选择“显示”
- 完成后,单击标记为“指针”的选项卡。
- 按包含以下内容的框 指针轮廓的颜色.
- 从单击的框中选择所需的颜色。
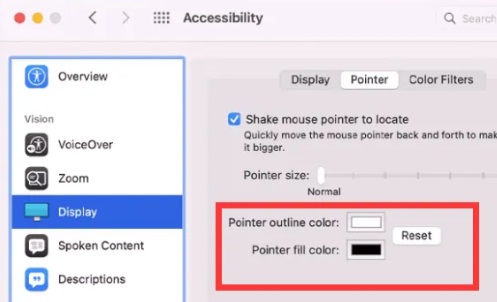
如何更改鼠标光标的大小:
- 访问 Apple 菜单,然后访问系统偏好设置。单击辅助功能,然后选择其显示选项。
- 访问标记为“指针”的选项卡。
- 拖动“旁边的特定滑块游标大小”。将其向右拖动以使其变大。将其向左拖动以使其变小,您已成功完成在 Mac 上更改光标的过程。
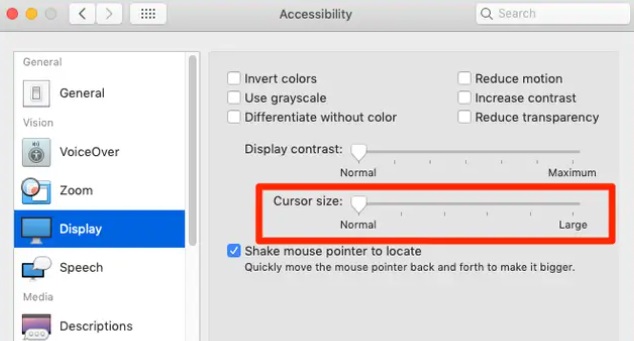
第 3 部分:我可以在 Mac 上自定义和更改光标吗?
您可以使用第三方开发人员提供的应用程序来更改 Mac 计算机中鼠标指针的外观。这里是其中的一些:
工具01.BetterTouchTool
BetterTouchTool 足够强大,可以创建一个完整的触发器和操作宇宙,以最大程度地修改 macOS,同时价格合理,可用于一些手势或输入修改。您可以将其用于不同的功能,包括更改鼠标光标的外观的功能。
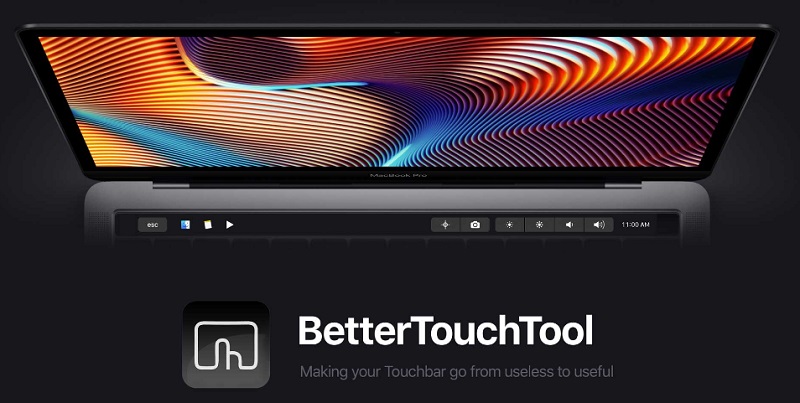
工具02.JiTouch 2
在触控板或魔术鼠标上使用开发人员所说的角色手势的能力是 Jitouch 的另一个显着特点。 您可以为简单的手指绘制符号提供操作,而不需要回忆复杂的两指、三指或四指动作。
事实上,Jitouch 提供了如此多的手势,而且所有这些手势都是默认打开的,这已被证明是它的主要优势。建议关闭除少数手势之外的所有手势,直到您掌握了它们的窍门,然后逐渐启用更多手势,直到您用完所有肌肉记忆。
JiTouch 2 的伟大之处在于它允许您在 Mac 上更改光标。因此,它绝对值得一试。
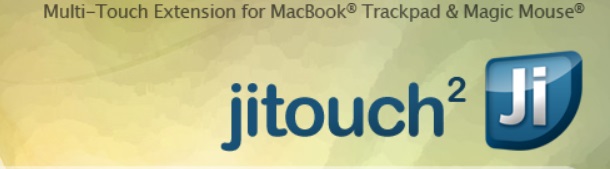
额外提示:如何加快 Mac 速度并避免光标问题
介绍完如何在 Mac 上更改光标后,我们将为您介绍一款强大的 Mac 工具。您是否遇到过 Mac 性能缓慢的情况?或者您是否遇到无法确定根本原因的问题?当这些清洁工最初出现时,客户必须向计算机专家支付大量费用才能解决设备问题。
但他们不知道,这些专业人士所做的一切有时只是清除一些缓存或 cookie,并删除一些无用的文件。
这是因为该实用程序可以为用户执行简单和复杂的故障排除,即使它是在这些真正复杂的工具(例如 iMyMac PowerMyMac 被开发。
它还可用于删除任何额外的文件并卸载任何不再重要的程序。这 优秀的 Mac 优化器 已经包括安全性。仅选择可以安全删除的文件。另一方面,您的 Mac 速度甚至更快。它通过删除不必要的垃圾文件来增强您的 Mac。




丽莎2024-07-12 14:01:06
К счастью、курсор на компьютерах Mac можно изменить или изменить。 Это гениальное открытие! Аещё курсор может быть курсором!