当您最初开始配置 Mac 的过程时,系统会提示您选择一种语言并指明您现在所在的位置。 您可以选择 在 Mac 上更改语言 如果您的设备的母语不是预装的语言,则您的设备设置为。
语言的修改将包括两个阶段。 第一步是更改整个系统使用的语言,包括菜单、对话框等。 第二个选项是对键盘重新编程,使其输出与您选择使用的语言相对应的字符。
在本文中,我们将带您了解如何在 Mac 上更改语言。
内容: 第 1 部分。 在 Mac 上更改语言的简单步骤Part 2. Mac 写作时如何切换语言?第 3 部分。有关 Mac 语言的额外提示部分4。 结论
第 1 部分。 在 Mac 上更改语言的简单步骤
您可以选择使用 Mac 上显示的语言以外的语言,尽管它已预先设置为显示购买它的国家或地区的语言。 此外,您还可以为每个应用分别选择多种语言。
例如,如果您将操作系统语言固定为简体中文,而您想使用英文的某个程序,您可以选择切换它。 本文将向您展示如何快速轻松地更改 Mac 上的语言。
您可以更改 Mac 上的语言和区域设置,方法是转到 Apple 菜单和选择 系统设置,点击 一般用途总体评估 在边栏中,然后单击 语言和地区 在右侧。 选择以下选项之一以更改 Mac 上的语言:
- 添加 一种语言:从下拉菜单中选择一种或多种语言后,继续点击 添加 做出选择后的按钮。
- 年龄 使用最频繁的语言:您可以通过向上拖动其中一种语言来重新排列列表中语言的顺序。
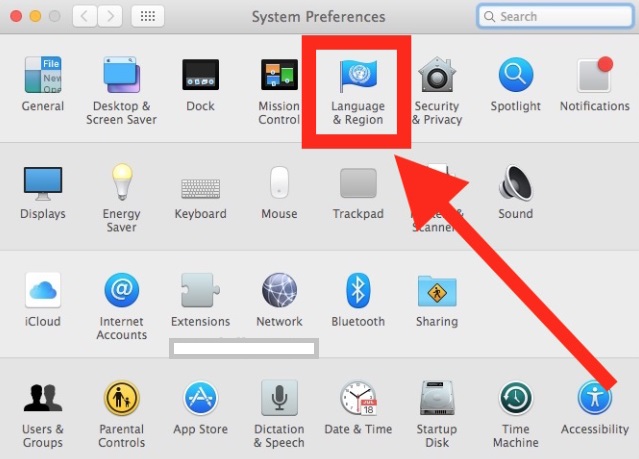
如果您希望您选择作为主要语言的语言显示在 Mac 上所有用户的登录窗口中,请单击“设置”的弹出菜单,然后选择显示以下内容的选项 申请登录 窗户。 如果您的 Mac 由多人共享,则这是必要的。
Part 2. Mac 写作时如何切换语言?
额外的键盘布局,通常称为输入源,可让您在 Mac 上使用英语以外的语言编写文本。 将您希望使用的语言添加到输入菜单将使您能够使用其他键盘布局。
然后,当场合需要使用它时,切换到该语言。 您还可以使用键盘在 Mac 上快速更改语言,或者您可以保持所选的主要语言并在书写时使用重音菜单插入带有重音标记的字符。 您可以使用这两个选项。
- 要更改 Mac 上的键盘布局,请转到 Apple 菜单中选择 系统偏好设定,然后单击 键盘 在边栏中。 (您可能需要在下方滚动。)
- 点击 编辑 导航到右侧的文本输入部分后的按钮。
- 点击后 添加 按钮,在出现的下拉菜单中查找语言。 为您要使用的每种语言选择一个或多个输入源。
- 点击 添加.
- 要开始用不同的语言书写,请转到菜单栏并选择“输入”选项。 从那里选择您希望使用的语言。 只需在您希望查看其键盘布局的 Mac 上更改语言,然后单击 显示键盘查看器 按钮这样做。
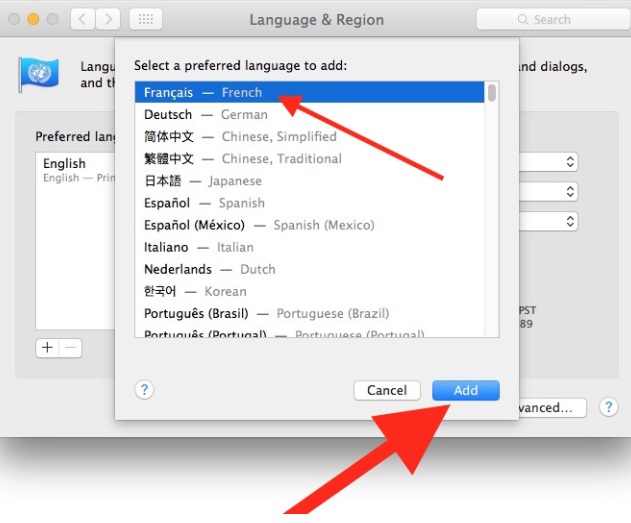
添加输入源后,将自动为您选择在菜单栏中显示输入菜单的选项。 必要时,您可以使用标题为“输入."
您可以更改 Mac 上的语言,方法是将其配置为使用添加到语言和地区设置中所需语言列表的其中一种语言,当您为该语言添加输入源时。
第 3 部分。有关 Mac 语言的额外提示
技巧 1. 如何在 Mac Microsoft Office 上更改语言
操作系统的主要语言集用作 在 Office for Mac 上显示语言. 您必须为您的操作系统选择不同的主要语言才能在 Office 中更改语言 Mac:
- 选择 系统偏好设定> 语言和地区 从Apple菜单中。
- 将所选语言拖到首选语言列表的顶部,使其成为您的首选语言。
- 如果您想要的语言尚未显示,请按加号添加一种语言。
- 在您恢复 Office 程序之前,此更新不会生效。
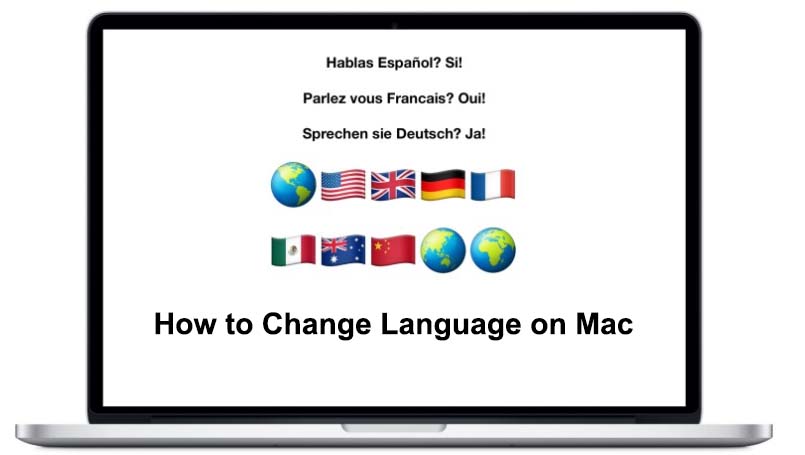
技巧 2. 如何在 Mac 上轻松删除语言文件
当您在 Mac 上下载某些软件时,此类应用程序还会安装它们支持的每种语言的文件。 一旦您加载了几个这样的程序,不需要的语言文件可能会占用大量空间——实际上是数 GB 的空间。
正如您想象的那样,这可能令人沮丧。 好消息是有一个简单的方法可以删除它们,可以在名为 iMyMac PowerMyMac.
当您完成在 Mac 上更改语言的过程时,您可以使用 PowerMyMac - 垃圾清理工具选择要删除的语言文件,该工具会监控并找到这些文件。 该工具也被称为 最好的优秀清洁程序 你可以在 Mac 上找到。
部分4。 结论
这并不难 在 Mac 上更改语言, 但有几件事需要考虑。 这些包括您启动的应用程序使用的语言、您按下按键时键盘的语言以及键帽上显示的符号。
您可能需要更改每个设置才能完全更改 Mac 语言。 要实现它,只需按照上面的说明进行操作即可; 语言之间的切换将很简单。



