我们计算机上的快捷方式绝对可以帮助我们管理和访问我们的文件、文档和应用程序。 对于 Mac,用户想知道他们如何 在 Mac 上创建快捷方式 以便他们可以更轻松地访问他们的文件和文档。
因此,我们将向您展示如何执行此操作的不同方法。 确保您阅读这篇文章直到最后才能了解更多信息。
内容: 第 1 部分。在 Mac 上创建快捷方式的不同方法 第 2 部分。如何在 Finder 中更改 macOS 桌面快捷方式的设置? 第 3 部分。Mac 运行缓慢? 加快设备速度的 2 个技巧 部分4。 结论
第 1 部分。在 Mac 上创建快捷方式的不同方法
现在,既然您正在寻找一种在 Mac 上创建快捷方式的方法,那么下面是您可以使用的一些方法。
方法#1。 如何在桌面上的 Mac 上创建快捷方式
现在,我们要向您展示的第一种方法是如何在桌面上创建快捷方式。 这将要求您右键单击菜单才能执行此操作。 这就是我们所说的“别名”。 一旦拥有它,您就可以将它移动到 Mac 上的任何位置。
为了能够在您的 Mac 上创建别名,请继续并右键单击您的桌面。 然后选择“使别名”上下文菜单中的选项。 您也可以通过转到 Finder 的文件来执行此操作。 然后,这将在同一区域创建快捷方式,并突出显示您创建的文件的名称。
之后,您可以在 Mac 上的任意位置拖放您的别名,包括您的桌面,以便在 Mac 上创建快捷方式。 对于您拥有的应用程序,其文件夹的内容实际上有所不同。
对于应用程序,您可以使用一种更快的方法。 您所要做的就是拖动应用程序文件夹,然后这将创建一个别名并将其放在不同的位置。
如果您想查看原始文件夹,那么您所要做的就是右键单击您创建的快捷方式,然后选择“显示原始“ 选项。 即使您更改了原始文件的位置,快捷方式仍会链接到原始文件。
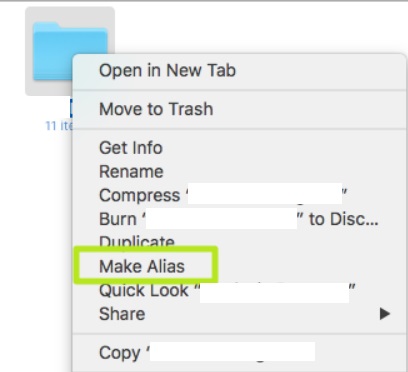
方法#2。 使用键盘快捷键在 Mac 上创建快捷方式
我们要向您展示的下一个选项是如何使用键盘快捷键在 Mac 上创建快捷方式。 因此,这是您需要做的事情。
首先,您必须启动要将文件夹放入的位置。 之后,继续并按住 选项 + 命令 键盘上的按钮,然后拖动文件夹或您的文件或应用程序并将其移动到新位置,以便您创建快捷方式。
有时您可能需要移动甚至复制整个文件夹而不是创建快捷方式。 如果这是您需要执行的操作,则可以通过按 命令+ Z 键盘上的键。 然后按照您在屏幕上看到的步骤进行操作。
如果您使用的是旧版本的 macOS,那么您还可以使用按键 Command + L键 在你的键盘上,以便你创建一个快捷方式,这样你就可以将它放在相同的位置。 您可以随时移动它们。
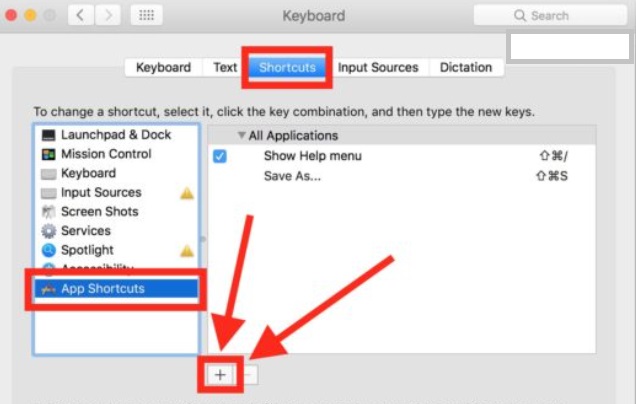
第 2 部分。如何在 Finder 中更改 macOS 桌面快捷方式的设置?
并非所有人都知道 发现者 也可以在您可以轻松切换快捷方式文件的地方消失。 您需要做的就是转到 Finder 并选择首选项。 从那里,您将能够更改您的设置。
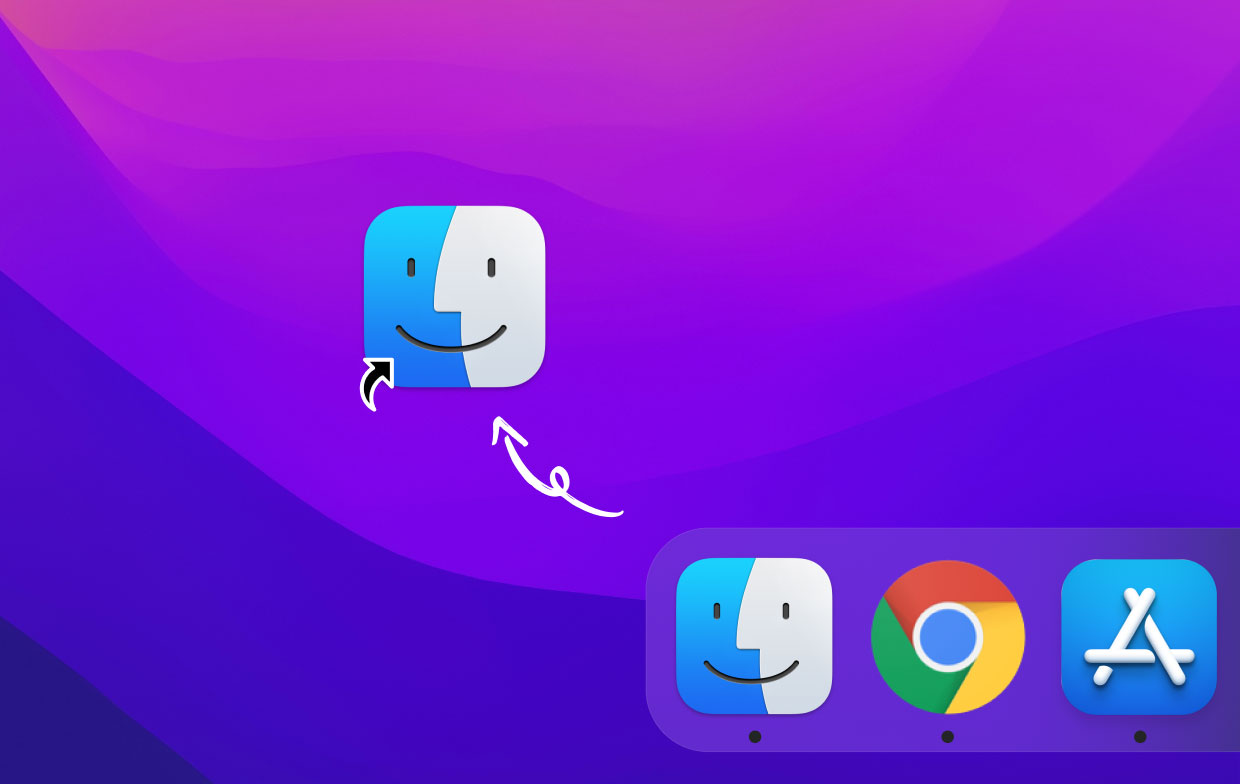
例如,如果您选择查看硬盘、外部驱动器以及桌面上的更多内容。 如果你去打开你的侧边栏,你就可以在你的 Finder 上看到的列表上进行一些自定义。
第 3 部分。Mac 运行缓慢? 加快设备速度的 2 个技巧
现在您已经知道如何在 Mac 上创建快捷方式,那么让我们继续并修复您的系统的一些问题。 如果您的 Mac 运行缓慢,那么您可以按照我们为您提供的以下提示来让您的 Mac 运行顺畅。
整理您的 Mac 桌面
为了让您的 Mac 顺利运行,您应该考虑删除所有不再需要的文件和文件夹。 因此,下面是您可能要考虑为您的 Mac 做的一些事情。
排序和清理
- 按名称、日期、种类和其他可能适用的类别对文件进行排序是您可以做的最基本的事情之一。 你看,一旦你的 Mac 上散布了太多文件,那么这可能是导致 Mac 性能下降的一个可能原因。
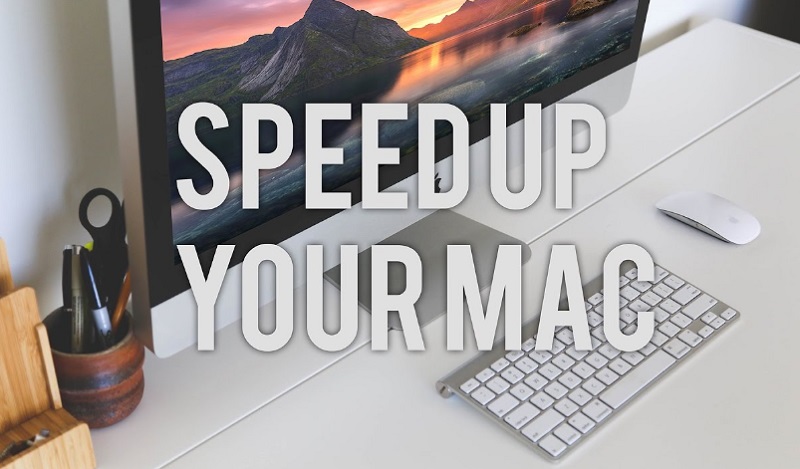
删除 Mac 上的所有冗余文件
- 尽快删除过时的文件。 解决此问题的最佳方法是在桌面上尽可能少地存储它们。 如果你这样做,那么这可以让你的 Mac 运行得更好,你可以更快地在 Mac 上创建快捷方式。
Unclutter
- 此选项是一个方便的窗口,位于您的桌面上,您可以随时使用。 您需要做的就是将鼠标放在屏幕上,然后向下滑动。 这将打开 Unclutter 并向您展示三个类别:文件、便笺和剪贴板。
借此清理
- 如果你能抗拒让你的东西留在桌面上,那么你可以让他们整理它们,然后你可以使用 Declutter 选项。 这将使您可以根据文件的名称和扩展名在桌面上对文件进行分组。
只需点击几下即可清理 Mac 的存储空间
当您完成在 Mac 上创建快捷方式的过程后,您可以清理您的 Mac 以使您的 Mac 顺利运行。 幸运的是,我们拥有您可以使用的完美工具,这就是 iMyMac PowerMyMac.
PowerMyMac 被认为是排名第一的 Mac 优化器。 这是因为此工具提供了一种强大的方法,可以让您的 Mac 保持整洁并顺畅运行。 当然,您也可以释放存储空间。
它具有您可以使用的不同功能,例如垃圾清理器功能和优化功能。 这些是您可以使用和利用的以下功能:
为一体的 Mac 上的顶级清洁程序,PowerMyMac 能够让您的 Mac 运行得更快,同时释放更多存储空间。 通过使用此工具,您只需单击一下按钮即可优化和释放 Mac 上的空间。
部分4。 结论
如您所见,很容易 在 Mac 上创建快捷方式. 您所要做的就是使用我们在上面向您展示的方法。 您可以从可以解决您可以做什么和需要什么的方法中进行选择。
由于我们已经在讨论您的文件和文件夹,因此我们还提供了一种方法来让您的 Mac 保持平稳运行,并且还可以帮助您释放空间。 最好的办法是使用 PowerMyMac。 只需单击一个按钮,您就可以在短时间内完成很多事情。




克强2024-07-09 03:58:12
非常好,非常收益,非常感谢!爱你!