无纸化是必经之路。 如果您是远程工作者,那么您会非常了解。 但是,有时仍然需要打印一些内容。
因此,即使您是远程工作,您仍然需要学习 如何将打印机添加到Mac。 如果Mac上添加了打印机,则您永远不会出错。 当您需要立即打印出某些内容时,它将为您节省一些宝贵的时间。
文章指南第1部分。将打印机添加到Mac之前需要了解的内容第2部分。如何将打印机添加到Mac第3部分。如何卸载旧打印机的驱动程序部分4。 结论
第1部分。将打印机添加到Mac之前需要了解的内容
在将打印机添加到Mac之前,需要了解几件事。 首先要考虑的是要添加的打印机类型。 知道要使用的打印机类型至关重要,因为这将决定您将使用哪种方法将其添加到Mac。
如果要添加更新的模型,则很有可能会支持 AirPrint的。 如果您仍然不知道什么是AirPrint,则它是iOS和OS X设备上的一项功能,使用户无需驱动程序即可进行打印。
您所需要的只是一台具有AirPrint和AirPrint兼容打印机以及无线网络的设备。 为了使兼容AirPrint的打印机与Mac一起使用,您需要将两者连接到 相同的Wi-Fi网络.
如果您使用的是AirPort Base Statin路由器,请按照以下步骤操作。
步骤1.打开机场实用程序
您需要打开Airport Utility。 为此,您必须转到“应用程序”文件夹。 在此处,单击实用程序以查看机场实用程序。
步骤2.选择基站
选择您的基站并输入密码。 转到菜单栏,然后选择“基站”。 然后点击 添加WPS打印机.
步骤3.选择WPS连接
选择WPS连接的类型。 您可以输入PIN或首次尝试。 选择一个后,单击继续。 完成后, 退出AirPort实用程序.
您可能要添加到Mac的另一种打印机是需要安装驱动程序的打印机。 在安装它们之前,您必须先从Internet下载驱动程序。 尽管如此,本文将向您展示如何将打印机添加到Mac(无论是否为Wi-Fi打印机)。

第2部分。如何将打印机添加到Mac
您将在下面找到两种方法。 第一种方法将向您展示如何将Wi-Fi打印机连接到Mac,第二种方法将向您展示如何将常规打印机连接到Mac。 继续阅读以了解有关它们的更多信息。
方法1。 将无线打印机添加到Mac
如前所述,您需要将兼容Wi-Fi的打印机连接到与Mac相同的网络。 在继续将其添加到Mac之前,请先将两个设备连接到同一Wi-Fi网络。 然后继续阅读下面的步骤。 他们将向您展示如何向Mac添加Wi-Fi打印机。
步骤1.导航到“系统偏好设置”
将光标移到顶部的菜单。 打那个苹果标志。 从下拉列表中选择系统偏好设置。 进入“系统偏好设置”文件夹后,点击 打印机和扫描仪.
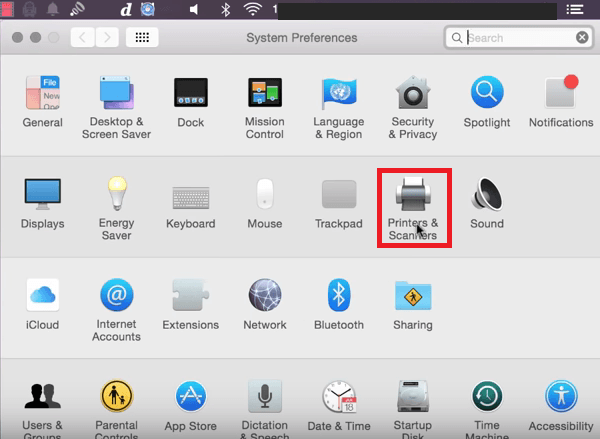
步骤2.添加打印机
进入“打印机和扫描仪”文件夹后,点击 +图标 您会在屏幕的左侧看到。 您应该能够看到要添加的打印机。 如果显示的打印机不止一台,请选择与要添加的型号匹配的打印机。 如果未显示,则可能要确保您使用的是同一Wi-Fi网络。
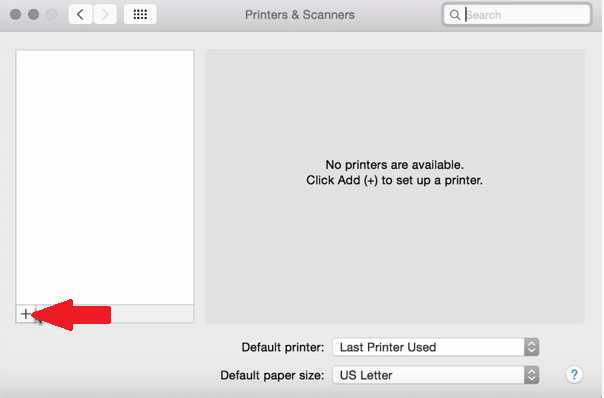
步骤3.检查打印机
将打印机添加到Mac后,您将在屏幕左侧的打印机下看到列出的型号。
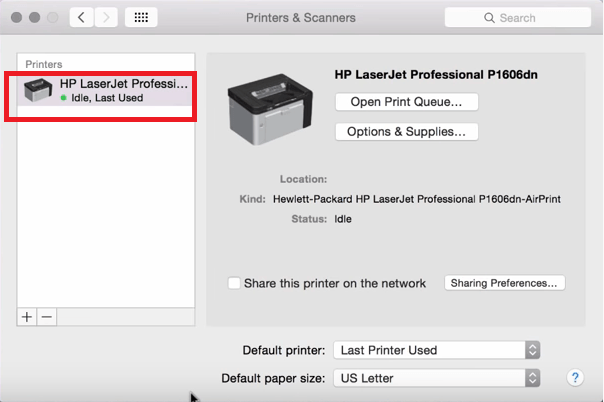
步骤4.测试列印
一旦在打印机名称下方看到一个绿点,则表明打印机已准备就绪。 您可以通过打开文档并转到顶部菜单栏上的“文件”来进行测试打印。 然后 选择打印 从下拉列表中单击。
方法2。 将非Wi-Fi打印机连接到Mac
如果您使用的是常规打印机,则以下步骤将向您展示如何将其添加到Mac。
步骤1.转到Apple徽标
将光标移到顶部菜单,然后单击Apple徽标。 从下拉列表中选择系统偏好设置。
步骤2.前往打印机和扫描仪
进入“系统偏好设置”文件夹后,单击“打印机和扫描仪”。 您将被带到“打印机和扫描仪”文件夹中。
步骤3.添加打印机
既然您位于“打印机和扫描仪”文件夹中,请查看屏幕的左侧。 如果您有其他打印机添加到Mac,则将它们列在“打印机”下。 要添加另一台打印机,只需单击页面左下方看到的+号。 一旦单击它,将弹出另一个窗口,从那里,您将看到有关如何向Mac添加打印机的三个选项。
这三个选项是“默认”,“ IP”和“ Windows”。 单击默认。 单击默认,打印机将自动填充。 您要使用计算机上安装的驱动程序。 如果您没有司机,那就继续打吧 自动选择 这样,下次计算机更新时,它将下载正确的驱动程序。 然后单击屏幕右下角的“添加”选项卡。
步骤4.使用默认选项添加网络打印机
您也可以使用默认选项添加网络打印机。 然后在添加无线打印机时使用相同的步骤。
步骤5.使用IP地址
如果您的打印机没有出现在“默认”设置中,则可以使用IP地址进行连接。 这意味着您必须找到打印机的IP地址。 要查找打印机的IP地址,您可以内置基于Web的CUPS界面。
打开Safari浏览器并输入 本地主机:631 /打印机。 您将能够找到有关系统上安装的打印机所需的所有详细信息。
第3部分。如何卸载旧打印机的驱动程序
您可以在Mac上添加多个打印机。 但是,这样做有一个缺点。 它可能会占用Mac上的大量空间。 因此,对于您而言,最好卸载旧打印机或不再使用的任何打印机的驱动程序。
虽然这听起来很乏味,但是您始终可以使用 iMyMac PowerMyMac 详细以帮助您 卸载那些不需要的程序。 它不仅可以帮助您卸载不再使用的程序,还可以清除可能占用Mac上宝贵空间的垃圾文件。
确保Mac有足够的空间是使打印机正常工作的一种可靠方法。 下面的步骤将向您展示如何使用PowerMyMac,以便可以轻松摆脱Mac上那些不需要的驱动器。
- 下载iMyMac PowerMyMac
- 选择卸载程序模块
- 进行扫描
- 清理Mac
步骤更详细。 仔细阅读以了解如何使用PowerMyMac:
步骤1.下载PowerMyMac
要下载PowerMyMac,只需单击 点击这里。 进入PowerMyMac页面后,单击免费下载按钮。
步骤2.选择卸载程序模块
您将在屏幕左侧看到模块列表。 选择卸载程序 从列表中单击。

步骤3.进行扫描
单击卸载程序后,您将看到 Scan 扫描 主屏幕上的按钮。 这意味着PowerMyMac已全部设置为扫描Mac。 只需单击“扫描”按钮。 等待几秒钟以完成扫描。 不会花很长时间。
步骤4.清理Mac
扫描完成后,程序列表将出现在屏幕上。 查找您需要卸载的驱动程序。 检查他们。 然后点击 清洁 页面底部的按钮。

部分4。 结论
在Mac上添加打印机并不难。 您只需要知道要添加到Mac的打印机类型即可。 请记住,您的Mac仅能容纳这么多打印机。 确保清除不再需要的内容。 为此,您可以随时使用 iMyMac PowerMyMac.
您将什么打印机添加到Mac? 我们很想听到您的声音。



