有时您可能会觉得 Mac 上的应用程序内存越来越少,并且想要 删除一些应用程序以释放空间, OneDrive 在您的列表中。
您还可以 从Mac移除OneDrive 手动或使用应用程序卸载程序和清理程序。 两种方法都很好用,但是手动删除可能要花一些时间,并涉及多个步骤。 今天,我们将学习如何 在Mac上卸载OneDrive 用这两种方法。
TIPS: 最快的方式 在 Mac 上卸载 OneDrive 完全包含所有相关文件 是通过使用PowerUninstall,这可以节省大量的时间和精力。 立即免费获取下面的 PowerUninstall 来删除 Mac 上任何不需要的应用程序!
人们还阅读:
内容: 第1部分。如何从Mac手动删除OneDrive?第2部分。如何从Mac上完全删除OneDrive?额外提示:如何从 OneDrive 恢复已删除的文件?常见问题
第1部分。如何从Mac手动删除OneDrive?
-
在 Mac 上打开 Microsoft Word。
-
单击“Word”菜单,然后选择“退出...”。
-
在弹出窗口中确认注销您的 OneDrive 帐户。
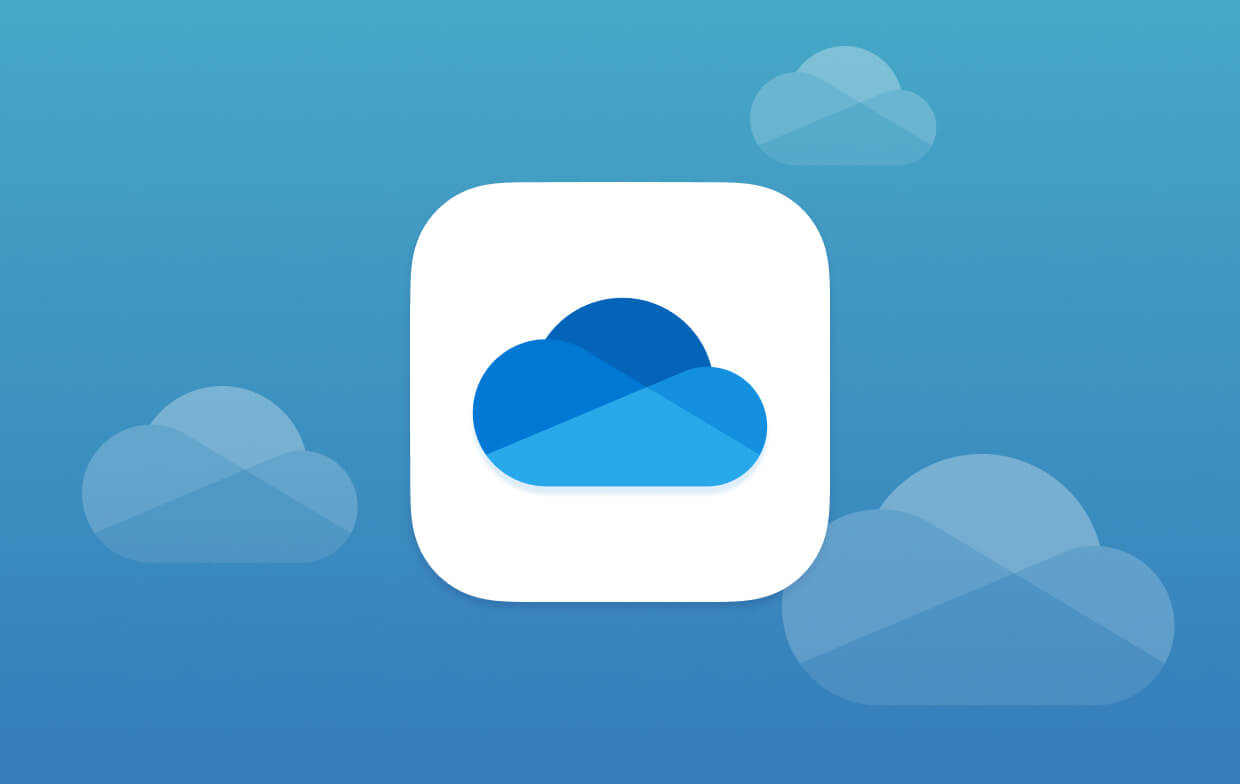
如何从Mac手动删除OneDrive? 只需确保您完全遵循指南并熟悉以下设置:
- 退出 OneDrive 并关闭所有相关服务。 您可以转到工具栏,单击 OneDrive 图标,然后单击设置。 选择 退出 OneDrive.
- 去 应用 通过Finder文件夹。 寻找 OneDrive.app 并右键单击然后选择 移到废纸篓. 但这样做会留下一些无用的应用相关文件。 如果这些垃圾文件越来越多,它们将占用您 Mac 上的存储空间。 你可以去第 3 部分清理这些 相关的垃圾文件和缓存 一次在一起。
- 您还可以将 OneDrive 图标从桌面拖到回收站,并在询问时输入您的 Mac 凭据。 单击确定。
- 删除应用程序本身后,您还可以手动删除其所有相关内容。 按
Command+ Shift+ G在查找器中。 进入/Users//Library/Containers. - 搜索两个文件夹:
com.microsoft.skydrive-mac和com.microsoft.SkyDriveLauncher. - 将这些文件夹拖到 垃圾桶.
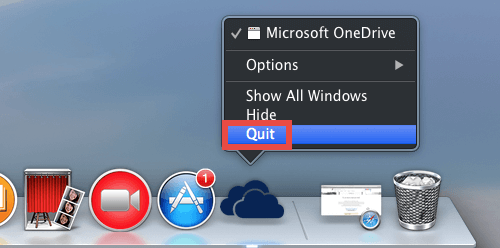
但是,如果您使用默认设置安装了OneDrive,则可以在名称下方看到该应用程序。 只需将其拖到垃圾桶即可。 确保清空垃圾箱,以从Mac上完全删除OneDrive,并释放一些空间。
第2部分。如何从Mac上完全删除OneDrive?
大多数相关文件都隐藏在系统库的子文件夹中,您需要熟悉和足够的时间才能完全摆脱这些文件。 这就是为什么我们建议使用 Mac 卸载程序 在 Mac 上自动卸载 OneDrive.
这些种类 应用程序卸载工具 照顾我们在搜索分散在我们系统中的每一个应用程序时所感受到的痛苦。
强烈推荐的 Mac 卸载软件之一是 强力卸载,它为用户提供了免费的试用版,您可以在下面免费下载以测试其强大的功能:
强力卸载 具有对 Mac 上存储的所有应用程序进行全面扫描的功能。 它不仅搜索特定应用程序,而且搜索系统中的所有新旧应用程序。 这也是您清理 Mac 中那些陈旧应用程序的最佳时机。
使用 PowerUninstall 从 Mac 中删除 OneDrive 非常简单。 只需点击几下:
- 在 Mac 上下载、安装并启动 PowerUninstall。
- 点击 “查看所有应用程序” 找 OneDrive.app 在扫描结果中。 单击特定应用程序后,它还会显示 所有相关文件 因此您可以选择所有这些。
- 点击 “卸载应用程序” 按钮在屏幕的右下角,等待该过程完成。

而已! 您已在Mac上彻底卸载OneDrive及其相关文件。
额外提示:如何从 OneDrive 恢复已删除的文件?
如果您出于个人和工作目的使用OneDrive,我想您会存储大量文件,有时会忽略并删除它们。 你可能会结束 恢复这些删除的文件,但是,如何恢复这些文件? 获得有关如何在Mac上有效使用OneDrive的一些提示和技巧。
如何从OneDrive恢复已删除的文件
- 在Mac上打开OneDrive网站,然后使用您的帐户登录
- 转到导航窗格中的“回收站”
- 通过指向每个项目并在出现的复选框上单击“还原”来选择要还原的文件。
如何从桌面上的OneDrive应用还原已删除的文件
- 打开垃圾桶
- 查找并选择要恢复的文件
- 右键单击每个文件,然后单击“放回”
- 文件将还原到其上一个文件夹
此选项仅在垃圾箱尚未清空时才有效。
OneDrive停止同步时该怎么办?
一些用户报告了Mac上OneDrive应用程序的同步问题。 可能有很多潜在原因,但是最好的办法是尝试重置OneDrive。 如果您遇到的问题 与OneDrive同步文件,您可以按照有关如何重置的步骤进行操作。
- 退出OneDrive。 您可以通过从顶部托盘中选择应用程序图标并单击“设置”,然后单击“退出OneDrive”来执行此操作。
- 从Finder打开Applications文件夹
- 找到OneDrive应用程序并右键单击它,然后选择“显示包内容”
- 转到目录,然后转到资源文件夹
- 找到最适合您的地方
ResetOneDriveApp.commandorResetOneDriveAppStandalone.command然后双击 - 启动OneDrive并完成设置
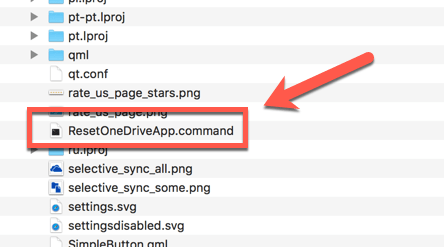
但是,在继续重置OneDrive之前,请确保您拥有最新的OneDrive应用程序版本。 过时的版本也可能导致同步问题。
常见问题
-
如何永久停止 OneDrive 在我的 Mac 上同步?
要永久停止 OneDrive 在 Mac 上同步,请按照以下步骤操作:- 打开 OneDrive 应用程序。
- 单击菜单栏中的 OneDrive 图标。
- 从下拉菜单中选择“首选项”。
- 在“首选项”窗口中,转到“帐户”选项卡。
- 单击“选择文件夹”并取消选中所有不想同步的文件夹。
- 最后,单击“确定”保存更改。 OneDrive 将不再同步未选中的文件夹。
-
如果我卸载 OneDrive,会发生什么?
如果您从 Mac 卸载 OneDrive,与 OneDrive 同步的所有文件和文件夹将保留在您的计算机上。但是,您将无法使用 OneDrive 帐户访问、更新或同步这些文件。建议在卸载 OneDrive 之前备份所有重要文件。 -
如何仅从 Mac 删除 OneDrive 文件?
要从 Mac 删除 OneDrive 文件而不影响在线 OneDrive 存储,请按照以下步骤操作:- 打开 Finder 并导航到 OneDrive 文件夹。
- 选择要删除的文件或文件夹。
- 右键单击所选内容,然后从下拉菜单中选择“移至废纸篓”。
- 然后,清空废纸篓以从 Mac 中永久删除文件。
-
如何从文件资源管理器中删除 OneDrive 文件夹?
要从 Mac 上的文件资源管理器中删除 OneDrive 文件夹,请按照以下步骤操作:- 打开 Finder 并导航到您的用户文件夹。
- 找到 OneDrive 文件夹。
- 将 OneDrive 文件夹拖出 Finder 的侧边栏,将其从侧边栏中删除。
- 如果您想将其从侧边栏永久删除,请转到 Finder > 首选项 > 侧边栏,然后取消选中 OneDrive 旁边的复选框。




马克·罗森塔尔2022-09-14 19:05:31
OneDrive 没有作为应用程序出现在我的 Mac 上。 它在那里是因为它让我发疯。 永远不知道在哪里可以找到文件。
帕尔默·斯旺森2020-07-19 21:01:13
指示无效。 第二天,OneDrive重新出现。
iMyMac2020-07-20 19:49:07
嗨,您尝试过哪种方式? 您是否有免费尝试Mac Cleaner完全将其卸载的方法?