您有很多Apple设备吗? 如果这样做,有必要知道 如何将iPhone连接到Mac 容易。 链接两个设备时,可以确保每个设备包含相同的数据。 一个巨大的好处是能够实施生产力技巧。 您可能还相信,如何将iPhone连接到Mac的过程仅需要一条电缆。 但是,还有更多的选择可以灵活而强大。
在这里,我们将讨论如何轻松快捷地将iPhone连接到Mac。 更具体地说,我们将重点关注运行iOS 11和12版本的iPhone。我们还将介绍在macOS 10.13和10.14上运行的Mac计算机。 让我们开始链接您的iPhone和Mac设备。
文章指南第1部分。如何通过/不通过USB将iPhone连接到Mac?第2部分。其他方法,可以用来将iPhone连接到Mac第3部分。总结
第1部分。如何通过/不通过USB将iPhone连接到Mac?
如何将iPhone连接到Mac,有不同的方法。 我们将在下面研究这些不同的方法。 其中一些包括iTunes,Continuity,AirDrop等。 在下面查看它们。
方法01.使用iTunes
将iPhone连接到Mac计算机的最简单方法是通过iTunes。 您实际上可以使用iTunes将这两个设备同步在一起。 如果允许,不同类型的数据在两个设备上将是相同的。 这些内容包括音乐,书籍,视频,文件和其他类型的内容。
关于如何使用iTunes将iPhone连接到Mac的方法有两种。 这些方法包括:
- 使用电缆。 通过这种方法,您只需使用iPhone随附的电缆即可。 很简单; 您必须通过将iPhone电缆的一端连接到iPhone来进行连接。 然后,下一步是将另一端连接到Mac计算机。
- 使用Wi-Fi。 您也可以使用Wi-Fi同步Mac和iPhone。 这是另一种方法。 通过确保两者位于同一Wi-Fi网络中来连接两者。 两者将无线同步。
iTunes是确保将iPhone连接到Mac的绝佳方法。 另外,它允许 要同步的媒体文件 您可以随时在两个设备之间切换。 您会注意到iTunes既可以通过电缆也可以通过无线连接工作。
方法02.如何使用iCloud将iPhone无线连接到Mac
如果您不想使用iTunes,也可以使用iCloud将iPhone连接到Mac。 这是无线完成的,不需要电缆。 对于此方法,您的iPhone和Mac设备必须位于同一iCloud帐户中。 同步设置也必须相同。
当数据在一台设备中更改时,它将首先自动同步到iCloud。 之后,数据将再次同步到另一台设备。 这样,您可以轻松地将iPhone同步或连接到Mac。 为此,您必须使用自己拥有的Apple ID登录iCloud。 在Mac和iPhone的安装过程中,您可能已经完成了此操作。 但是,如果尚未执行此操作,则应遵循以下步骤。
如何使用iPhone登录iCloud
以下是使用iPhone登录iCloud的步骤:
- 前往设置。 访问设置。
- 点击您的iCloud帐户用户名。 在iPhone的顶部界面上按您的名字。
- 转到iCloud。 按iCloud。
- 登录到您的帐户。 使用您的用户名和相应的密码登录iCloud。
如何使用Mac登录到iCloud
- 访问苹果菜单。 转到左上角,然后按Apple菜单。
- 选择正确的设置。 选择系统偏好设置。
- 选择“ iCloud”。 从“系统偏好设置”窗格中选择“ iCloud”。
- 登录到iCloud。 使用您的用户名和相应的密码登录iCloud。
- 设置您的iCloud。 您应该按照屏幕上的提示进行操作以设置iCloud。
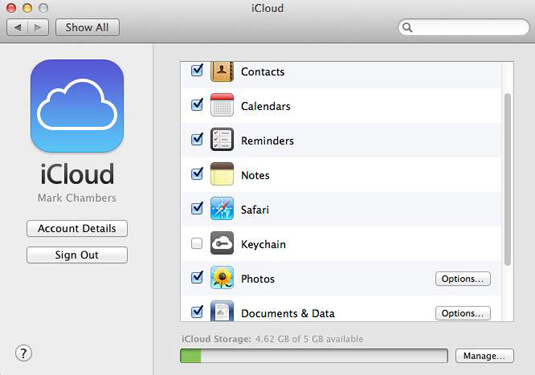
您可以使用iCloud同步的不同文件包括电子邮件,联系人,日历,Apple News,提醒笔记,Siri数据,钥匙串用户名和密码,Homekit数据,Safari文件以及书签,照片等。
当您的iPhone和Mac同步到相同的iCloud帐户时,必须确保它们具有相同的同步设置。 确保例如在Mac和iPhone上都选中(或切换)“联系人”框。
方法03.使用连续性将iPhone连接到Mac
Apple设备非常适合一起工作以提高工作效率。 可以使用连续性功能,因此您可以在Mac上接听iPhone收到的电话。 这就是要点。 您可以做的另一件事是从Mac发送电子邮件,然后使用iPhone发送电子邮件。
以下是使用连续性将iPhone连接到Mac的步骤:
- 确保您使用自己拥有的不同设备登录到相同的iCloud帐户。
- 确保所有这些设备都在同一Wi-Fi网络中。
- 确保所有设备上的蓝牙功能都已打开。
- 确保所有设备都已打开“切换”。
- 对于Mac电脑,您可以访问系统偏好设置,然后单击常规。 之后,选中显示您将允许在iCloud设备和此Mac之间进行切换的复选框。
- 对于iPhone设备,您应该转到“设置”,然后转到“常规”。 之后,访问Handoff。 您应该做的最后一件事是将滑块移至绿色(“切换”滑块)。
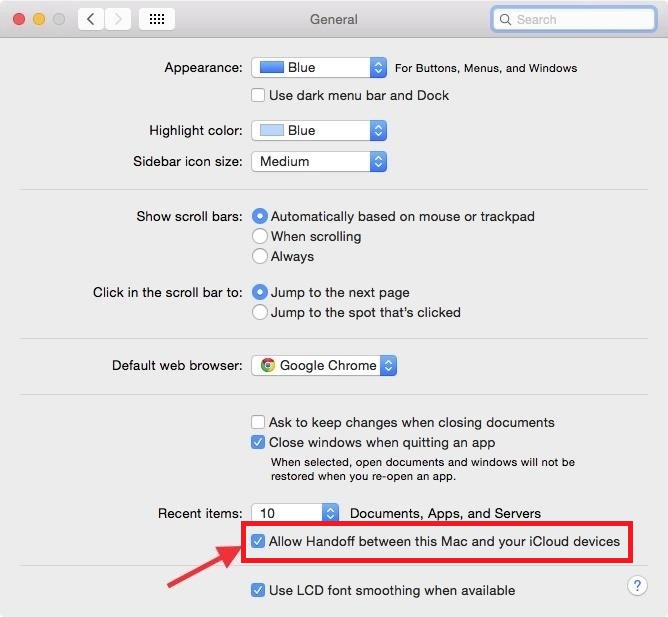
彰显连续性的功能
要将iPhone连接到Mac,您可以使用连续性功能。 上述三个功能可以帮助您轻松地将iPhone连接到Mac。 以下是其中一些:
- 通用剪贴板。 如果您复制图像,文本和其他类型的数据,则登录到同一iCloud帐户的每种类型的设备都可以将其粘贴。 因此,如果您想在iPhone上复制文本,则该文本会自动复制到Mac。 也可以将其粘贴在Mac上。
- 这使您可以在设备之间传递项目。 例如,您可以传输要在Mac上签出的特定网页。 这可以转移到您的iPhone。
- 接收和打电话。 您可以接听从iPhone到Mac计算机的电话。 为此,请在您的iPhone上启用它。 依次访问设置和电话。 然后,转到“在其他设备上呼叫”。 之后,您应该启用“允许在其他设备上通话”选项。
第2部分。其他方法,可以用来将iPhone连接到Mac
将iPhone连接到Mac的另一种方法是通过同步以外的方法。 这些设备的妙处在于它们具有出色的共享功能。 将iPhone连接到Mac的其他方法包括:
个人热点
在这种情况下,iPhone将用作Wi-Fi连接的热点。 它将与Mac计算机共享Internet连接。
空投
这是一个 转移工具 这与在Android上使用蓝牙发送文件非常相似。 这是在Mac和iPhone之间交换文件的快速方法。
iMessage的
从Mac计算机上,您实际上可以接收和发送文件。 只需在Mac计算机上启动“消息”应用程序即可。 现在,接下来要做的就是登录到您的iMessage帐户。
iCloud的音乐库
你真的吗 订阅iTunes Match? 或者,您是否在 iTunes Store 上购买了曲目? 这允许您的设备在其 iCloud 音乐库中拥有相同的音乐。 这是通过以下方式启用的:
在Mac上
- 转到iTunes,然后转到iTunes菜单。
- 单击首选项,然后转到常规。
- 选中显示“ iCloud音乐库”的框。
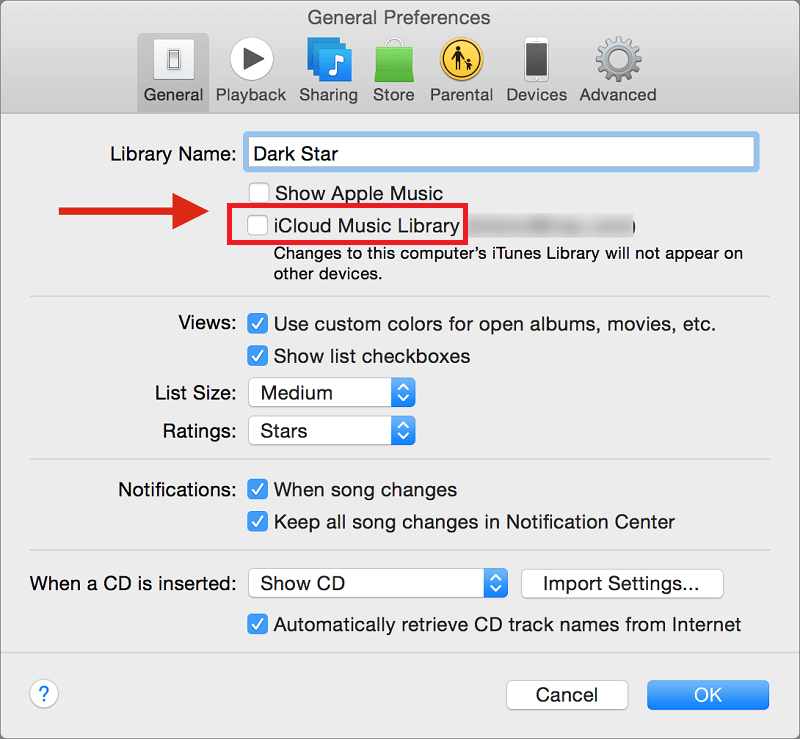
在iPhone上
- 访问设置,然后转到音乐。
- 转到“ iCloud音乐库”滑块。
- 将其切换为绿色。
第3部分。总结
我们为您提供了将iPhone连接到Mac的不同技巧。 这些方法包括使用调整,使用iCloud和使用连续功能。 您需要注意的其他内容包括个人热点,AirDrop,iMessage,iCloud音乐库等。 每种方法都有其自身的优点和缺点。 它们也具有功能和局限性。 关于iPhone和Mac(或者通常是Apple),最好的事情是您可以使用相同的Wi-Fi网络或相同的Apple iCloud帐户从Apple连接多个设备。
因此,您可以轻松地将iPhone连接到Mac(反之亦然)。 此外,无需任何技术知识,任何人都可以完成该过程。 我们的步骤非常容易使用和理解。 这将允许您连接多个个人设备并在其中共享数据。




尤雷克2022-09-28 06:57:06
Wymuszanie na każdym kroku, żebyśmy byli podłączonym do iCloud。