没有什么是完美的。 即使您的Mac也注定要冻结。 是的,它可能会使您从所要求的承诺水平中脱颖而出。 因此,这就是为什么您需要知道的原因 如何重新启动Mac.
如果Mac无法完成iOS更新,则可能冻结。 在下载应用程序时,它也可能被锁定。 由于某些奇怪的原因,当您打开许多Safari标签时,它也可能会冻结。
为什么呢? 情况变得更糟,因为您已经做了几乎所有的事情来解决它,但它仍然冻结。 您现在只能选择重新启动Mac。 本文将向您展示冻结时如何重新启动Mac。
内容: 第1部分。什么原因导致Mac冻结?第2部分。如何在安全模式下重新启动Mac第3部分。如何释放Mac上的空间以防止冻结部分4。 结论
第1部分。什么原因导致Mac冻结?
Mac死机的原因有很多。 最明显的原因之一是Mac内存不足。 由于没有足够的空间来容纳您所拥有的任何程序,因此它不再能够执行。
在最坏的情况下,恶意软件可能会占用您Mac上的大量空间。 关于冻结的另一个原因是您打开的应用程序太多。 要找出答案,您可以按照以下步骤操作:
- 转到“应用程序”文件夹。
- 点击 Utilities / 效用 然后去 活动监视器.
- 点击 内存 标签以查看Mac上占用过多内存的应用。
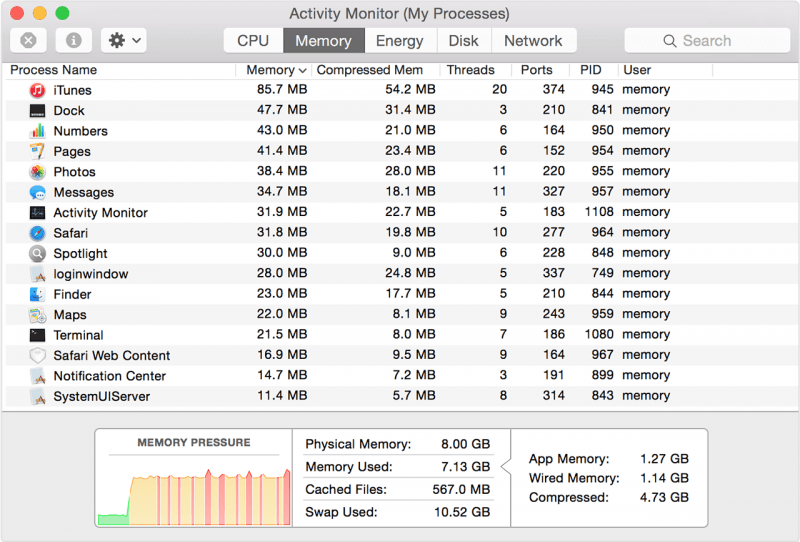
看着冷冻的Mac的迹象
Mac冻结时很烦人。 你什么都做不了。 您最有可能最终发怒。 当脾气暴躁时,您就无法正确思考。 与其惊慌失措,不如尝试观察Mac冻结的各种迹象。
您的应用程序无响应吗? 如果您的风扇太大声? 指针是否响应? 屏幕是黑色的吗? 更糟糕的是,能够重启Mac吗? 查看Mac冻结的这些迹象可以帮助您做正确的事。 因此,请尝试驯服您的脾气,而不是看迹象。
在某些情况下,您的Mac可能会死机,但光标可以移动。 在这种情况下,请避免重新启动Mac。 而是转到Apple菜单,然后从那里重新启动。
处理无响应的应用程序
如果您的应用程序无响应,但想要退出但不能退出,则可以强制退出。 有三种方法可以强制退出Mac上的应用程序。
第一种方式 强制退出应用 是通过转到您的停靠栏并右键单击该应用程序。 在按下Alt Option键的同时执行此操作。 您会看到菜单列表上的退出词变为 强制退出.
强制退出的第二种方法是按住 Alt Command 和 ESC 键。 这将打开一个窗口,其中包含所有已打开的应用程序。 选择您想要的应用程序并点击强制退出选项卡。
如果这两种方法均无效,则可以打开“活动监视器”,然后转到右上角的搜索菜单,然后键入要删除的应用程序。 选择要删除的应用程序,然后单击屏幕左上角看到的x。
将会出现一个弹出窗口。 从那里,您将有两个选择。 您可以单击“强制退出”选项卡或“退出”选项卡。 由你决定。
第2部分。如何在安全模式下重新启动Mac
安全模式或安全启动是一种故障排除工具,可用于修复冻结的Mac。 其目的是尝试使非启动计算机启动。 这样,您可以隔离导致问题的原因并加以解决。 请查看以下步骤,了解如何以安全模式重启Mac。
步骤1.关闭计算机
您必须关闭计算机。 按下电源按钮将其关闭。
步骤2.开启计算机
接通计算机电源后,一旦听到提示音,请按住Shift键。 确保按住Shift键,直到看到登录窗口。 在安全模式下,计算机将在启动时检查并修复文件目录。
它将加载所需的内核扩展。 它还将阻止启动和项目自动加载。 在删除字体缓存,内核缓存和其他缓存的文件时,它还将禁用非默认字体。
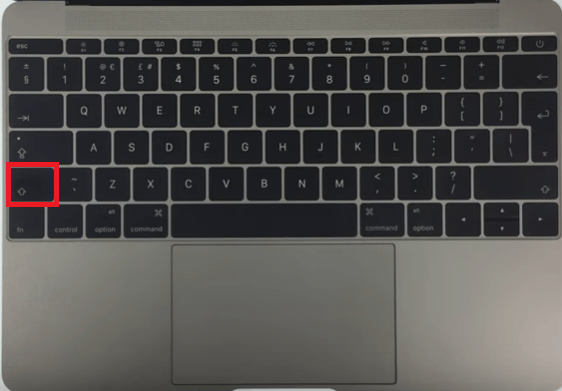
步骤3.等待计算机显示登录屏幕
当您在计算机屏幕上看到显示登录名时,可以将手指放在Shift键上。 看一下计算机屏幕的右上角,您将看到 安全启动.

步骤4.登录您的计算机
如果在安全模式下不会再次遇到您遇到的问题,请尝试重新启动计算机而不按住Shift键。 如果正常启动计算机后问题仍然存在,则问题很可能与目录或缓存错误有关,并且在安全模式下已得到解决。
但是,如果正常重新启动计算机后问题再次出现,则可能是自定义字体错误或登录时加载的项目不兼容。 幸运的是,这些问题可以在安全模式下解决。
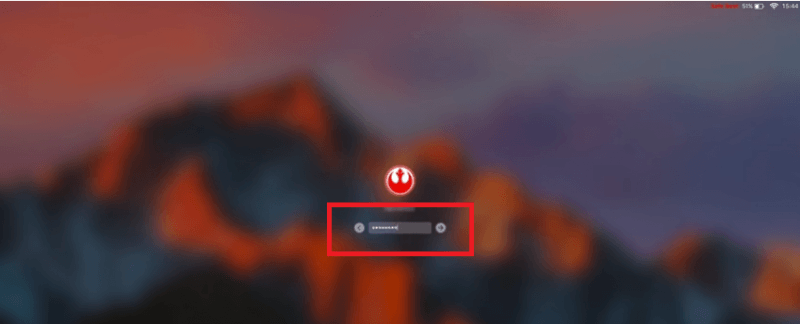
步骤5.退出安全模式
要退出安全模式,您只需单击顶部菜单上的Apple图标。 选择 重新启动 or 关闭 从下拉列表中选择。
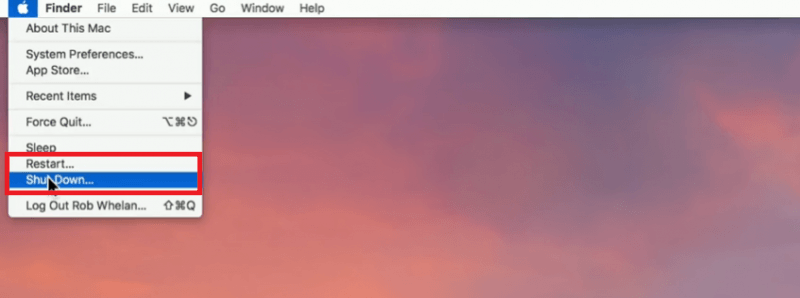
第3部分。如何释放Mac上的空间以防止冻结
冻结的Mac可能会很烦您。 尽管有些解决方案可以帮助您解决Mac冻结问题,但可以通过确保始终有足够的内存来避免这种情况。 保养Mac的最佳方法是确保Mac有足够的内存来提交命令。
为此,您需要一个名为 iMyMac PowerMyMac。 请继续阅读以了解如何访问和使用PowerMyMac来始终保持Mac的空间。
- 从iMyMac网站下载PowerMyMac
- 点击你想要的模块
- 点击扫描
- 清理Mac
下面的详细步骤将使您更清楚地了解如何使用PowerMyMac始终保持Mac处于良好状态。

步骤1.从iMyMac网站下载PowerMyMac
您必须访问iMyMac网站才能访问PowerMyMac。 您可以先免费试用该程序。
第2步。单击模块
要开始清洁您的 Mac,您可以单击屏幕左侧显示的每个模块。 如果你想从清理系统上的所有垃圾文件开始,你可以点击 垃圾清洁工.
步骤3.扫描模块
单击模块后,扫描按钮将出现在较大的屏幕上。 点击 SCAN PowerMyMac扫描该模块的按钮。
步骤4.清理Mac
扫描完成后,与模块关联的文件列表将出现在较大的屏幕上。 您可以单击要清除的任何文件。 选择要清除的文件后,只需点击 清洁 屏幕底部的按钮。
完成此操作后,PowerMyMac将清除Mac。 之后,您可以检查系统状态以查看可以在Mac上释放多少空间。

部分4。 结论
你有它。 如果您的Mac死机,没有理由让您大惊小怪。 现在,您知道万一Mac死机或任何应用程序无响应时该怎么办。 请始终记住,重启Mac是您的最后选择。 如果必须这样做,请按照上面列出的每个步骤进行操作。
您的Mac是否冻结了? 如果是,您如何解决它? 随时与我们的读者分享您的一些提示和技巧。 他们希望收到您的来信。



