在任何 Mac 程序上,都有一个唯一的键盘命令可以帮助您实际搜索特定单词。 您可以使用 Mac 内置的工具在 Mac 上快速搜索此类关键字。 如果您想快速找到可以在实际计算机屏幕上看到的内容,那么您很幸运。 这是 如何在 Mac 上搜索单词.
内容: 第 1 部分。如何使用键盘快捷键在 Mac 上搜索单词第 2 部分。如何使用预览在 Mac 上搜索单词第 3 部分。 如何在 OS X 中的网页中查找文本第 4 部分。 如何在 iOS 中的页面中查找文本部分5。 结论
第 1 部分。如何使用键盘快捷键在 Mac 上搜索单词
您的 Mac 有一个快速简便的键盘快捷键,用于跟踪页面上的文字,无论是在特定文档、电子邮件还是随机网址中。 这是一个经常使用的有用的搜索引擎。 以下是如何充分利用它的方法:
- 从键盘空格键的每一侧,按住 Command 和“F”键。
- 当您在平台的搜索框(显示在屏幕的上角)中输入关键字或词组时,突出显示的单词实际上会出现在屏幕中,当有多个条目时,您实际上可以在几个之间循环单击“输入”即可。
在许多其他软件中,按 Command + 键盘的 F 键也会显示一个搜索栏。
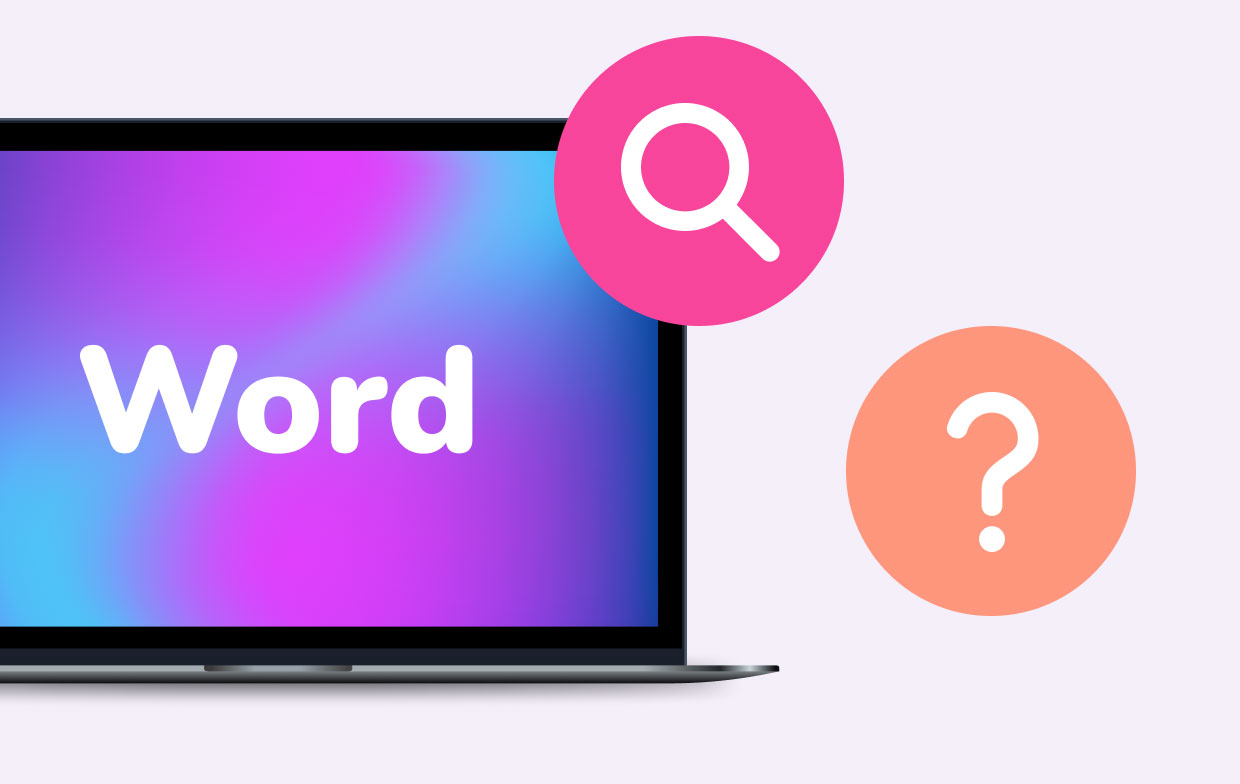
您必须记住,有必要输入精确的单词、特定的短语或结构,以便在使用此技术时发现您一直在寻找的内容。 这样,您就知道如何在 Mac 上搜索单词了。 因此,如果前一次尝试失败,您可能还想尝试搜索词组的不同变体或结构。
每当您在 Finder 中单击 Command 键和“F”键时,或者您可以在没有其他应用程序处于活动状态时执行此操作,您都会被发送到搜索窗口,您可以在其中随时浏览程序、文件夹和 Mac 中的文件。
第 2 部分。如何使用预览在 Mac 上搜索单词
您也可以使用 Mac 的搜索栏。 这是如何在 Mac 上搜索单词的另一种方式。 这可以代替使用我们之前讨论的快捷方式来通过预览访问基于文本的文档。 以下是如何使用它:
- 在预览中打开您的文档。 另一种方法是右键单击其图标,然后选择“打开方式”。 之后,选择“预览”。
- 要搜索文本的必要部分,请使用文档顶部工具栏中的搜索框。 如果文档中有可以突出显示的文本,您可以在文档中进行搜索。

第 3 部分。 如何在 OS X 中的网页中查找文本
您不应浏览冗长的网页。 这些适用于 Mac 和 iOS 的快捷方式可帮助我们识别网页上的精确术语和短语。
- 要调出页内搜索栏,请点击 Command 键 +“F”键。 您还可以通过继续编辑菜单 > 查找 > 查找来调出搜索框。
- 在提供的框中输入您的关键字或短语,然后按“Enter”。同时,Safari 将突出显示整个页面中该术语的所有实例。
- 要浏览搜索结果,只需使用左右箭头按钮。
- 重要提示:要扩展搜索结果,只需单击搜索窗口中的选项,即可从“包含”和“开头为”中选择一个。
第 4 部分。 如何在 iOS 中的页面中查找文本
在小型移动或平板电脑设备上,能够点击一个词也是非常有益的。 此外,很高兴知道如何在 Mac 和 iOS 设备上搜索单词。
- 在您选择搜索的页面上,点击共享按钮。
- 点击“在页面上查找”并滚动到右侧的底部菜单。
- 在提供的框中输入搜索词或短语。 Safari 将在您输入时继续突出显示搜索匹配项。
- 要浏览整个搜索结果,只需使用向上和向下箭头按钮。
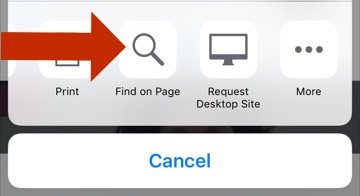
部分5。 结论
只要您知道上面提到的基本键盘快捷键和分步方法,有关如何在 Mac 上搜索单词的技术就很容易。 因此,我们还告诉您,它也适用于大多数应用程序或应用程序,您不仅可以在 Safari 中使用它,还可以在 Word 或 Notes 中使用它。 搜索愉快!



