有时,当您的桌面上有很多文件夹时,您会觉得可能很难找到所需的文件夹。 但幸运的是,我们会教你 如何在 Mac 上更改文件夹颜色.
由于 Mac 的配色方案允许进行更多自定义,并且可以用来添加一些有趣的颜色,因此它是一个很好的解决方案,可以对文件夹进行颜色编码,使它们井井有条且易于查看。 以下是如何轻松做到这一点。
内容: 第 1 部分。如何在 Mac 上更改文件夹颜色?第 2 部分。如何在 Mac 上轻松组织文件夹和文件?
第 1 部分。如何在 Mac 上更改文件夹颜色?
在这里,我们将讨论在 Mac 上更改文件夹颜色应遵循的步骤。 查看以下步骤。
- 在 Mac 上自定义文件夹颜色需要做的第一件事是 右键单击 在要编辑的文件夹上,然后选择“获取信息“ 选项。
- 在“XXX信息" 信息页面,单击文件夹名称旁边的文件夹图标,然后在 Mac 的菜单栏上,按 "编辑”并选择“复制”选项(或者您只需按 命令+ C 键)。
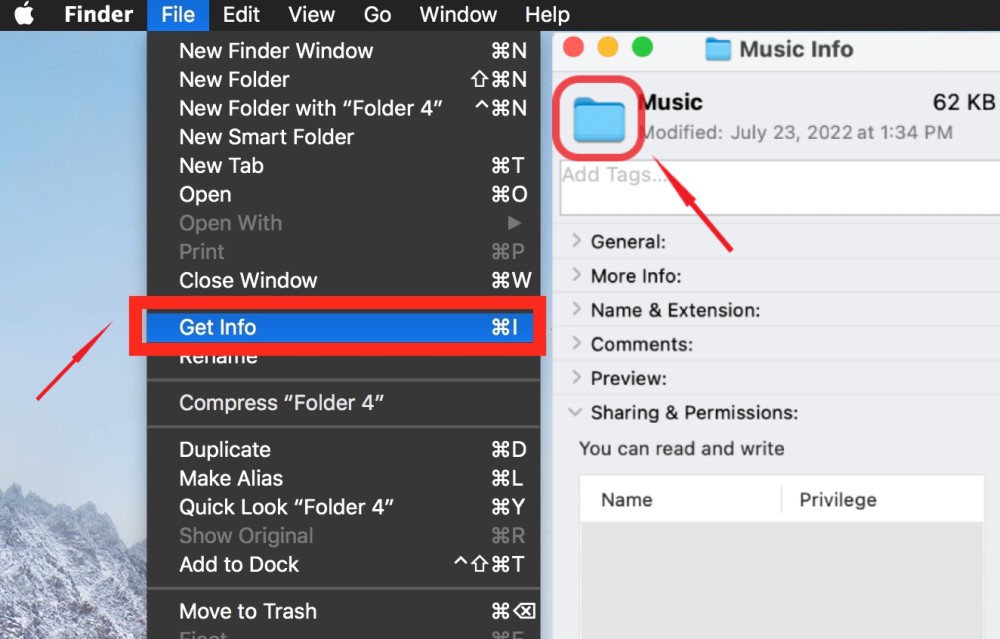
- 打开 预览 Mac计算机上的应用程序。
- 在菜单栏中,选择 文件 > 剪贴板中的新内容 (或者您可以按 Command + N. 键)。 这将允许您创建一个新文件。
- 要在 Mac 上更改文件夹的颜色,请选择 标记(铅笔图标),然后选择 调整色彩 工具(棱镜图标)。
- 将出现一个窗口,您可以在其中 选择特定颜色 您想要或更改饱和度、阴影、温度、色调、棕褐色等。
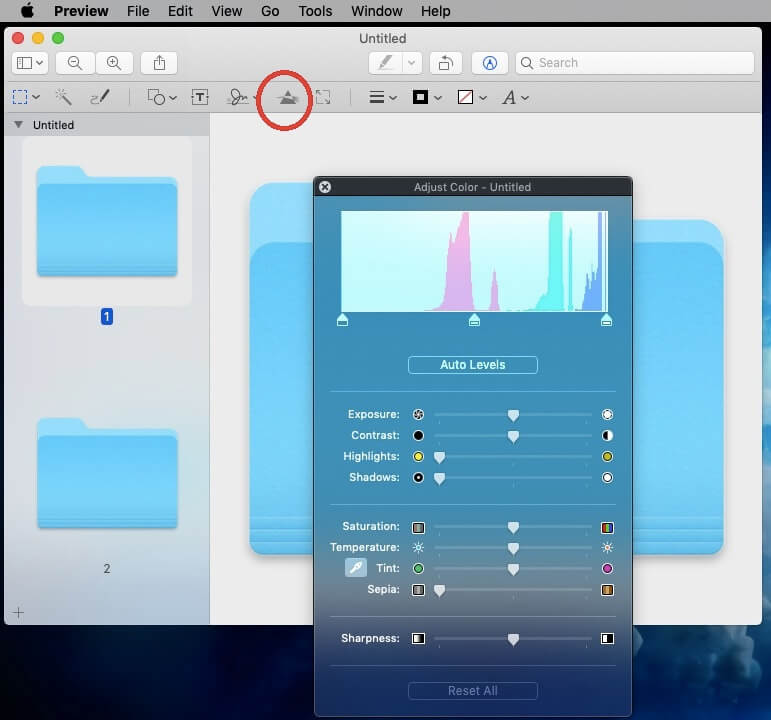
- 使用预览应用程序修改颜色后,关闭“调整颜色”窗口。
- 点击 编辑 > 选择全部 >点击 编辑 > 复制 再次位于菜单栏的顶部。
- 回到“XXX Info”文件夹信息窗口,再次点击要改变颜色的文件夹图标。
- 点击 编辑 在菜单栏上,然后选择 酱 (或只需按 Command + V键 在键盘上),该图标将替换为您刚刚选择的颜色。 完成后,单击文件夹信息框上的 X,您的文件夹将保存为该颜色。
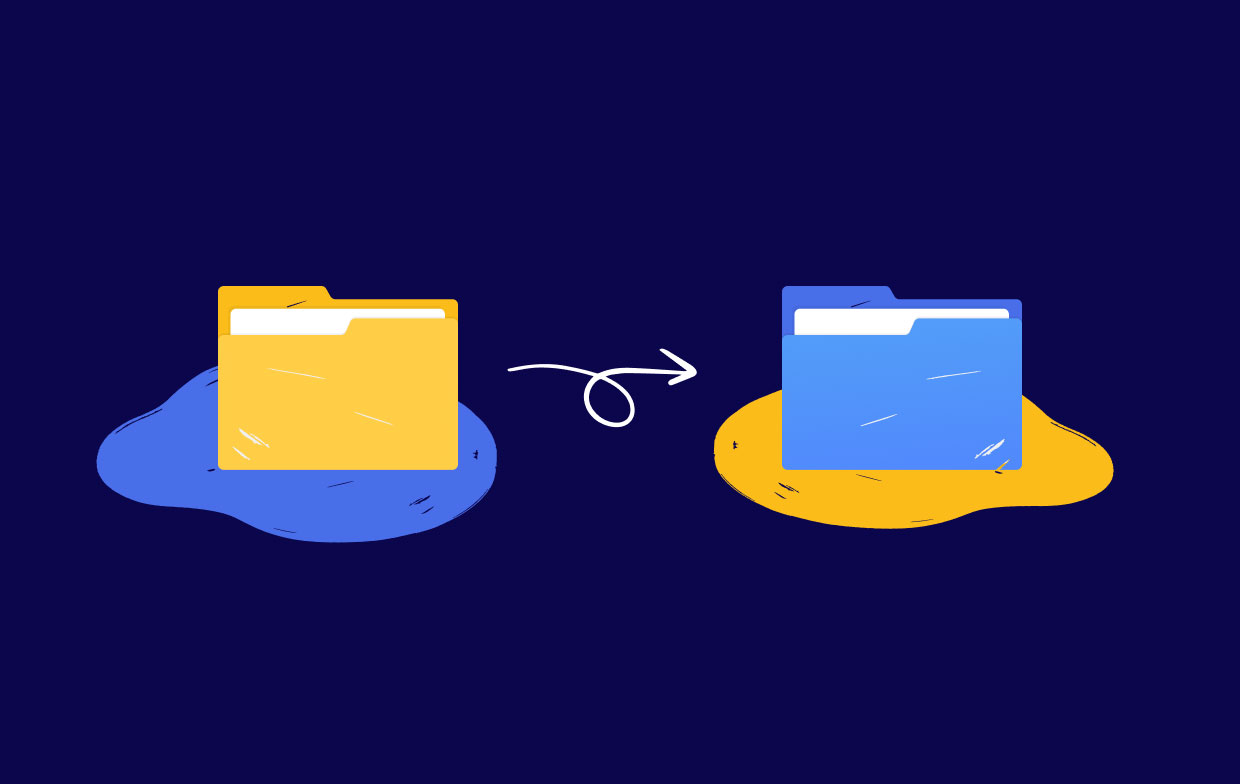
第 2 部分。如何在 Mac 上轻松组织文件夹和文件?
如何在 Mac 上组织文件夹有多种方法。 其中之一是实现如何在 Mac 上更改文件夹颜色。 您可以做的另一件事是确保将文件夹划分为正确的类别。 另外,您必须确保名称代表文件夹的内容。
您还可以使用 一些 Mac 清洁工具 帮助您在 Mac 上查找无用的文件夹或文件并将其删除以节省空间。 PowerMyMac 应该是最好的选择,因为它的扫描速度非常快,几秒钟后文件就会显示出来。 立即获得以下免费试用版!

本文为您提供了有关的说明 如何在 Mac 上更改文件夹颜色. 除了更改文件夹的颜色外,它还为您提供了一个提示,可以帮助您自定义和修改您的文件夹,让您拥有一个井井有条的整洁空间,以便您在 Mac 上轻松找到您的文件和内容。
希望我们已经帮助您了解如何在 Mac 计算机或笔记本电脑上更改文件夹的颜色。 快乐聆听!




马里亚纳2023-02-26 09:57:30
Não ficou claro como mudar a cor da Pasta a Partir do passo 3 :/