那么,您想知道如何在 Mac 上为 PDF 签名吗? 好吧,我们将在本文中教您如何操作,因为该过程非常简单。 而且,它将帮助您与合作伙伴或公司签订协议和合同。 看看下面。
内容: 第 1 部分。 如何使用预览在 Mac 上签署 PDF第 2 部分。 如何在 macOS 上签署文档
第 1 部分。 如何使用预览在 Mac 上签署 PDF
- 单击并选择您要签名的 PDF 文件,然后选择“打开预览”。
- 在最顶部,除了搜索字段外,单击“标记按钮”。
- 单击标记按钮后,单击“签名按钮”。
- 然后继续创建签名。
- 单击以保存。 最后,单击 iPhone、相机或触控板。
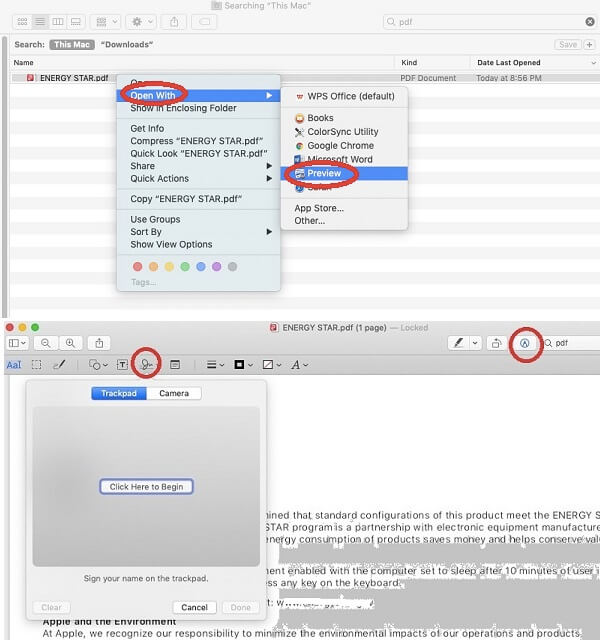
您可以选择您熟悉的任何方法。 您也可以在任何一张白纸上用深色或黑色墨水书写您自己的签名。 之后,Mac 计算机会自动将其转换为可用签名的签名。
如果您有一台带摄像头的 Mac,这种方法通常会带来最好的结果。 但是,如果选择这种方法,请确保避免刺眼的背光,并确保房间有充足的日光,使纸张更加闪亮和清晰。
另一方面,你可以 使用您的 iPhone 签名. 通过使用指尖在手机屏幕上绘制签名,可以获得不错但并不完美的结果。 如果您没有任何 iPhone,也可以使用触控板。 如果您还希望使用相机,则可以这样做。 这产生的结果与我们的真实签名非常相似。
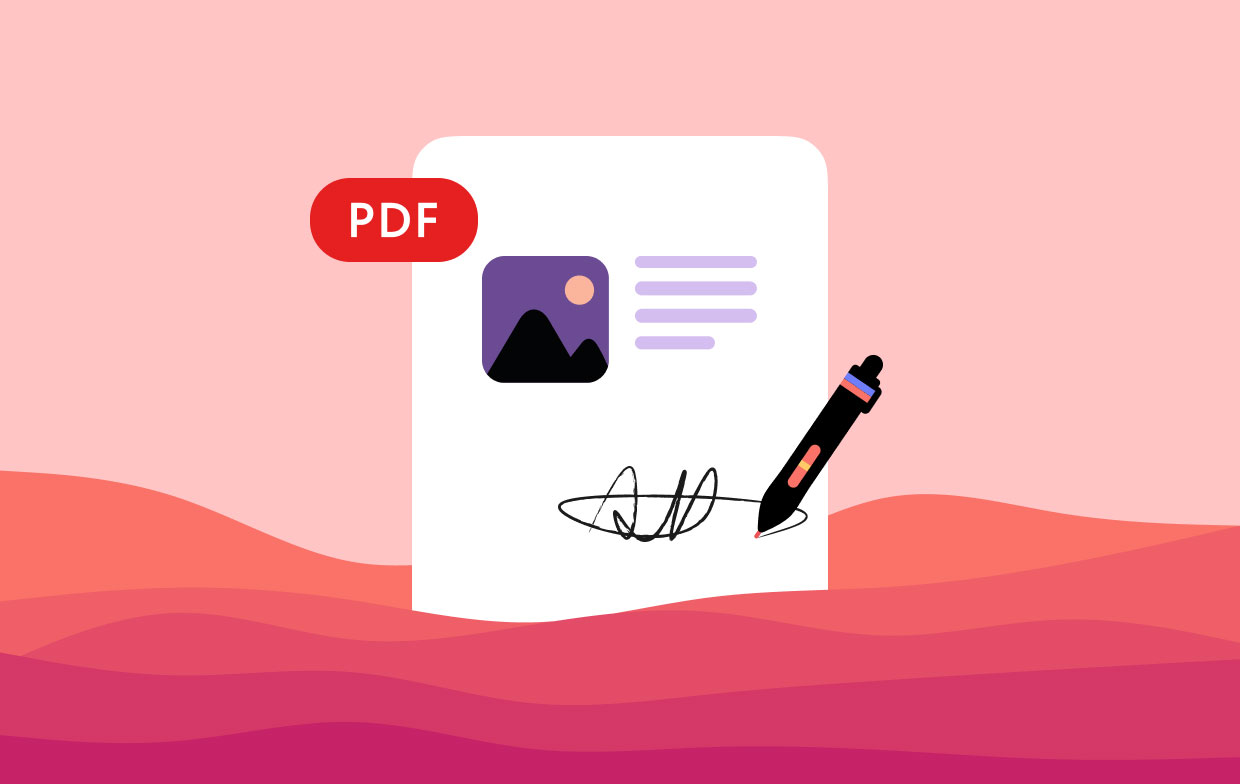
第 2 部分。 如何在 macOS 上签署文档
现在,一旦您创建了签名,您就可以在 Mac 上实现如何对 PDF 进行签名。 以下是向文档添加签名的步骤,请在下面查看。
- 选择您要签署的文件。
- 在最上方的搜索字段旁边,单击“标记按钮”。
- 按签名按钮。
- 选择您的特定签名。
- 将您将使用的签名画向适当的位置。
- 应用您的更改,然后保存您的文档。
在这里,我们讨论了如何在 Mac 上轻松签署 PDF。 这些步骤非常容易实现和理解。 有了这些信息,您可以轻松完成合同和协议的 PDF 文件。 此外,您可以让业务合作伙伴对签署的合同感到满意,而无需您的文件的硬拷贝。



