您不希望它发生。 事实是,它发生了。 您将iPhone插入Mac后,正在等待同步。 它没有同步。 因此,您正在等待并等待它进行同步。
将iPhone同步到Mac以连接到iTunes时,没有任何反应。 真令人沮丧您想知道为什么 iPhone无法在Mac上与iTunes同步。 您正在查看iPhone和Mac。 您想知道任何一个是否有问题。 现在,无需惊慌。 这种情况一定会发生。
人们还阅读:3如何将iTunes从PC传输到Mac的简单方法如何修复iPhone联系人不与Mac同步的快速指南
内容: 第1部分。为什么将iPhone与iTunes同步很重要?第2部分。修复iPhone的故障排除技术无法与Mac上的iTunes同步第3部分。奖励提示:如何保持iTunes清洁部分4。 结论
第1部分。为什么将iPhone与iTunes同步很重要?
在Mac上将iPhone与iTunes同步是必须的。 如果没有,您将无法备份。 如果发生这种情况,那么您将无法在Mac上的iPhone上欣赏音乐,视频或文件。 真是浪费
就是这个如果您的Mac无法检测到iPhone,那么您肯定也将无法使用iTunes。 因此,您要确保iPhone与Mac同步以避免这种情况,对吗? 好消息是,有一些方法可以解决iPhone无法与Mac上的iTunes同步的问题。
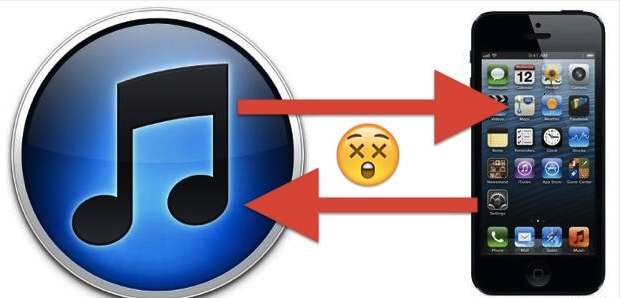
第2部分。修复iPhone的故障排除技术无法与Mac上的iTunes同步
您可以解决问题。 这是故障排除技术的列表,可以帮助您解决问题。
技术#1:确保您使用的是真实的避雷线
首先,您要确保使用的是 正品避雷线。 避免使用假冒的东西。 尽管它们很便宜,但它们是假的。
假避雷针没有微芯片。 因此,他们无法连接您的iPhone以将其识别为真实。 因此,请远离他们。
较新的MacBook Pro必须使用从USB C到闪电电缆的适配器。 远离未经MFI认证的产品。 即使您发现电缆和适配器看起来不错且价格合理,它们也没有经过Apple认证。
您必须确保您的避雷线已获得Apple许可。 在购买一个之前,检查它是否 MFI认证 专为iPhone设计。 您的适配器也是如此。
强烈建议使用AmazonBasics电缆。 这些只是白色电缆,并且已通过MFI认证。 他们会持续很长时间,并且不会磨损。
如果您发现USB端口没有问题并且电缆是适配器,那请继续进行下一项技术。
方法2:确保Mac和iPhone上的所有内容均已更新
如果您的iPhone无法与Mac上的iTunes同步,请确保您 已安装所有更新 在Mac和iPhone上。
这是在Mac上检查更新的方法。
- 去 苹果标志.
- 去 App Store.
- 检查以确保已安装所有更新。
这些是应用程序更新。 你必须进入 系统偏好设定 查找软件更新按钮。 然后,您只需单击它即可更新操作系统。
这是您可以在iPhone上检查更新的方法。
- 在MyCAD中点击 软件更新 个人设置.
- 在MyCAD中点击 软件更新 一般用途总体评估.
- 继续前进 软件更新.
在iPhone上安装更新后,即可重新启动设备。 你可以这样做 按下电源按钮 在您的iPhone上。 然后滑动以关闭电源,然后在几秒钟后重新打开。
对Mac执行相同的操作。 通过单击重新启动它 苹果徽标或重启。 设备重新启动后仍然无法使用,那么您的iPhone将无法与Mac上的iTunes同步,您可以重置 地址 和 隐私政策 iPhone上的服务。
如果您告诉您的iPhone不信任您的Mac,它将无法再次信任它。 您可以通过以下方法撤消该操作。
- 进入 一般用途总体评估.
- 向下滚动到底部,直到显示 重设.
- 重置位置和隐私。 下次将手机重新插入计算机时,您会收到一条通知,询问您是否 相信电脑。 确保点击信任。
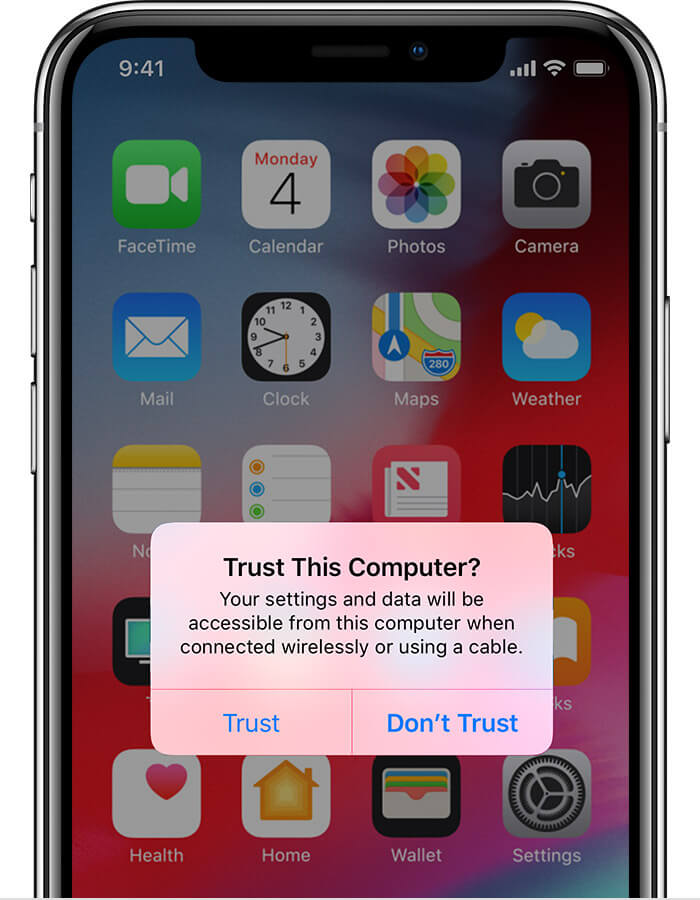
技术#3:确保Mac识别出您的iPhone已插入
您的Mac也可能无法识别您的iPhone。 您必须确保确实如此。
要检查Mac是否可以识别iPhone,请执行以下步骤。
- 单击苹果菜单。
- 选择 关于本机 从下拉列表中。 这是列表上的第一个选项。
- 点击 系统报告 在弹出窗口中。
- 在下一个窗口中向下滚动到USB。 您将看到USB设备。 检查您的iPhone是否已列出。 如果未列出,则说明您的Mac无法识别您的iPhone。 尝试使用其他USB端口或其他电缆。
- 重新启动您的Mac。
技术#4:重置锁定文件夹
如果上述技术似乎都无法解决问题,则可以尝试 重置锁定文件夹.
这是将iTunes重设为默认值的方法。 这个过程非常简单。 请查看以下步骤进行操作。
- 列出您收听的所有播客。 当您重置iTunes时,默认设置将不会保留您订阅的播客。 因此,请确保列出您最喜欢的播客。
- 关闭iTunes并退出。
- 转到您的音乐文件夹
- 进入iTunes文件夹。
- 删除 iTunes Music Library.xml 和 iTunes Library.itl.
- 通过将Mac重新连接到iTunes检查iTunes。
- 选择 信任当Mac正在同步iPhone以再次连接到iTunes时。
方法5:卸载iTunes
在尝试了几种简单的技术来解决iPhone问题后,Mac上的iTunes无法与iTunes同步,您可以尝试一种更具侵入性的技术,即卸载iTunes。
请记住,只有在其他四种技术无效的情况下,才应尝试使用该技术。 因此,仅在尝试了前四种技术后才应诉诸该技术。
卸载iTunes是您无法做的事情。 首先,无法卸载iTunes。 更糟糕的是,您几乎没有选择重新安装iTunes的选项。
请记住,您必须远离具有可疑iTunes版本的第三方站点。 相反,您可以从以下位置下载iTunes 点击这里。 当您双击安装程序时,它将重新安装新版本的iTunes。 获取新版本的iTunes可能只会为您解决问题。
方法6:将Mac和iPhone带到Apple Store
如果所有其他方法都失败了,请将iPhone和Mac都带到Apple Store。 请Apple专家调查为什么您的iPhone无法与Mac上的iTunes同步的问题。
第3部分。奖励提示:如何保持iTunes清洁
您不能否认iPhone上的iTunes可能还有很多垃圾文件的可能性。 如果是这样,您的iPhone将无法与Mac上的iTunes同步。 必须确保iPhone上的iTunes干净且没有垃圾文件。
如何确定iTunes是 没有垃圾文件? 这很容易,因为您需要的是 PowerMyMac 清理您的iTunes。
这是东西您不知道iTunes是否存储过时的备份和损坏的下载,对吗? 通过iTunes检查这些无用的文件将占用您很多时间。 您无需查找那些过时的文件和损坏的下载。 PowerMyMac可以为您做到这一点。
您会看到,PowerMyMac 具有多项强大的功能,可帮助优化 Mac 的性能。 它可以帮助 清理 Mac 上无用的文件. 最好的事情是您的 iTunes 也将被清理。 你将有更少的机会面对你的 iPhone 不会与 Mac 上的 iTunes 同步的问题。
它还管理启动项以帮助 加快你的Mac速度 和 增强 Mac 的性能. 可以肯定地说,PowerMyMac 不仅仅可以保持 iTunes 清洁。

部分4。 结论
如果您的iPhone无法与Mac上的iTunes同步,请不要惊慌。 您拥有足够的故障排除技术来解决它。
当然,如果Mac处于良好运行状态,则始终可以避免该问题。 在PowerMyMac的帮助下,您始终可以使其保持良好的运行状态。
您是否还在试图弄清楚为什么iPhone无法与Mac上的iTunes同步? 您将首先尝试哪种故障排除技术? 在下面发表评论。



