将您的数据从iPhone同步到Mac可能会出现一些问题,这种类型的问题实际上可能会不时发生。 其中一个问题是你的iPhone联系人没有同步到Mac。
这就是为什么在本文中,我们将向您展示一些可以用来解决您的问题的修复方法。 iPhone联系人未与Mac同步.
内容: 第 1 部分:为什么我的联系人无法在 iPhone 和 Mac 之间同步?第 2 部分:如何让我的 iPhone 联系人显示在我的 Mac 上?第3部分。确保Mac有足够的空间容纳新联系人部分4。 结论
人们还阅读:如何在Mac上完全卸载Microsoft Office如何在Mac上清除Chrome缓存?
第 1 部分:为什么我的联系人无法在 iPhone 和 Mac 之间同步?
为什么我的 iPhone 联系人无法与 Mac 同步? 由于以下问题,您的 iPhone 和 Mac 之间的通讯录可能无法同步:
- iCloud 同步设置: 确保两台设备上均启用了 iCloud 通讯录。
- 苹果ID: 验证两台设备使用相同的 Apple ID。
- 网络连接: 确认稳定的互联网连接。
- 软件更新: 更新到最新的 iOS 和 macOS 版本。
以下是解决该问题所需执行的详细信息。
解决方案#1。 检查您是否已启用设备以显示iCloud联系人
- 在 Mac 设备上启动“通讯录”。
- 选择位于屏幕左上角的组。
- 从那里,选项“所有 iCloud”旁边有一个复选标记。 执行此操作将允许您将联系人从 iCloud 保存到 iPhone。
解决方案2。 查看您是否已将联系人存储到iCloud
- 在 Mac 设备上启动“通讯录”应用程序。
- 从屏幕左上角选择“组”选项。
- 从那里,请确保取消选择涉及您的 Gmail 或 Yahoo 帐户的“全部”选项。
- 之后,选择“所有 iCloud”选项。
- 然后选择“完成”以查看您的联系人列表。 如果您没有看到正在搜索手机的联系人,则意味着该手机实际上保存在另一个帐户中。
- 从这里,您还可以将第三方平台上的任何联系人导出到您的 iCloud 帐户中。
解决方案#3。 查看 iCloud 是否是主要联系人帐户
为了解决iPhone联系人无法同步到Mac的问题,您必须注意iCloud帐户。 如果您使用的设备实际上保存了多个帐户,例如 Gmail、Yahoo 和 iCloud,那么您必须确保已将 iCloud 设置为联系人的主帐户。 这是您需要做的:
- 点击 Mac 上的“设置”。
- 然后选择邮件、联系人、日历。
- 从“联系人”窗格中,选择“默认帐户”,然后查看您是否已启用或选择 iCloud 作为默认帐户。
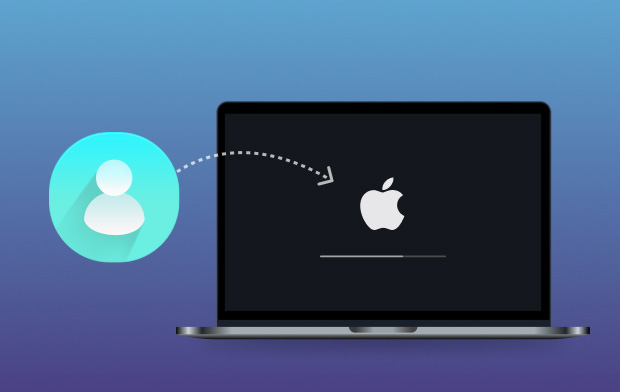
第 2 部分:如何让我的 iPhone 联系人显示在我的 Mac 上?
正如您在我们向您展示的早期解决方案中所看到的,您实际上可以将 iPhone 联系人同步到 Mac 的方法是使用 iCloud。 这就是为什么我们在这里还提供了一些其他方法来修复您的 iPhone 联系人无法同步到 Mac 以及您的 iCloud 帐户或 Mac 上的应用程序的问题。
提示1。 在iPhone上关闭和打开iCloud同步
转至 iPhone 设备的设置,然后转至常规。 然后找到 iCloud 选项后,点击它将其关闭。 将其关闭几分钟。 之后,再次点击它即可将其打开。 完成后,尝试检查您的 Mac 您的联系人是否能够同步。
提示2。 确保您使用的是相同的iCloud帐户
显然,这是您需要检查的内容。 您必须检查您的 iPhone 设备和您正在使用的 iCloud 帐户。 完成后,检查您在 Mac 上实际使用的 iCloud 帐户。 比较两个设备,看看您是否使用相同的 iCloud 帐户。 因为如果没有,那么这显然就是您的 iPhone 联系人实际上未在 Mac 设备上同步的原因。
提示3。 注销到您的iCloud帐户并重新登录
此过程也应该在您的 iPhone 和 Mac 设备上完成。 这样您就可以删除或删除两台设备上的 iCloud 设置。 删除 iCloud 帐户后,重新启动两台设备。
一旦您的两台设备重新打开,请添加您之前使用的 iCloud 帐户。 同样,您必须确保在两台设备上输入相同的 iCloud 帐户。 完成后,检查您的联系人是否可以同步。
注意: 确保您记住了密码,以避免在登录iCloud帐户时出现任何问题。
提示4。 检查您的互联网访问
在iPhone和Mac设备上,您必须确保已连接到无线连接或互联网。 这是因为iCloud还适用于Wi-Fi或任何互联网访问。 因此,一旦您的Mac设备未连接,则表示它不会向您显示iPhone设备中的任何同步联系人。
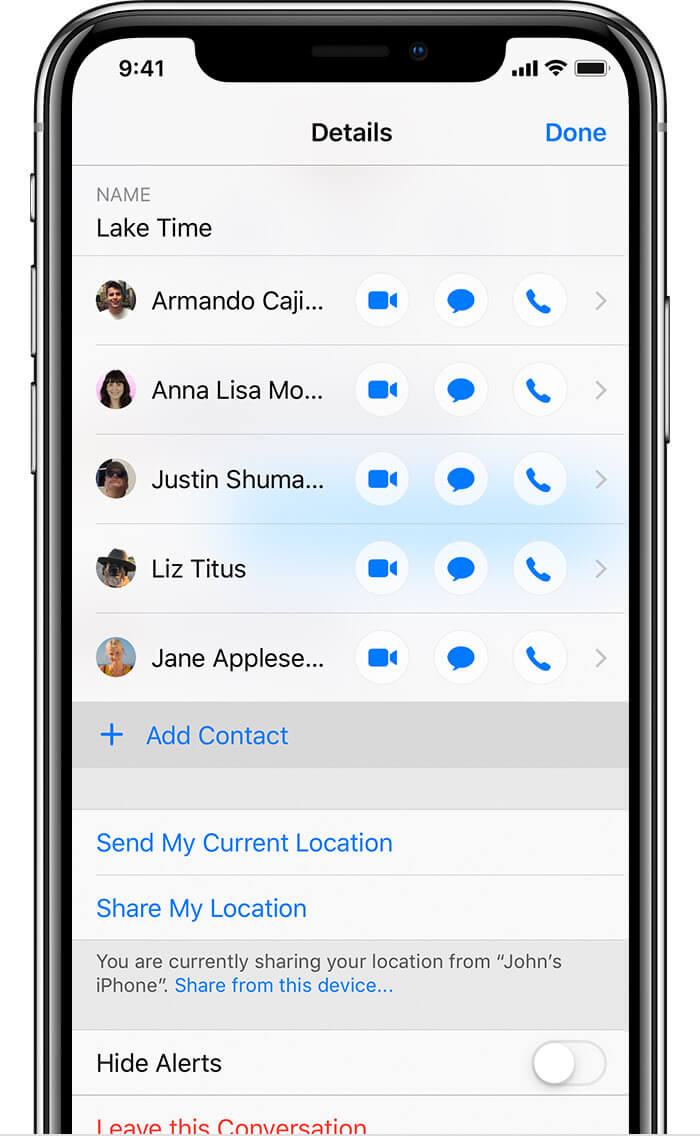
第3部分。确保Mac有足够的空间容纳新联系人
要解决 iPhone 联系人无法同步到 Mac 的问题,您必须确保 Mac 上有足够的空间。
您必须取出不再需要的所有文件。手动执行此操作似乎需要花费大量时间。这就是为什么我们推荐一个工具 清理你的Mac 并释放空间: iMyMac PowerMyMac.
使用此工具将让您体验更智能的清理,并可以优化您的 Mac。为了设置如何使用 PowerMyMac 的示例,我们在此提供了一个分步方法,您可以按照该方法来删除垃圾文件。
- 在 Mac 上下载并安装 PowerMyMac,然后启动它。
- 选择垃圾清理器来删除系统缓存、应用程序缓存、系统日志、用户日志和本地化。
- 只需点击“扫描”按钮即可扫描 Mac 上的垃圾文件。
- 选择不再需要的文件,然后点击“清理”按钮将其从 Mac 中删除。
- 等到该过程完成。

部分4。 结论
所以你有它! 这些是您可以用来解决问题的解决方案和一些提示 iPhone联系人未与Mac同步。 作为一条附加信息,确保 Mac 始终有足够的空间来存储 Mac 上的新文件也是一个好主意。 就这样, PowerMyMac 是您可以信赖的完成这项工作的程序。 这是因为这个程序是一个智能清洁器,它可以在您的 Mac 上腾出一些空间来存储新文件。




雪莱2024-11-12 17:25:18
imac 上的联系人中没有“群组”选项。???