通过文件共享设置,您可以与网络上的其他设备一起传输项目或文件夹。 您甚至可以允许其他用户访问您的整个Mac或仅限某些用户。 在2017中,Apple粗略地修复了前所未有的安全漏洞,在一些macOS High Sierra中开辟了新的蠕虫病毒。 该更新触发了一个破坏文件共享的错误。
损坏的文件共享 如果您更新到 macOS Mojave,也可能会出现。 有时,恶意软件渗透、系统文件损坏或遗漏、系统设置不兼容以及系统中的数字污垢可能是罪魁祸首。 那么如何解决这个问题 Mac文件共享无法正常工作? 在这篇文章中找到它。
内容: 第 1 部分。快速解决 Mac 设备上损坏的文件共享第 2 部分。如何修复文件共享不起作用和 Mac 连接问题第 3 部分。处理文件共享问题的其他选项
第 1 部分。快速解决 Mac 设备上损坏的文件共享
Mac 文件共享权限不起作用? 文件共享连接失败或 SMB 不显示文件? 无法访问 Mac 上的共享文件夹? 如果您遇到这些问题之一,请尝试使用以下解决方案来修复它们:

解决方案#1。修复 High Sierra 上终端的文件共享问题
在 High Sierra 中检测到的安全漏洞加剧了漏洞,因为即使没有密码和用户名,任何人都可以在 Mac 上获得管理员访问权限。
Apple 立即采取行动解决它,但无意中破坏了文件共享。 一些用户发现文件共享遇到了障碍。 Apple 发布了一个快速修复的分步指南。
- 通过Applications从Utilities文件夹启动Terminal应用程序。
- 输入
sudo /usr/libexec/configureLocalKDC并按住Return。 - 输入您的管理员密码,然后按 Return。
- 关闭终端应用程序。
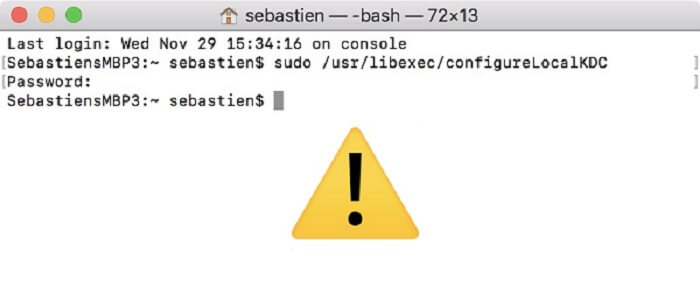
在这个时刻,文件共享应该没有任何问题再次工作。
解决方案#2。删除不必要的缓存以修复 Mac 问题
有时,垃圾,重复,大型或无用文件以及其他冗余数据会干扰文件共享功能。 它集成了 智能清理技术,性能监视器,内存检索器和功能丰富的工具包。 这是一个清理工作 振兴Mac并释放存储空间.
运行 PowerMyMac 识别磨损 Mac 的计算行李。 免费试用它以删除不必要的缓存以修复 Mac 文件共享不工作问题。
最重要的是,您可以在擦除项目之前预览它们以保护系统的完整性。 维护一台运转良好的机器非常困难。 卸载应用程序及其剩余部分 在PowerMyMac中也是允许的。

解决方案#3。停用您的防病毒程序
某些防病毒软件包含损坏Mac上文件共享的设置。 您可能想要查看防病毒中的防火墙是否配置为公共网络。 这很容易做到。
从首选项中选择 防火墙 > 网络连接。 调整公共工作或家庭的设置。 现在,尝试文件共享以确认您已解决问题。 你不能交换 苹果文件系统 (APFS)通过Apple文件协议(AFP)的东西。
第 2 部分。如何修复文件共享不起作用和 Mac 连接问题
方法一、调整文件共享配置
通过“系统偏好设置”和“公共文件夹”设置文件共享后,即可自动传输项目。 或者,利用文件共享选项来确定每个项目的协议和其他可能性。 如果您无法在Mojave上共享文件,请检查设置。 通过启用文件共享,您可以解决此问题。
- 从Apple菜单中选择 系统偏好设置>共享.
- 接下来, 点按添加(+) 在窗口的脚下分享一个特定的项目。 突出显示要重定位的文件夹,然后单击“添加”。
- 按住
Control按钮,单击项目的名称,然后 选择高级选项 然后是您的偏好。 单击“确定”。 - 您可以选择一些选定的用户。 在共享文件夹选项列表中选择要传输的项目,然后单击添加(+)并挑选目标用户。 从网络,Mac用户或联系人添加用户。
- 除了识别应该访问您的项目的用户之外,您还可能需要限制可访问性的范围。
方法 2. 启用 iCloud 共享文件
您可以使用其他方法 与其他设备共享Mac上的文件。 Apple建议iCloud Drive开辟一条直接分享文件的途径。 iCloud Drive会自动将文档和桌面目录中的文件保存到云端。 Apple假设大多数人在这里保存文件的前提下做出了决定。
请按照以下步骤启用iCloud Drive Desktop和Documents访问权限:
- 启动 Apple菜单>“系统偏好设置”,然后点击iCloud。
- 在菜单中,突出显示iCloud Drive并选择选项。
- 滚动到“文档”图标,然后单击它。
- 接下来,筛选到新的 桌面和文档文件夹列表,然后勾选方框启用它。
- 你有它。 iCloud现在将文件存储到云端。 如果您要移动大量文件或语料库内容,请给它足够的时间。
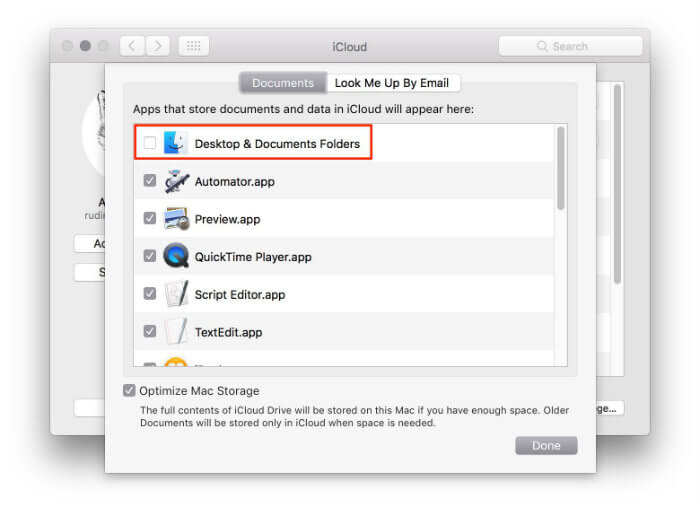
第 3 部分。处理文件共享问题的其他选项
这里有一些额外的事情要做,以访问 Mac 上的共享文件并解决文件共享问题。
#1.降级到 Mojave 10.14.4
运行macOS 10.14.5的一些用户遇到问题时报告说他们通过降级到10.14.4解决了这个问题。 如果你的技巧没有留下任何东西,这可能是你的最后手段。 在将备份还原到以前的类型之前设置备份。
- 将计算机暂停,然后立即重新启动它按住
Shift + Command + Option + R同时进行。 - 您的 Mac 需要更多时间才能重新启动。 等到 macOS Utilities 屏幕加载,然后点击重新安装 macOS,然后点击继续。
- 请参阅屏幕上的说明完成安装过程。
#2.关闭文件共享
要链接到 APFS 格式的卷,您必须在要与之共享的 macOS 设备上通过 AFP 关闭共享。
- 进入系统偏好设置
- 选择 共享>文件共享>选项.
- 取消选中使用 AFP 共享文件和文件夹。 安装在 SSD 上的 High Sierra 会自动将系统卷转换为 APFS。
#3.高级文件共享选项
高级文件共享允许您为每个项目设置协议或替代方案。
- 转到 Apple 菜单,选择系统偏好设置
- 击中 共享 并选择 文件共享.
- 按住 Control 键并单击共享项目的标题,然后选择高级选项。
- 点击“共享“弹出选项列表,然后选择文件共享协议(SMB: 通过SMB或共享文件夹 法新社: 通过 AFP 共享文件夹)。
- 从高级选项中选择一个选项,然后点击确定。
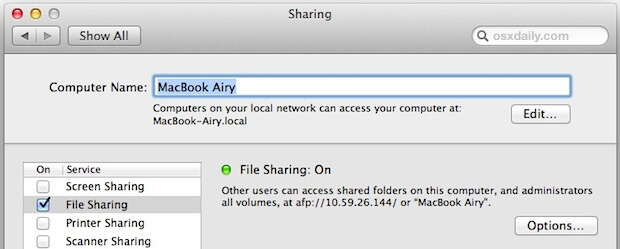
结语
文件共享问题在 Mac 世界中已经司空见惯。 因此,Apple 及时推出了针对此类错误的修复程序,但 Mojave 等某些版本仍然容易受到攻击。
您可以使用许多技巧来修复文件共享故障。 这些技巧为许多用户带来了积极的效果。 在实施根本性更改之前,请花点时间诊断系统上的性能问题。 运行清理软件,如 PowerMyMac 砍掉枯枝。
这就是现在。 通过尝试上述攻击,您已经学会了解决典型文件共享问题的一两件事。 与往常一样,请在评论部分告诉我们您的第一手经验。




马里乌斯·穆扎克2022-10-29 22:04:25
我在命令行中执行了所有步骤,但仍然存在连接错误。 我映射了文件共享(在我的例子中是 10.0.1.38),然后转到 Finder- Go- 连接到服务器,然后输入:smb://10.0.1.38 并且...它成功了!
tdavid2022-06-28 17:26:15
不包括我的情况,即“文件共享”复选框几乎不会保持选中状态。
戴夫2022-09-14 15:20:24
sudo launchctl load -w /System/Library/LaunchDaemons/com.apple.smbd.plist 在终端中输入或复制粘贴,对我有用。
雷纳托2024-10-14 21:00:42
朋友们,我是 Dave 的超级指挥官,没有 Mac OS CATALINA okokokokokok
伊戈尔2023-11-21 18:10:34
камманда в терминале по совету Дейва сработала!Ура у меня теперь снова можно установить галочку и включить общий дос туп!
利2023-04-12 07:53:47
Спасибо! Не устанавливалась галочка“Общий доступ к файлам”。 Только этот способ решил проблему! 操作系统 Catalina 10.15.7 (19H2026)
利昂南2023-04-06 00:08:32
穆伊托奥布里加多! isso 解决我的问题。
帮手2022-11-10 01:21:47
戴夫命令奏效了! 我要补充的是,如果您想之后停止文件共享,请键入相同的内容,但使用“卸载”一词。 例如:sudo launchctl unload -w /System/Library/LaunchDaemons/com.apple.smbd.plist
联合研究计划2021-11-20 10:36:25
这个问题会持续到 Catalina 和 Big Sur 吗?
玛丽莎2021-04-13 17:09:26
Hola buenos días, tengo dos computadoras con Mac High Sierra y Office16 y otras más viejitas con OS beforerees.Con todas las otras compus puedo comparttir archivos de Word, a veces los archivos abren como sólo lectura problem pero no。 Desde que puse estas dos Mac con High Sierra,cuando abren un documento, a menos que específicamente le cambien los privilegios, el documento ya no se puede abrir en otra Mac。 没有 puedo abrir。 没有天后特权。 Aunque abra en las地毯compartidas tooodos los privilegios y agregue a toooodos los usuarios...没有干草卡索。