Google Chromecast 被认为是一种廉价的设备,您可以使用它来使用智能手机设备甚至计算机到电视播放视频、电影和其他一些媒体。
但是,在Mac上使用Chromecast与在Android设备上使用Windows有点不同。 所以,如果你想知道 如何在Mac上设置和使用Chromecast那么这是给你的。
文章指南第1部分。在Mac上使用Chromecast所需的内容第2部分。如何在Mac上设置Chromecast第3部分。针对Chromecast优化Mac部分4。 结论
人们还阅读:在Mac上通过AirDrop共享文件的快速指南如何释放我的Mac上的磁盘空间? [2021更新]
第1部分。在Mac上使用Chromecast所需的内容
使用Mac,iPhone或iPad设置Chromecast实际上非常简单。 为了让您开始设置Chromecast,您将需要以下项目。
- 您的Google Chromecast设备。
- 你的Mac设备。
- 您的Google Chrome浏览器。
一旦你准备好了我们提到的项目,那么你可以继续一步一步地了解如何在Mac上设置Chromecast。
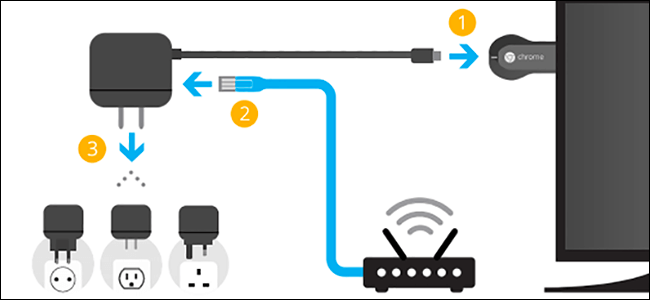
第2部分。如何在Mac上设置Chromecast
要开始设置过程,以下是您需要遵循的步骤。
步骤1: 继续将Google Chromecast设备的HDMI端连接到电视上的HDMI端口,并将USB端连接到USB电源适配器。
步骤2: 之后,继续使用电视遥控器,以便能够更改源输入。 您可以将其更改为已连接Chromecast设备的HDMI端口。
步骤3: 一旦您能够在电视上设置Chromecast,就可以访问google.com/chromecast了。 这是一个网站,您可以在Mac上下载并安装Google Chrome浏览器,以防您在Mac上没有它。
步骤4: 之后,在Mac上启动Google Chrome浏览器,然后转到chromecase.com/setup。
步骤5: 然后在Chrome设置页面上,继续选择“设置您的Chromecast”选项。
步骤6: 从那里开始,点击“接受”按钮,即可同意Chromecast隐私条款。 一旦您接受了条款和条件,该页面就会开始寻找连接到您的Wi-Fi连接的任何可用Chromecast设备。
步骤7: 找到您的设备后,继续点击“Set Me Up”按钮。
步骤8: 然后,继续并单击Mac屏幕右上角的Wi-Fi图标。 然后继续将其连接到Chromecast的开放式Wi-Fi网络。
步骤9: 连接到Chromecast的开放式Wi-Fi网络后,您可以继续操作,只需单击“下一步”按钮即可。
步骤10: 然后在下一页上,您将能够看到由“是”或“否”指示的两个箭头。从这两个箭头开始,然后单击“是”箭头。 这是您在屏幕上看到的代码实际上与电视右下角的代码匹配的原因。
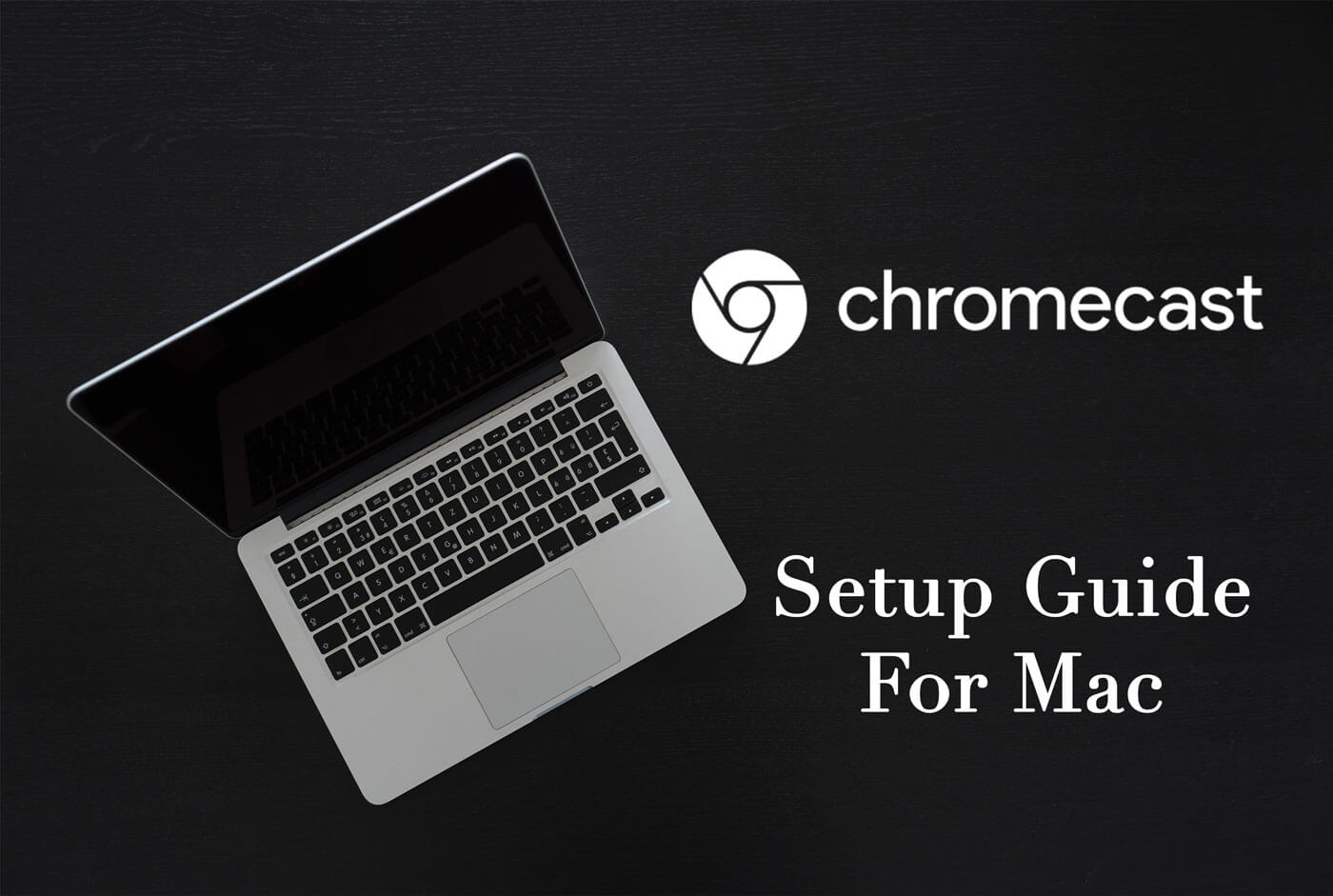
步骤11: 然后,将您带到下一个屏幕,系统将要求您提供Chromecast设备的名称。 从那里开始,输入您想要命名Chromecast设备的名称。 完成输入所需名称后,请继续点击屏幕上的“Look Good”消息。
步骤12: 然后,系统会要求您确认Wi-Fi的设置。 因此,您需要做的就是选择Wi-Fi网络,然后输入您的Wi-Fi密码。 完成后,继续按下“连接”按钮。
步骤13: 最后,您将能够在屏幕上看到一条消息“准备好投射! 一旦您看到该消息,那就意味着您已成功设置Chromecast,现在您可以使用它来播放您想要从Mac到电视的任何内容。
所以你有它! 您现在可以通过Mac设备欣赏要在家庭电视上观看的所有视频。 您可以注意到,能够在Mac上设置Chromecast是一项非常简单的任务。 它只需要几分钟就可以完成它。
第3部分。针对Chromecast优化Mac
对于几乎所有的mac用户来说,你应该面对的真正交易实际上并不是你的Chromecast的设置 - 因为它很容易设置。 真正的问题是,您需要确保Mac能够顺利运行,以便能够在没有问题的情况下使用Chromecast。
因为如果没有,实际上您可能会遇到两个常见问题。 这包括糟糕的音频和不断在Mac上跳跃或视频质量低的视频。 如果您的Mac缺少RAM,与互联网的连接不足以及硬件或配置的某些限制,您将能够遇到此类问题。
有了它,您可以继续使用一个能够帮助您优化Mac的工具。 大多数Mac用户最常推荐的一个例子就是拥有 iMyMac PowerMyMac 工具。 众所周知,该程序是一个多功能的Mac应用程序,您可以使用它来立即清理Mac。 它可以删除您不再需要的所有内容,例如您不需要的应用程序,垃圾文件,大型和旧文件,重复文件等等。
使用 iMyMac PowerMyMac 肯定会帮助您优化Mac,以便您在使用Chromecast时获得更好的体验。 因此,为了让您了解其工作原理,以下是您可以遵循的分步指南。
步骤1.安装iMyMac PowerMyMac
首先,您需要从我们的网站下载iMyMac PowerMyMac。 完成下载后,请继续在Mac上安装程序。
步骤2.打开程序
在Mac上安装iMyMac PowerMyMac之后,请继续并在Mac上运行它。 当PowerMyMac在屏幕上打开后,默认情况下您将能够看到Mac的状态。 这样,您将能够在Mac系统上了解有关磁盘使用情况,RAM使用情况以及Mac上仍然具有的内存的信息。
在屏幕上显示此信息将能够让您知道Mac系统上需要清理哪些信息。

步骤3.选择一个清洁选项
然后,在程序的同一界面上,让我们首先选择“主扫描”选项,您将能够在Mac上找到一些缓存。
这包括您的应用程序缓存,系统日志,系统缓存,本地化和用户日志。 将这些全部带出Mac即可优化Mac并使其性能良好。 同时,您将在Mac上拥有更多空间。
步骤4.进行扫描
然后,程序将要求您在Mac上进行扫描。 进行扫描过程将使PowerMyMac查找Mac上的所有垃圾。 为了做到这一点,您所要做的就是点击“扫描”按钮,然后该过程将开始。 您需要做的就是等待它完成。

步骤5.检查扫描结果
成功扫描后,您现在可以继续查看屏幕上显示的结果。
第6步。选择要从Mac中删除的所有垃圾
在屏幕的左侧,您将可以看到“主扫描”下的所有类别。 并且,如果您要单击它们,则可以在屏幕的右侧展开其中包含的所有项目。
因此,从那里,您可以继续选择要从Mac中删除的所有垃圾文件。 或者更好的是,您可以使用屏幕顶部的“全选”按钮,以便一次选择屏幕上的所有文件。

步骤7.开始清理您的垃圾文件
然后,在完成选择要删除Mac的所有文件后,现在就可以继续进行清理并将其从Mac中删除。 为此,您只需单击屏幕底部的“清洁”按钮即可。 清洁过程开始后,您现在所要做的就是等待过程完成。

注意: 如果必要,iMyMac PowerMyMac可能会要求您输入密码,因此您只需在弹出框中输入密码即可。
您也可以尝试使用其他清洁选项来清洁Mac。 这样,您将能够完全删除您拥有的所有无用文件,并拥有更多空间,并使Mac性能更好。
部分4。 结论
Mac上的Chromecast实际上是娱乐的最佳方式之一。 这是因为使用Google Chromecast可以让您使用Mac设备从互联网上观看所需的任何电影。 在Mac上设置Chromecast实际上是一件非常容易的事情。 它只会减少你的时间,一旦完成你就会给你一生幸福。
此外,不要忘记优化您的Mac。 通过这种方式,您将能够体验到最佳的演员阵容。 这也是您在Mac上使用Chromecast避免出现一些不良问题的一种方法,例如视频质量低,声音不佳等等。



