GlobalProtect 与任何软件一样,偶尔会遇到与缓存相关的问题,从而破坏其功能。如果您遇到连接问题或遇到身份验证错误,解决这些问题的关键可能是 清除 GlobalProtect 缓存.
在本文中,我们将指导您完成以下过程 清除设备上应用程序的缓存 有效。我们的分步说明将帮助您确保连接顺畅且安全,以便解决 GlobalProtect 缓存问题并恢复网络性能。
内容: 第 1 部分:是否有必要保留 GlobalProtect 缓存?第 2 部分。如何清除 GlobalProtect 的缓存?第 3 部分。如何清除 Mac 上的 GlobalProtect 缓存和 Cookie?部分4。 结论
第 1 部分:是否有必要保留 GlobalProtect 缓存?
虽然 GlobalProtect 缓存的目的是提高性能和减少网络负载,但在某些情况下需要清除它。 以下是用户可能遇到的一些常见问题:
- 身份验证错误:有时,GlobalProtect 缓存可能会 存储过时或不正确的身份验证信息,导致身份验证失败。 要解决这些错误并允许成功进行身份验证,您需要清除 GlobalProtect 缓存。
- 连接问题:如果您遇到连接问题,例如 经常断线 或者网络速度缓慢,清除 GlobalProtect 缓存可以帮助刷新连接并可能解决问题。
- 配置更新:当 GlobalProtect 客户端收到配置更新时,缓存可能包含过时的设置。 清除缓存可确保客户端检索最新配置,避免冲突或差异。
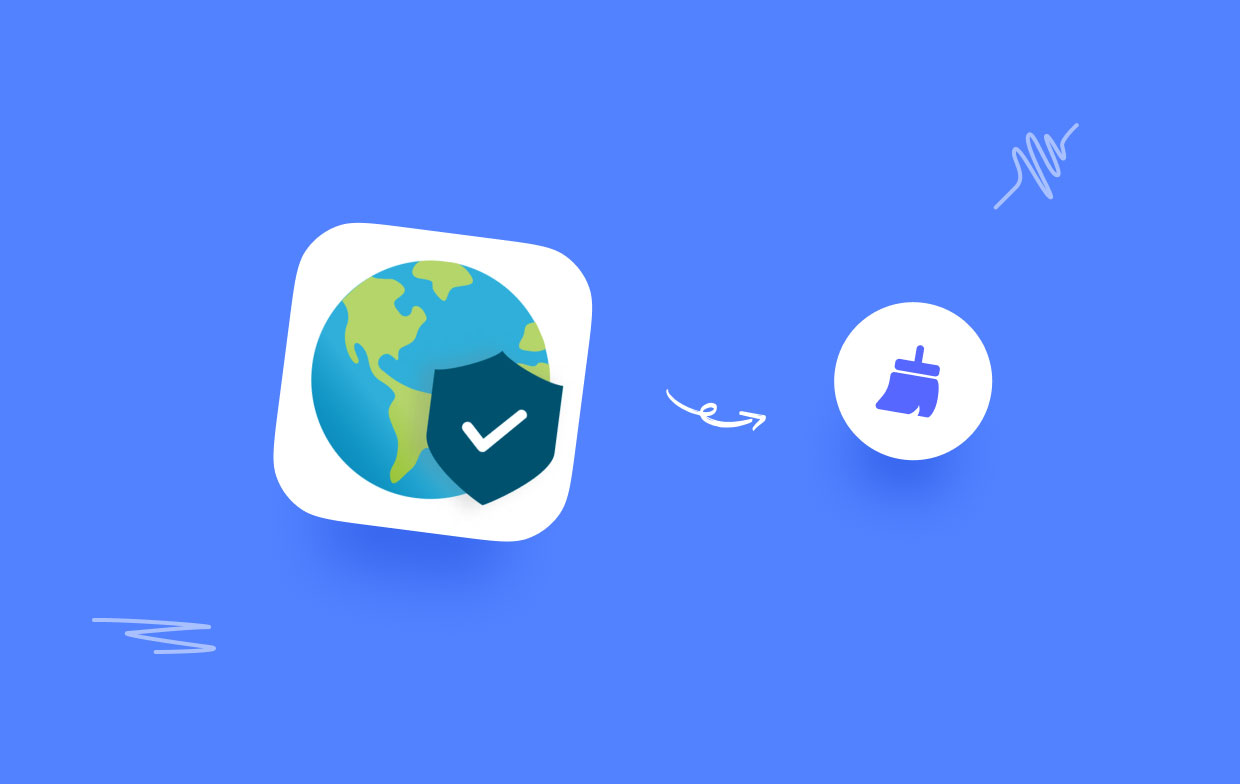
第 2 部分。如何清除 GlobalProtect 的缓存?
对于Mac用户:
在 Mac 上清除 GlobalProtect 缓存的过程非常简单。 请按照以下步骤操作:
- 关闭 GlobalProtect 应用程序(如果当前正在运行)。
- 打开一个新的 Finder 窗口。
- 在屏幕顶部的菜单栏中,单击“Go“然后选择”前往文件夹”从下拉菜单中。
- 将出现一个小窗口。 输入以下路径:
/Library/Logs/PaloAltoNetworks/GlobalProtect/ - 单击“开始”按钮或按 输入。 Finder 窗口现在将导航到 GlobalProtect 缓存文件夹。
- 进入 GlobalProtect 文件夹后,选择存在的所有文件和文件夹。
- 右键单击所选文件并选择“移到废纸篓” 从上下文菜单中。 或者,您可以按 命令+删除 键将文件移至废纸篓。
- 如果出现提示,请输入您的管理员密码以确认操作。
- 清空垃圾 从 Mac 中永久清除 GlobalProtect 缓存文件。
- 重新启动 GlobalProtect 应用程序并重新连接到您的网络。 缓存将使用新数据重建。
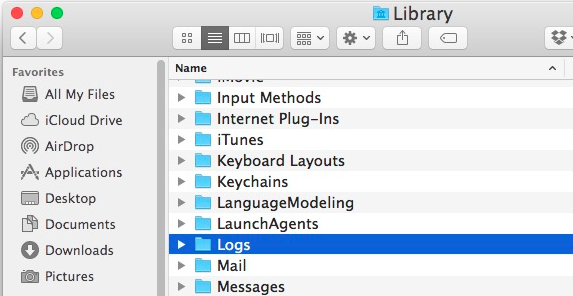
对于Windows用户:
清除 Windows 设备上的 GlobalProtect 缓存是一个简单的过程。 请按照以下步骤操作:
- 关闭 GlobalProtect 应用程序(如果当前正在运行)。
- 可选 档案总管 按下 Windows键+ E 在你的键盘上
- 在文件资源管理器窗口顶部的地址栏中,输入以下路径:
C:\Program Files\Palo Alto Networks\GlobalProtect\ - 按 Enter 键或单击“Go“ 按钮。 文件资源管理器窗口现在将导航到 GlobalProtect 缓存文件夹。
- 进入 GlobalProtect 文件夹后,选择存在的所有文件和文件夹。
- 右键单击 在选定的文件上并选择“删除” 从上下文菜单中。 或者,您可以按键盘上的删除键来删除文件。
- 如果提示确认,请单击“是”以永久删除所选文件。
- 重新启动 GlobalProtect 应用程序并重新连接到您的网络。 缓存将使用新数据重建。
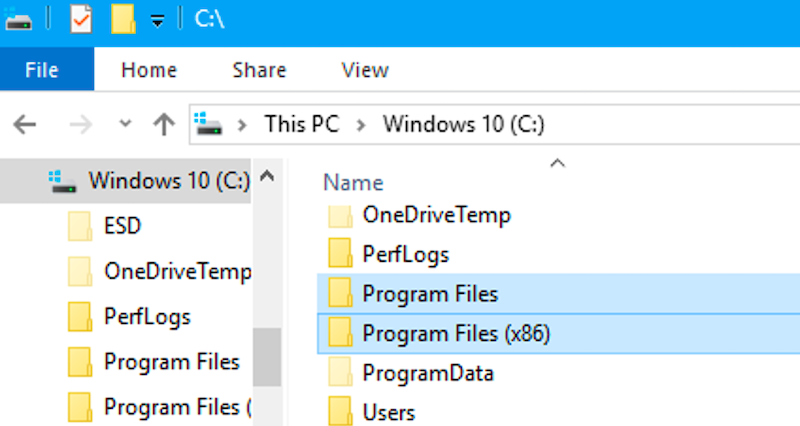
对于 Linux 用户:
如果您使用的是基于 Linux 的操作系统,清除 GlobalProtect 缓存涉及从指定缓存文件夹中删除特定文件。 请按照以下步骤操作:
- 可选 Linux 设备上的终端。
- 输入以下命令导航到 GlobalProtect 缓存目录:
cd /tmp/gpclient - 进入缓存目录后, 删除所有文件和文件夹 通过运行以下命令在其中:
sudo rm -rf * - 如果出现提示, 进入 您的管理员密码以确认操作。
- 重新启动 GlobalProtect 应用程序并重新连接到您的网络。 缓存将使用新数据重新生成。
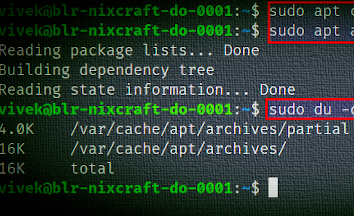
第 3 部分。如何清除 Mac 上的 GlobalProtect 缓存和 Cookie?
如果你是 Mac 用户,正在寻找一种方便有效的方法来清除应用程序缓存,包括 GlobalProtect 缓存, iMyMac PowerMyMac 是一个强大的工具,可以帮助简化流程。
PowerMyMac 是一款一体化 Mac 优化工具,旨在识别和删除不必要的文件,包括应用程序缓存、系统日志、临时文件等。此模块提供了一种轻松的解决方案,只需单击几下即可清除应用程序缓存(例如 GlobalProtect 缓存)。如果您想 删除 GlobalProtect 应用程序,您可以使用其“应用程序卸载程序”模块。
要使用 PowerMyMac 清除 GlobalProtect 缓存:
- 下载并安装 来自官方网站的 PowerMyMac。
- 正式上线 Mac 上的 PowerMyMac。
- 选择“垃圾清洁工”模块从主界面。
- 点击“SCAN”按钮启动垃圾文件扫描。
- 扫描完成后,PowerMyMac 将显示垃圾文件列表,包括应用程序缓存。
- 从扫描结果中找到 GlobalProtect 缓存文件并选择它们进行删除。
- 点击 在“清洁”按钮删除选定的垃圾文件,包括 GlobalProtect 缓存。

部分4。 结论
清除 GlobalProtect 缓存对于解决网络连接问题和确保流畅的 VPN 体验至关重要。 虽然我们提供了手动方法来清除不同操作系统上的缓存,但值得考虑的替代解决方案是 PowerMyMac。
通过使用 PowerMyMac,您可以轻松清除 GlobalProtect 缓存并享受更高效、优化的 Mac 系统带来的好处。



