所以你想实现如何 卸载 Technic Launcher Mac? 您可能想要这样做的原因有很多。 Technic Launcher 实际上是一个社区、启动器和一组不同的 mod 包。 这是由技术团队创建的。
Technic Launcher 的开发是为了自动安装 Technic mod 包。 这也使您能够安装由第三方创建者制作的数以万计的模组包。 Technic Launcher 曾经很受欢迎,但现在它已经失去了动力。
这就是为什么您可能想要实施如何轻松地从 Mac 卸载 Technic Launcher。 通常,人们 从 Mac 卸载应用程序 因为它已经过时了。 此外,它可能会占用您计算机中的大量存储空间。 实施如何在 Mac 上卸载 Technic Launcher 将是节省更多空间的好方法。
文章指南第 1 部分。 为什么要在 Mac 上卸载 Technic Launcher?第 2 部分。 如何通过简单的点击在 Mac 上完全卸载 Technic Launcher?第 3 部分。 如何在 Mac 上手动卸载 Technic Launcher?部分4。 结论
第 1 部分。 为什么要在 Mac 上卸载 Technic Launcher?
因此,您可能想要实施如何从 Mac 卸载 Technic Launcher 的原因有多种。 例如,有时, 技术启动器 安装时将无法正常工作。 这可能是由于安装错误造成的。 或者有时,您的计算机无法处理 Technic Launcher 所需的资源。 因此,您可能想要实现如何在 Mac 上卸载 Technic Launcher。
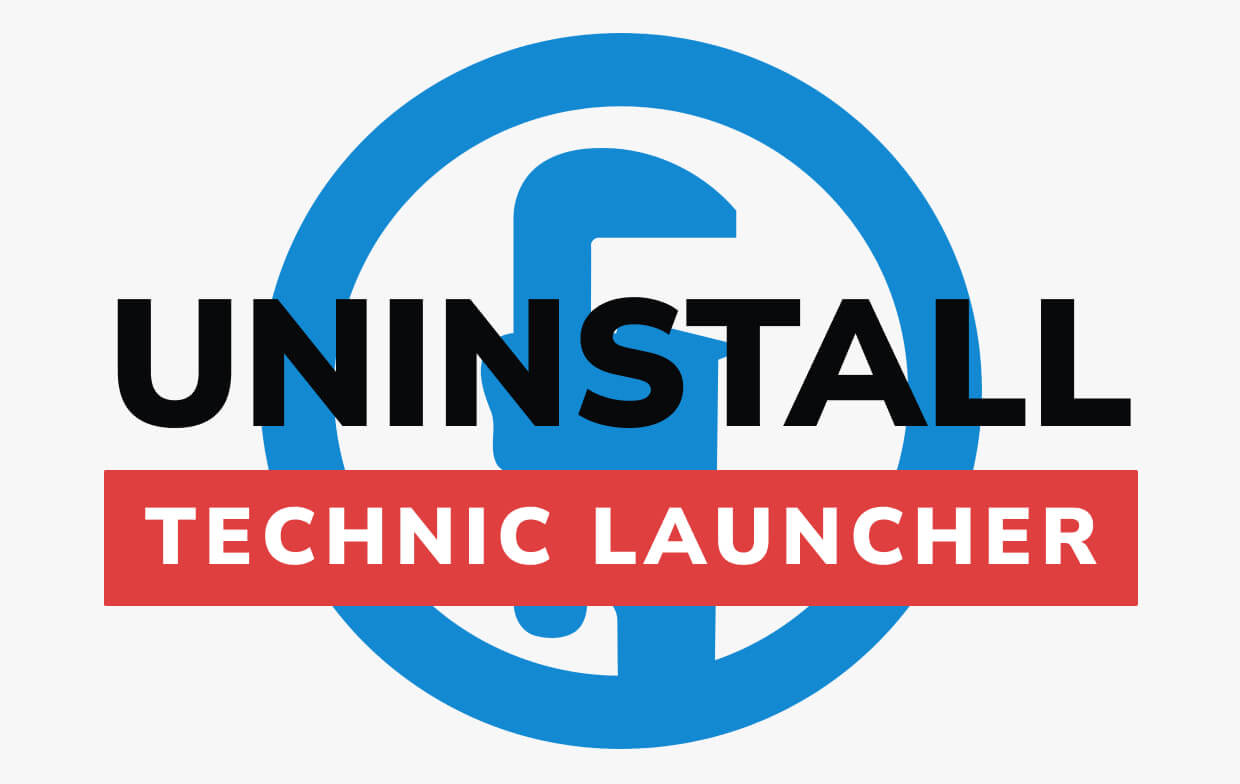
有时应用程序总是崩溃或死机。 在这些情况下,您可能需要重新启动计算机或重新开始执行任务。 就时间和精力而言,这可能非常烦人且成本高昂。
有时当您单击 Technic Launcher 的某个部分时,会出现另一个完全不相关的窗口。 这使得用户更加困惑,尤其是那些没有技术知识的用户。
另一个可能需要您获取有关如何在 Mac 上卸载 Technic Launcher 的信息的问题是无法更改视图模式。 例如,您可能想要修改经典模式并改回看起来像 Windows 的界面。 有时,这无法完成,Technic Launcher 会说您已在 Minecraft 中注册,因此您无法改回类似于 Windows 的界面。
现在,在接下来的部分中,我们将教您如何从 Mac 卸载 Technic Launcher。
第 2 部分。如何通过简单的点击在 Mac 上完全卸载 Technic Launcher?
如果您想知道如何在 Mac 上轻松卸载 Technic Launcher,您可以使用我们的解决方案。 为此,您可以使用该程序 PowerMyMac. 这个成熟、强大的工具将帮助您清理系统并使您能够卸载不需要的程序。
iMyMac 的 PowerMyMac 是清理和优化 Mac 计算机的绝佳工具。 您只需执行几次简单的点击,即可帮助您实现释放更多存储空间和优化 Mac 的目标。
它甚至有自己的性能监视器。 通过这种方式,您可以查看计算机的实际速度。 您会知道其中是否有太多文件,因此您可以清理系统中不需要的文件以释放空间。 此外,它还有一个卸载程序,可以帮助您删除不需要的文件,而不会留下痕迹或残留物。
以下是使用 PowerMyMac 以实现如何卸载 Technic Launcher (Mac) 的步骤:
- 下载、安装并启动该工具。 选择 卸载 左侧边栏的模块。
- 单击“扫描”按钮并等待 Mac 上的应用程序出现。
- 选择 Technic Launcher 作为您要删除的应用程序。 然后,之后单击“清洁”按钮。 等待卸载过程完成。
- 完成此操作后,您可以看到将弹出一个清理完成窗口。 现在,您已经安全地实现了如何在 Mac 上卸载 Technic Launcher。

第 3 部分。如何在 Mac 上手动卸载 Technic Launcher?
以下是在 Mac 上卸载 Technic Launcher 应遵循的步骤:
- 打开查找器。 第一种类型是在您的计算机上启动 Finder 窗口。
- 按开始。 下一步是找到菜单栏并单击选项 Go. 然后,访问显示的选项 转到文件夹.
- 类型目录。 然后,您应该键入目录
~/Library/Application Support/ - 删除技术启动器文件夹。 然后,您应该删除名为 Technic launcher 的文件夹。
- 删除应用程序。 之后,您应该删除名为 Technic Launcher 的应用程序
- 清空垃圾桶。 最后,清空垃圾箱。
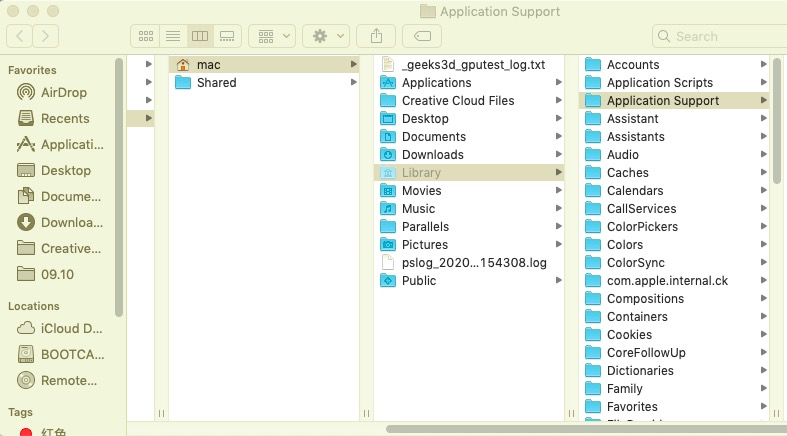
请注意,这不是卸载 Technic Launcher 的最佳方式。 那是因为许多剩余的文件将保留在您的系统中。 这将占用大量存储空间。 此外,它可能会妨碍 Mac 中的其他应用程序或文件。 这就是为什么我们建议使用 PowerMyMac 完全卸载。
部分4。 结论
我们终于讨论了如何在 Mac 上卸载 Technic Launcher。 我们已经讨论了您可能想要卸载它的原因。 此外,我们还为您提供了在计算机上卸载启动器的手动方法。
手动方式不是从 Mac 完全删除 Technic Launcher 的最佳方式。 那是因为保留了很多系统文件。 这些是留下的关联文件和文件夹。 它们会堵塞系统并占用存储空间。 这就是为什么我们建议使用 PowerMyMac 的卸载程序来完全删除 Technic Launcher 及其相关文件。



