Microsoft Edge Chromium 在功能和跨平台兼容性方面可能比其前代产品要好得多。然而,似乎有其他基于 Chromium 的平台在这种改进性能方面表现得相当出色。所以你可能会想 如何 在 Mac 上卸载 Edge 容易。
从 Mac 中删除 Microsoft Edge 并不困难。只需将应用程序放入垃圾桶即可,同样,每当您想要 删除一些其他应用程序. 但是,您可能希望稍后手动处理包括一些剩余文件和目录。
内容: 第一部分 为什么无法卸载 Edge?第 2 部分。如何从 Mac 中删除 Microsoft Edge?第 3 部分。如何从 Mac 中彻底删除 Microsoft Edge?结语
第一部分 为什么无法卸载 Edge?
在某些系统上无法卸载 Microsoft Edge,因为它已深度集成到操作系统中,尤其是 Windows 10 和 Windows 11。Edge 是 Windows 核心功能的默认 Web 浏览器和 Web 渲染引擎,因此完全删除它可能会造成破坏。对于 macOS 或较旧版本的 Windows,Edge 可以像任何其他应用程序一样卸载。
那么,如何在 Mac 上卸载 Edge?整篇文章将帮助您完成在 macOS 上卸载 Edge 的过程,并删除任何残留文件,以便用户可以随时重新安装互联网搜索引擎,而不会留下任何数字印记。
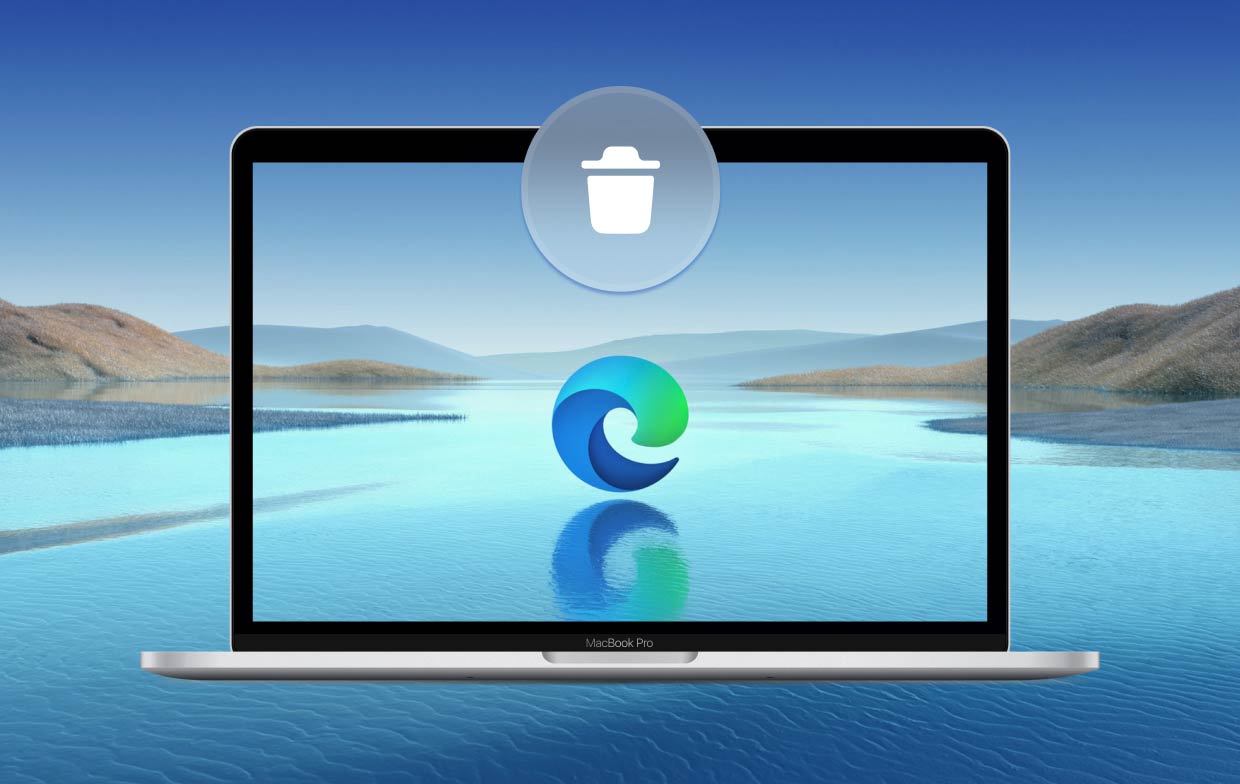
第 2 部分。如何从 Mac 中删除 Microsoft Edge?
您决定选择其他互联网浏览器,或者可能希望恢复到以前版本的 Microsoft Edge,因为彻底删除也有助于解决主要的搜索引擎问题。
因此,在您决定完全卸载它之后,让我们看看如何在 Mac 上手动卸载 Edge:
- 打开 ”应用领域Mac 上的”文件夹。
- 您会注意到 Microsoft Edge 的符号,右键单击它并选择“移至垃圾桶/移至垃圾箱“。
- 将出现一个窗口以验证您是否将卸载它。 验证卸载。
- 在那之后,你现在必须面对移除每一个 Microsoft Edge 留下的剩余文件. 因为当您没有完全删除残留物时,以后再重新安装它时可能会适得其反。
- 现在,你必须 重启你的 Mac 计算机。
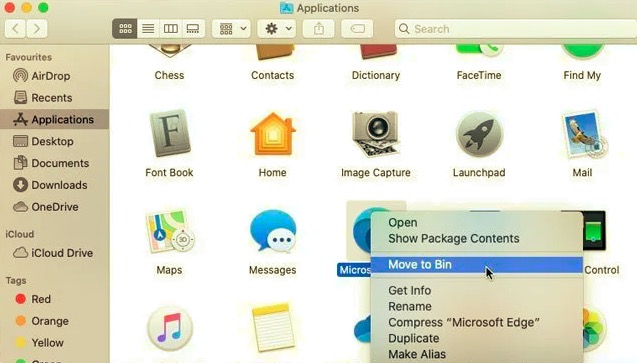
手动删除 Mac 上 Microsoft Edge 的相关文件
在 macOS 下手动卸载程序需要删除应用程序的相关组件,只需按照以下有关如何在 Mac 上完全卸载 Edge 的说明进行操作:
- 在 Finder 中,单击前往菜单时按住 Option 键。 Library 文件夹将出现在当前用户的主目录下。 你可以点击
Command + Shift + .打开隐藏的 ~/Library 文件夹 - 删除如下所示的 Microsoft Edge 残留物并将它们移动到 Mac 废纸篓
- 在 Mac 上清空垃圾箱
/Library/Application Support/Microsoft Edge/Library/Caches/Microsoft Edge/Library/Saved Application State/com.microsoft.edgemac.savedState/Library/WebKit/com.microsoft.edgemac/Library/Preferences/com.microsoft.edgemac.plist
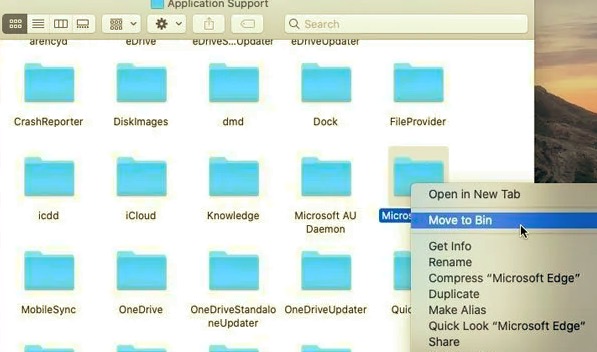
第 3 部分。如何从 Mac 中彻底删除 Microsoft Edge?
寻找用于从 Mac 中删除任何程序的所有选项? 您可能需要特定人员以及 高效的 Mac 卸载程序 这将节省您寻找程序残余的时间。
只需运行 PowerMyMac 以及选择“应用 卸载“选项。扫描将找到 Mac 上安装的所有或大多数应用程序。这可以节省 Mac 上宝贵的存储空间并加快其运行速度。
按照以下步骤自动卸载 Mac 上的 Edge:
- 选择 App卸载程序 然后点击 SCAN 开始检测当前安装在 Mac 上的所有程序。
- 扫描后,您可以看到方面:所有应用程序、未使用的、剩余的和已选择的。 您可以点击“All Applications”和“Leftovers”来查找 Microsoft Edge 应用程序 和 所有相关文件和缓存.
- 点击 清洁 选项,Microsoft Edge 程序及其相关文件将被删除。
- 然后将打开“清理完成”弹出消息,指示清理了多少个文件以及硬盘驱动器上有多少可用容量。

结语
这篇文章解决了 如何轻松卸载 Mac 上的 Edge。 每当上述有关如何从 Mac 上删除 Microsoft Edge 及其剩余内容的指南确实不起作用时,您现在确实必须使用 PowerMyMac 这确实可以帮助用户清理剩菜剩饭和残留文件。
它对于完全完成卸载以及从 Mac 系统中删除任何不需要或无用的应用程序和大文件的过程也有很大帮助。



