我们将谈论 如何卸载 VirtualBox Mac. VirtualBox 已成为一种应用程序,它使用户能够在您的系统上创建虚拟计算机,甚至无需删除您的操作系统 (OS)。 这真的很有用。 另一方面,虚拟机会占用大量存储空间和 RAM。
当您需要从 Mac 上删除 VirtualBox 时,这样的指南将为您提供帮助,例如,当您遇到问题并希望重新安装时,或者如果您只是想为 Mac 腾出更多空间,就像 删除任何其他不需要的应用程序. 在这里你会看到 如何在 Mac 上卸载 VirtualBox.
内容: 第 1 部分。 使用终端从 Mac 卸载 VirtualBox第 2 部分。 通过 Finder 直接卸载 VirtualBox第 3 部分。 从 Mac 中删除 VirtualBox 相关文件的常规方法第 4 部分。 卸载 VirtualBox 及其相关文件的最快方法总结
第 1 部分。 使用终端从 Mac 卸载 VirtualBox
您可以使用终端实现如何在 Mac 上卸载 VirtualBox。 到目前为止,甲骨文公司一直在开发 VirtualBox,这是另一个针对 x86 系统的免费软件、开源虚拟化应用程序。 每当运行时,虚拟机可能会消耗大量存储容量和 RAM。

由于您对VirtualBox的可靠性不满意,并且在其他情况下选择卸载它,以下教程可能会有所帮助。 VirtualBox 包括一个卸载实用程序,通过标准在终端中提供这样的命令提示符。 找出在哪里寻找它以及如何使用它来正确卸载 VirtualBox。 请按照以下步骤操作:
- 您必须首先进入 Dock 并从那里右键单击应用程序的符号图标,然后选择选项“退出”。 此外,您还可以使用 Mac 活动监视器,在这里您只需打开活动监视器,然后您现在必须将名称下的进程选择到应用程序列表中,然后按下符号“X”,然后按下弹出窗口中的“退出”选项。 每当应用程序无法退出时,您必须尝试然后选项“强制退出”就在那里进入活动监视器。
- 此后,当它最终完成时,您现在可以继续进行标准卸载。
- 因此,在您退出应用程序之后,您现在必须做的是查看 VirtualBox 安装文件然后启动。 这通常存储在 Mac 上的下载目录中。 一旦您找不到或可能已删除这些安装文件,您现在可以再次将其下载到 VirtualBox 主网页中。
- 获得文件后,您现在必须单击它“工具“。
- 从那以后,这将启动终端应用程序,它确实会在命令上运行以执行卸载 VirtualBox。
- 之后,如果这会要求验证,您必须只输入“是”,然后点击“Enter”键。
- 每当这再次要求添加 VirtualBox 的广告时,您必须执行与上一步相同的操作,输入“是”进行确认。
- 因此,除非需要,请提供您 Mac 的用户名和密码,以便成功完成卸载过程。
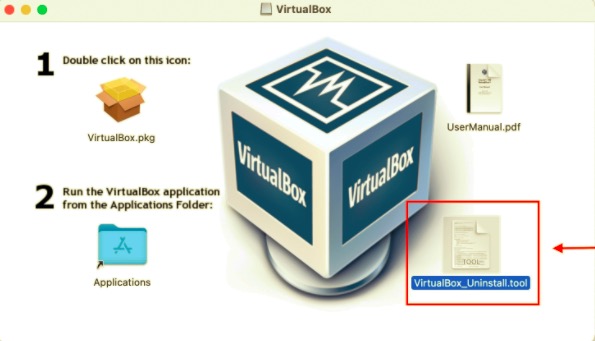
所以,这就是使用终端在 Mac 上卸载 VirtualBox 的方法。 你可以看到它很容易实现,对吧?
第 2 部分。 通过 Finder 直接卸载 VirtualBox
您还可以使用 Finder 实现如何在 Mac 上卸载 VirtualBox。 似乎有几种方法可以帮助您正确卸载 VirtualBox。 用户可能会使用其中的一些来从 Mac 上完全卸载 VirtualBox。
在删除应用程序时,您应该注意一个方面。 如果不知何故,您打算卸载的程序已经在运行并且在整个过程中一直在运行,则您必须在实际进行卸载之前终止任何操作程序。 以下是有关如何使用 Finder 执行此操作的分步说明:
- 你必须首先进入你的 码头 然后您必须右键单击应用程序的符号图标,然后选择“退出”选项。 此外,您还可以使用 Mac 活动监视器,在这里您只需打开活动监视器,然后您现在必须将名称下的进程选择到应用程序列表中,然后按下符号“X”,然后按下弹出窗口中的“退出”选项。 每当应用程序无法退出时,您必须尝试然后选择“强制退出”就在那里进入活动监视器。
- 此后,当它最终完成时,您现在可以继续进行标准卸载。
- 现在,您必须在 Finder 上启动,然后从侧面部分中,您必须在应用程序上进行选择,以便它可以将您带到文件夹上。
- 之后,您现在必须做的是查看和按下 VirtualBox 应用程序,然后,您必须将应用程序的图标移到 Mac Trash 中,然后,您必须将该应用程序的图标放在那里。
- 一旦要求您允许此操作,您必须输入您的管理员用户名和密码。
- 在那里,您必须单击 Mac 垃圾箱,然后,您必须清空它以完全完成该过程。
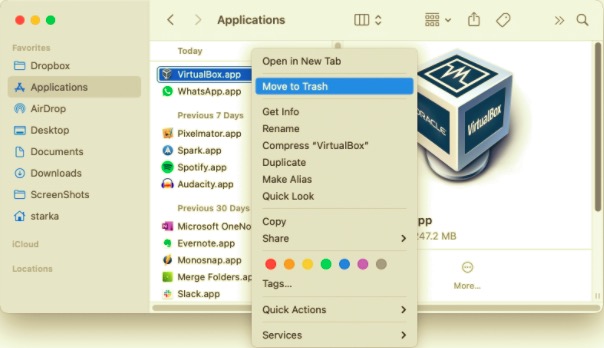
做记录: 每当完成最后一个阶段时,请保持专注。 清除垃圾箱会删除所有您通过闪光灯扔进垃圾箱的内容,然后此操作已不可逆转。 检查是否在任何地方错误地删除了该文件,即使在清除垃圾箱之前,您也可以通过简单地右键单击该文件并选择“放回”按钮来恢复文件。
按照这些说明,必须从 Mac 上卸载 VirtualBox。 除非您遇到任何问题或不确定程序是否已从 Mac 上正确删除,否则使用 iMyMac 的卸载程序将删除 VirtualBox 的支持文件并彻底卸载此应用程序。
第 3 部分。 从 Mac 中删除 VirtualBox 相关文件的常规方法
在这里,我们将讨论如何在 Mac 上卸载 VirtualBox 的常规方法。 如何从 Mac 卸载 VirtualBox 的常规方法是手动方式。 通常,Mac 应用程序是独立的应用程序,只需将它们拖放到垃圾箱即可删除,但也有一些例外情况。
你们中的一些人可能想知道上述传统技术是否会帮助您删除 VirtualBox 生成的相关类型的文件。
虽然在 Mac 上完全删除应用程序似乎比在 Windows 上容易得多,但您仍应验证自 VirtualBox 已被删除后,硬盘驱动器中是否还有其他支持和其他首选项文件。
VirtualBox 残余物可能不会对您的系统造成危害,尽管它们确实使用了磁盘空间。 因此,除非您绝对不再打算使用这些 VirtualBox,否则这些残留物都可以完全清除。
对于库以及应用程序保存各种数据和相关文件的设置文件夹。 除了所有这些文件夹,VirtualBox 可能会在整个计算机中散布各种组件,例如登录元素、启动守护进程/代理,甚至内核修改。 阅读以下说明以从 Mac 上清除 VirtualBox 的任何残留物:
硬盘中的顶级库: /Library
- 您必须在 Finder 上启动,从那里您应该按下位于菜单栏中的“Go”选项,然后,您现在必须选择选项“前往文件夹“。
- 现在你必须在路径上输入
/Library,它位于硬盘驱动器磁盘的顶部,您现在应该从那里按“Enter”键。 - 之后,您现在必须使用搜索选项来查找所有名为“VirtualBox”的文件。
- 在那之后,您现在必须做的是点击所有相应的文件夹和文件,然后,您应该将这些文件中的每一个都传输到选项 Mac Trash 中。
主文件夹中的用户库 (~/Library)
- 转到“Go”,然后进入“Go to Folder”,然后,您现在必须在搜索栏中输入“
~Library”,然后按“Enter”键。 - 之后,检查并删除具有相同名称的文件夹或文件。
- 此后,您现在必须清空 Mac 垃圾箱,以便永久删除 VirtualBox 的剩余部分。
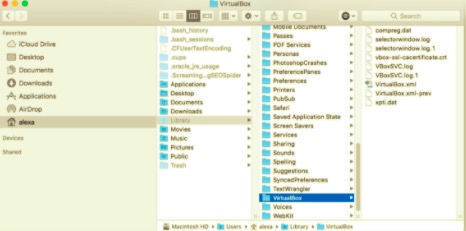
对于 Mac 新手用户,手动消除 VirtualBox 残留可能是一项耗时的工作。 但是,如果您仍然不确定如何完全擦除程序残留,或者您是否想通过删除 VirtualBox 的大部分残留来节省能源,那么使用专业的卸载工具可能是比手动删除更好的方法。 现在,您已经手动实现了如何在 Mac 上卸载 VirtualBox。
第 4 部分。 卸载 VirtualBox 及其相关文件的最快方法
有一种更快的方法来实现如何在 Mac 上卸载 VirtualBox。 许多用户报告称他们无法使用传统技术卸载 VirtualBox。 这似乎是可能的,因为不同的用户总是会根据他们的系统以及执行卸载的方式面临特定的挑战。
幸运的是,我们发现了一个强大、可靠的卸载工具,它适用于(至少)在当代操作系统下运行的大多数软件。
PowerMyMac的应用卸载程序 是一个可靠且有用的程序,它为任何和所有用户创建,可以毫无困难地卸载所有不受欢迎的、麻烦的、顽固的或危险的软件。 然后,它具有简单的设计和强大的处理器。 我们对这个程序进行了评估,发现它只需点击几下就可以卸载大多数 VirtualBox 功能。
PowerMyMac 的应用程序卸载程序 它本质上成为一个免费软件程序卸载程序,用于从此类 Mac 中删除程序。 早期系统卸载程序的整体其余部分演变为相对有用的工具,允许用户通过点击几下鼠标完全删除任何此类软件及其相关文件。
用户也很可能通过实际分析某种与应用程序相关的信息来节省一段时间。 也许您应该已经意识到整个程序在从 Mac 中删除许多可能有问题和不需要的文件方面是多么有效? 轻松按照简单的方法通过任何 Mac 删除 VirtualBox 访问:
- 在继续之前,您应该首先获得 PowerMyMac 的应用程序卸载程序 从它的在线网页,在您的 Mac 上安装所有内容,然后在您获得它后运行它。 再次继续,选择一个软件卸载程序,然后实际开始扫描过程以识别已启动到 Mac 中的所有应用程序。
- 同样,当扫描方法完成后,数字系统内将显示几个备选方案,就在最左侧区域周围的这些备选方案中,您可能会选择所有这些未使用的、所有应用程序、已选择的以及剩余的。
- 选择需要从此列表中删除的程序。 此后,选择展开的图标来研究链接的文件,最后,点击搜索图标以了解更多信息。 然后,点击“清洁”图标,所有程序,包括所有相关数据,都将被完全删除。
- 之后,您将提供一个弹出通知,内容为“清洁完成”,这表明它已通知您已删除了多少数据,同时还通知您 Mac 控制框架存储介质现在应该保留多少总空间。
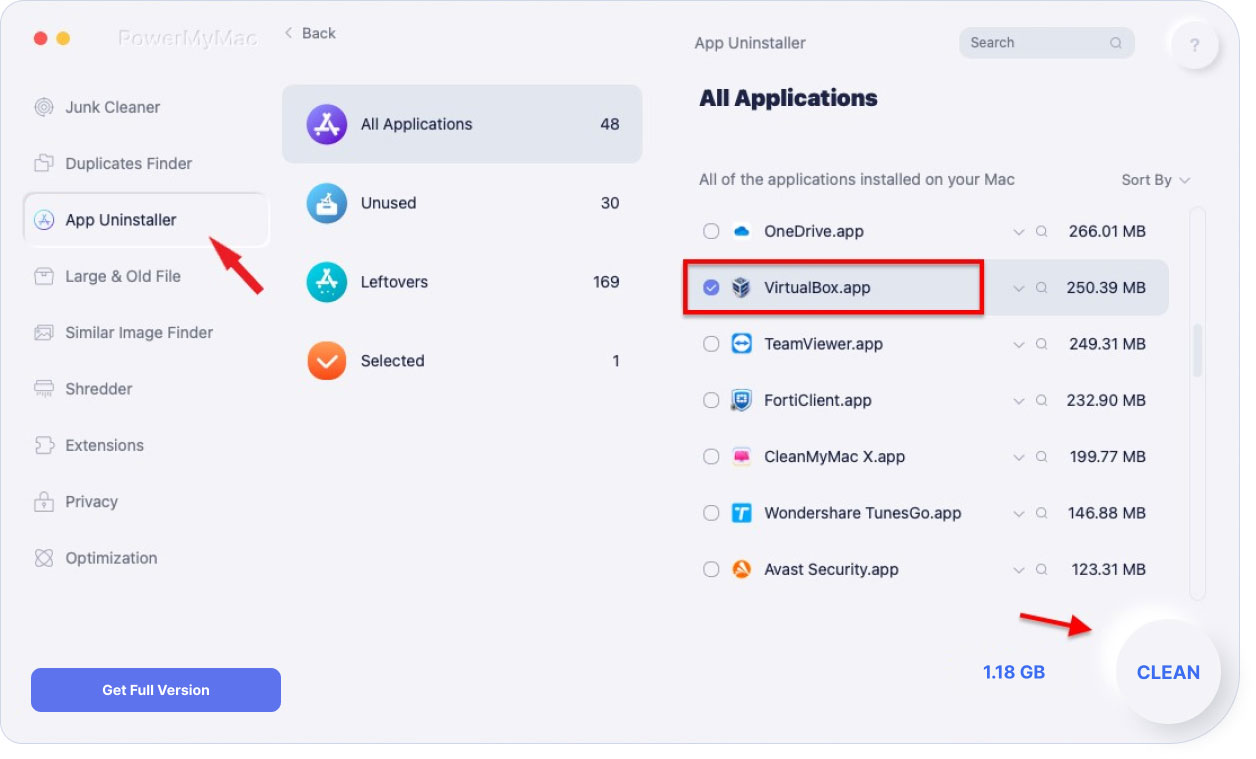
相反,如果您对使用困难的删除方法犹豫不决,即使您已经使用前面提到的技术卸载了应用程序,您也可以选择自动选项,这通常会帮助您实现完美的卸载。
作为一个结果,而不是包含多个阶段的耗时、困难的方法,必须已经确定最好使用自动化程序来删除此类不需要的软件。
总结
正如本文所讨论的那样 如何在 Mac 上卸载 VirtualBox. 除了使用终端应用程序或 Finder 在 Mac 上卸载 VirtualBox 的不同方法外,我们还向您介绍了如何使用这个超级方便的自动卸载程序只需点击几下即可完成 PowerMyMac 的应用程序卸载程序.
该工具击败了市场上的许多卸载程序,从那时起就一直在使用它,因为它实际上只是卸载应用程序,而且还删除了您刚刚卸载的应用程序的所有残余和剩余部分。 我们希望这篇文章对您有很大帮助。 有一个有目的的一周。



