如果您想知道什么是 罗技统一软件Mac那么这是给你的。
罗技 Unifying 软件是一种程序,可让您使用特定的 Unifying 接收器将其他设备连接到您的 Mac。 通过这种方式,您将能够使用 Mac 软件的改进和向导,并查找您拥有的设备的状态、电池电量和固件版本。
更重要的是,我们将与您分享如何 从 Mac 卸载任何应用程序 包括统一软件。
内容: 第 1 部分。什么是适用于 Mac 的 Logitech Unifying Receiver?第2部分。如何通过检查统一徽标将特定设备连接到接收器?第 3 部分。 在 Mac 上手动卸载 Logitech Unifying 软件第 4 部分。 在 Mac 上卸载 Logitech Unifying 软件 - 更简单、更快捷的方式部分5。 结论
人们还阅读:如何在Mac上的Photoshop中清除暂存盘关于如何删除不必要的文件的综合指南
第 1 部分。什么是适用于 Mac 的 Logitech Unifying Receiver?
A 罗技Unifying Receiver 只是 小型无线USB接收器. 这款设备最多可让您使用六个罗技人机界面,例如 Mac 的鼠标、键盘、轨迹球和触控板。 该设备可让您与任何罗技产品组装。 如果碰巧您有一个额外的接收器,或者如果您只有一个接收器并希望在一个接收器中连接多个设备,那么这意味着它将强制您在 Mac 上使用罗技统一软件。
您还必须记住,当您将多个设备连接到一个接收器时,它们都将以一种方式连接,那就是通过使用您的蓝牙。 但是,存在协议不匹配的情况。 此外,可以通过橙色徽标了解与其协议兼容的罗技接收器。
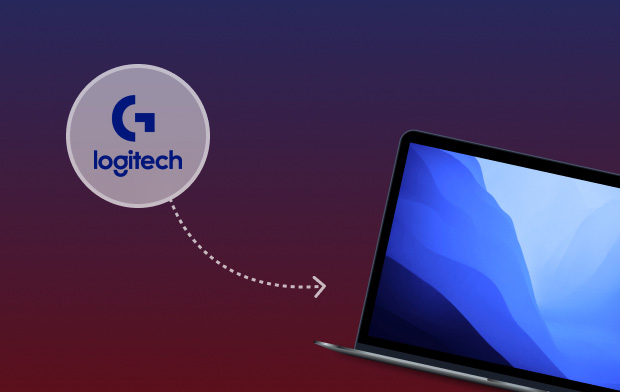
第2部分。如何通过检查统一徽标将特定设备连接到接收器?
您最多可以将6台设备连接到一个Unifying接收器。 您要做的就是检查其统一徽标。
- 在您的计算机上启动 Logitech Options 软件。
- 检查“欢迎”屏幕的右下部分。
- 选择 添加统一设备 选项。
- 请按照在屏幕上看到的说明进行操作。
如果您仍然没有 Logitech 选项软件,请在您的设备上下载并安装它。 拥有此软件后,只需按照以下步骤操作即可 连接您的设备.
- 在计算机上启动 Logitech Options 软件。 开始 > 程序. 然后选择 Logitech 和 Logitech Options。
- 检查右下部分 欢迎 屏幕。 从那里,单击添加设备按钮。
- 选择 添加统一设备 选项。
- 按照 说明 你在屏幕上看到的。
第 3 部分。 在 Mac 上手动卸载 Logitech Unifying 软件
在 Mac 上卸载 Logitech Unifying 软件时,对于那些初次使用的人来说可能有点复杂。 实际上有一些选项可以帮助您解决这个问题。
众所周知,我们在 Mac 设备上拥有的应用程序是自包含的。 这就是为什么当您将某个应用程序拖放到垃圾箱时,它确实有效的原因。 因此,您可以使用此方法从 Mac 中删除该软件。
因此,这里有一个快速指南,您可以按照它在 Mac 上卸载罗技统一软件。
- 关闭 Mac 上的 Logitech Unifying 软件(如果它仍在您的设备上运行)。
- 正式上线 发现者 然后从侧边栏中选择应用程序。
- 查找 Logitech Unifying 软件并将其拖至废纸篓。 或者您也可以右键单击应用程序的图标,然后选择“移到废纸篓“ 选项。
- 如果需要,请输入您的管理员密码。
- 右键单击 Dock 中的垃圾箱图标,然后选择“清空回收站“。
但是,以这种方式从 Mac 卸载任何应用程序可能会留下一些残留文件,这些文件仍然位于 Mac 上并且仍然占用空间。 因此,您必须删除 Logitech Unifying 软件留下的所有残留文件。 所以,为了你 删除所有那些剩余的文件,这是您可以执行的步骤。
- 启动 Finder 并点击“Go”,然后点击“前往文件夹“从菜单栏。
- 输入
/Library然后按 输入 键。
从屏幕上的搜索框中输入 Logitech 统一软件。 然后单击位于搜索框旁边的库。 - 查找与您在搜索框中输入的关键字匹配的文件。 然后右键单击它们并选择“移至垃圾箱”选项。
- 当你去的时候做同样的过程
~/Library目录文件夹。 - 对于 其他垃圾文件 Logitech Unifying 软件留下的,您可以在下面的以下目录中查找它们。
/Library~/Library/Library/Application/Support~/Library/Preferences/Library/Caches/~/Library/Caches/Librayr/LaunchAgents~/Library/LaunchAgents/Library/LaunchDaeomons~/Library/LaunchDaeomons/Library/PreferencesPanes~/Library/PreferencesPanes
/Library/StartupItems~/Library/StartupItems
一旦您完成了在 Mac 上删除罗技统一软件的所有残留文件,您必须确保清空垃圾箱。 这样做将永久删除 Mac 中的所有残留文件,这意味着您还可以释放一些空间。

第 4 部分。 在 Mac 上卸载 Logitech Unifying 软件 - 更简单、更快捷的方式
除了您可以在 Mac 上手动卸载 Logitech Unifying 软件的情况外,还有另一种更简单、更快捷的方法来执行此任务。 那是通过使用 一款强大的 Mac 卸载工具 这将允许您卸载 Mac 上的任何应用程序,包括罗技统一软件,同时只需单击一下按钮即可删除所有残留文件。
我们强烈推荐的强大工具是 iMyMac PowerMyMac. 该工具被认为是一款用于优化 Mac 设备的多合一 Mac 工具。 它可以清理 Mac 上所有不需要的文件。 在您的 Mac 设备上下载并安装软件后,您可以通过以下方式进行卸载。
步骤1.选择卸载程序模块
运行程序,您将看到 Mac 的系统状态。
在程序的主页上,只需单击 App卸载程序.

步骤 2. 进行扫描过程
然后 PowerMyMac 将要求您扫描您的 Mac。 只需点击 SCAN 按钮。
步骤3.查看扫描结果
扫描过程一旦完成,请耐心等待直到完成。 然后,您可以查看扫描过程的整个结果。
步骤 4. 寻找 Logitech Unifying 软件
现在向下滚动以搜索 Logitech Unifying 软件。
另一种方法是使用窗口屏幕顶部的搜索栏并输入 Logitech Unifying Software,然后按 Enter 键。

步骤 5. 单击要删除的文件
单击 Mac 上的 Logitech Unifying 软件。 然后,Logitech Unifying 软件下的所有文件或文件夹也将显示在页面右侧的屏幕上。
选择要从 Mac 中删除的文件或文件夹。 您可以逐个单击它们,也可以使用位于页面最上方的“全选”按钮。 另一件事是,您可以使用“排序依据”选项来找到要删除的所有文件。
步骤 6. 卸载 Logitech Unifying 软件
然后单击“清洁”按钮。 Logitech Unifying 软件将从您的 Mac 上卸载,同时该应用程序附带的所有文件也将被删除。

部分5。 结论
现在你可以看到 Mac 上的罗技 Unifying 软件 实际上派上用场,尤其是如果您想使用无线网络。 您所需要的只是与该软件兼容的设备,这样您就可以在使用 Mac 设备时获得更好的体验。
但万一您不再需要在 Mac 上安装此程序,您可以使用 PowerMyMac 轻松卸载它。



