在某些情况下,您会遇到“Mac网路摄影机无法运作“ 问题。 在视频通话期间或通知中指出“未连接相机“或”没有可用的相机启动需要摄像头的应用程序时,会出现“”错误。
不要惊慌,因为你就在这里! 现在让我们继续看看为什么您的 Mac 相机不工作,只需按照我们在这篇文章中提供的解决方案找出问题所在并解决这个烦人的问题。
内容: 第1部分。为什么我的相机不能在Mac上运行?第2部分。如何修复Mac网络摄像头无法正常工作?部分3。 结论
人们还阅读:如何加速Mac如何解决MacBook运行缓慢的问题
第1部分。为什么我的相机不能在Mac上运行?
为什么 Mac 上没有可用的摄像头? 通常,Mac 上的相机问题通常很小,可以通过以下方式解决 只需重新启动您的设备.
在某些情况下,存在机械和硬件问题,无法通过软件调整来解决。
- macOS 没有相机设置应用程序。 大多数使用 Mac 相机的应用程序都有自己的配置选项,因此无论是物理设备还是软件都没有开关。
- 如果你的相机 持续物理伤害,它需要更换。 您可以尝试以下解决方案,让您的 Mac 网络摄像头重新工作。
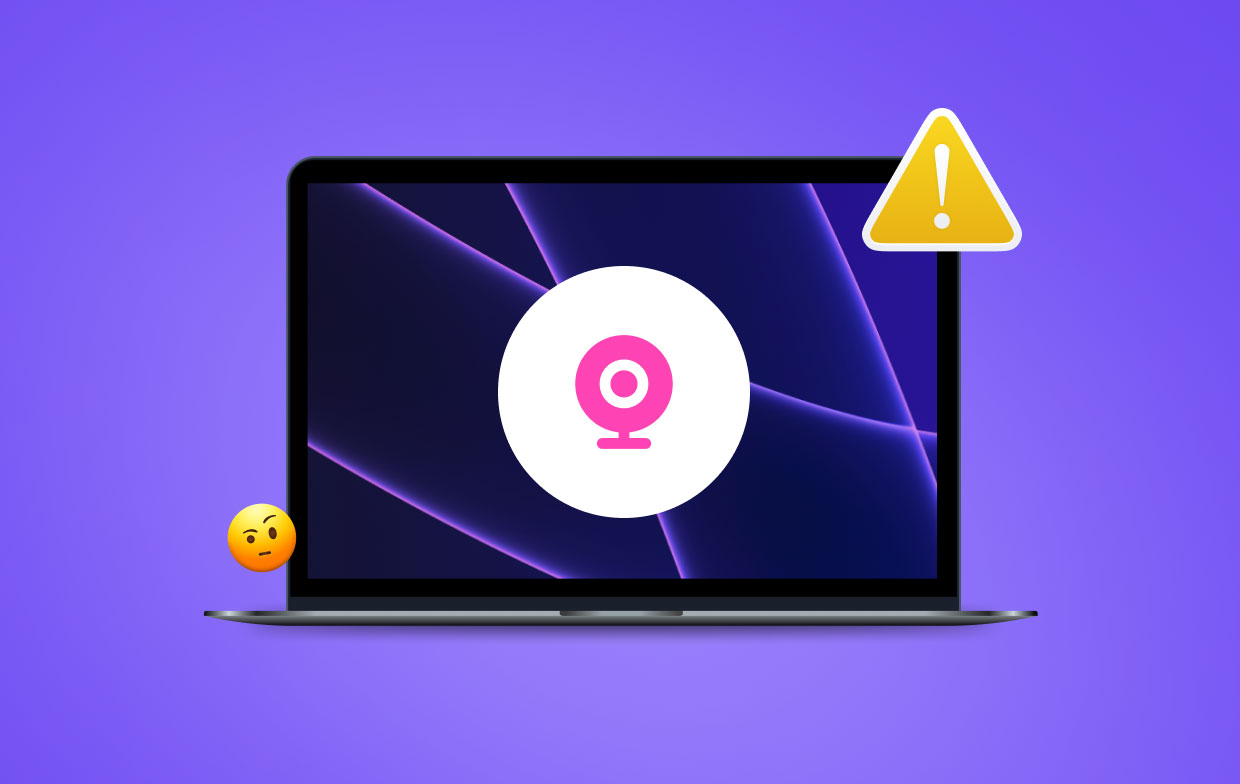
第2部分。如何修复Mac网络摄像头无法正常工作?
一旦开始注意到Mac的内置摄像头问题,您可以尝试以下解决方案之一以使其恢复正常工作。
#1 检查使用相机的应用程序
通常,一次只有一个Mac应用程序可以使用相机。 您必须确保正在尝试使用的应用程序不会被拒绝访问相机,因为当前其他人正在使用它。
您可以通过关闭所有可能正在使用相机的打开的应用程序来尝试解决此问题。 其中一些应用程序包括Skype,FaceTime和Photo Booth。
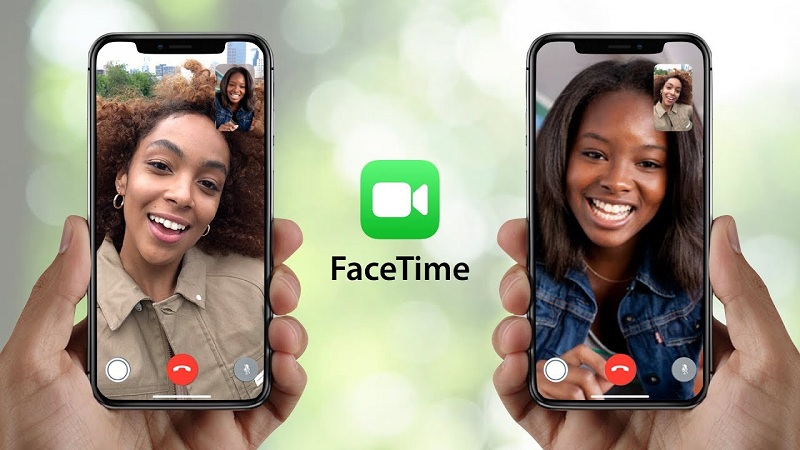
如何打开相机进行 FaceTime
如何在 Mac 上打开相机? 通常,Mac 上的摄像头会自动激活。 然而,这种自动激活过程经常无法工作。 这使您无法手动打开相机。
您可以按照以下步骤为 FaceTime 打开相机。
- 打开 终端应用 您可以在“应用程序的实用程序”下找到
- 点击“终端”窗口,然后键入“须藤 killall VDCAssistant”。 不包括引号。
- 点击“ Enter”。 此时,可能会鼓励您输入管理员密码。 如果过程顺利进行,您将看不到任何确认消息。 如果出现错误,则在终端窗口中会弹出一条错误消息。
- 打开任何使用相机的应用程序,例如 大头贴 检查该方法是否有效。
内置 Mac 摄像头无法在 Skype 上工作
如果通过Skype拨打电话时Mac上的摄像头无法正常工作,则Skype可能要负责。 第一步是确保您使用的是最新版本。 如果您使用的是最新版本,但仍然无法使用,则必须重新安装它。
但是在重新安装之前,您必须 从 Mac 卸载 Skype 首先,如果您在执行此操作时遇到问题,可以转到此链接以完全删除它 强大的 Mac Cleaner 卸载它。
如果此“ Mac网络摄像头无法正常工作”问题仍然存在,则需要重新启动Mac并再次测试应用程序。
#2。 强制关闭VDCAssistant和AppleCameraAssistant
对于那些需要紧急使用相机或无法花时间解决“ Mac webcam无法正常工作”的问题的人,您可以尝试使用终端应用程序重新启动与相机相关的过程,例如“ VDCAssistant”和“ AppleCameraAssistant”。
VDCAssistant和AppleCameraAssistant都是在您每次使用Mac的内置摄像头时在后台运行的程序。 这些过程可能会出现一些复杂问题,这些问题会影响可访问相机的多个应用程序,例如iMovie,FaceTime,Skype和消息。

强制关闭VDCAssistant和AppleCameraAssistant的方法涉及以下步骤:
- 关闭任何可以访问您的相机的应用程序。
- 点击 Spotlight搜索图标。 查找终端,然后点击“ Enter”将其打开。
- 键入 “
sudo killall VDCAssistant= 然后点击“ Enter”。 如果需要,您必须输入密码并点击“ Enter”。 - 接下来,输入 “
sudo killall AppleCameraAssistant= 然后点击“ Enter”。 当两个过程都停止时,打开一个使用内置摄像头的应用程序。 检查以确保问题已解决。
#3。 调整相机设置
使用此方法,您必须直接更改相机上的设置,因为 系统偏好设定.
但是,大多数使用Mac内置摄像头的应用程序都具有可调整的摄像头设置。 Skype和FaceTime允许您指定用于视频通话的摄像机。 检查是否选择了内置摄像机。
#4。 重置Mac的系统控制器
尽管大多数人发现此任务不胜枚举,但它很容易处理。 Mac的相机开始出现故障后,您可以选择重置 系统管理控制器(SMC)。 请务必注意,SMC负责控制Mac上的大多数硬件功能。 重新启动后,它可能是解决“ Mac网络摄像头无法正常工作”问题的解决方案。
如何重置MacBook SMC
对于拥有MacBook的用户,只需按照以下步骤重置SMC。
- 关闭 MacBook 进入屏幕左上角的 Apple 菜单,然后点击“关机”选项。
- 检查MacBook的电源适配器是否牢固地连接至计算机。
- 在MacBook上,向下按
Shift+Control+Options同时按下并打开电源以启动设备。 - 等待30秒 在松开按键之前。 这让您的 Mac 有足够的时间像往常一样启动。
- 计算机启动时,请检查是否可以访问相机。
#5。 重新启动Mac以修复Mac网络摄像头不起作用
解决“ Mac网络摄像头不起作用”问题的另一种替代方法是重新启动设备。 您必须确保完全关闭设备,而不是重新启动选项。
如果您的计算机重新启动,它将仅关闭您的会话并短暂关闭Mac,但RAM保持不变。 当您关闭计算机时,它将 清除RAM 并结束所有正在运行的进程,包括可能会干扰相机的进程。
这是一个参考链接 如何在安全模式下重启Mac.
#6。 更新您的软件
如果您的相机在使用特定的照片编辑或视频会议应用程序时无法正常工作,则可能与它们不兼容。
例如,如果您或与您联系的人的版本过旧,则无法使用Skype进行视频通话。 如果您想成功进行视频通话,双方都应 更新应用程序 到它的最新版本。
请记住,同样的原理也适用于您的操作系统。 如果您遇到内置摄像头的问题,则第一步是检查Mac是否有可用的安全更新。
通常,Apple在每个构建版本中都包含重要的错误修复,因此将软件更新到可用的最新版本至关重要。 他们很可能已经确定了相机错误,并在最新更新中对其进行了修复。

提示: 您的某些Mac问题可能是由于Mac速度较慢所致,它被系统垃圾占用了大量空间。 你可以试试 iMyMac PowerMyMac 只需单击几下即可进行深层扫描和删除,并优化Mac性能。
部分3。 结论
有时,要找出“ Mac网络摄像头无法工作”问题的根本原因并非易事。 幸运的是,解决此问题并非难事。
Mac上与相机有关的大多数问题和错误都相对较小。 通过执行以下几个步骤,可以轻松解决这些问题。
但是,如果您尝试了这些方法,但仍然无法解决相机问题,则最好与Apple联系以获得进一步的帮助。




纪念2021-01-20 11:45:20
感谢 mille,avevo provato di tutto poi entrando nel terminale e digitando quella frase e la pass magicamente è tornata a funzionare..non so perchè ma va bene cosi
FR2020-05-14 21:02:54
MERCI
佛罗伦萨2020-05-13 19:43:57
你好! MacBook Pro,可以在La Luz verde sigue activa笔记本电脑上使用。 Quépuedo hacer? losdemásno me ven,quedóla pantalla negra ... te agradezco la ayuda!
亚历杭德罗·桑切斯2020-05-12 06:51:36
buenas noches,trate de hacer el proceso de Sudo killall VDCAssistant销售,“未找到匹配的过程”,pues sigo sin poder activar lacámara,Yahice el proceso derevisiónde hardware y me dice可以在sásmara上进行操作,在seguro es hacer中可以操作,在MacBook SMC中可以使用MacBook,在MacBook上可以使用简单的siga estos pasos para reiniciar el SMC。 在MacBook上进行的操作,将使Apple和Apagar达到最佳性能。 在MacBook电脑上购买笔记本电脑。 在MacBook上,最好使用May + + Control + Opcionessimultáneamente和在其他地方使用的软件。 Espere 30 segundos antes de soltar las teclas。 Esto le da a tu Mac el tiempo充分满足了Arrancar Como de Costumbre。 您必须先在马拉喀什的Cuando se inicie la computadora俱乐部注册。 埃斯佩罗我普丹·阿尤达尔,格拉西亚斯
基督教2020-03-28 15:51:53
Bonjour Avez各种解决方案可将MacBook Pro(10.13.6)上的QT(QuickTime Player)实用程序倒入内置了SANS实用程序的相机(isight)中。 Dans QT je n'ai pas le choix(选择摄像头USB摄像头USB)...(使用veux utiliser ma摄像头USB)亲切的基督徒在FaceTime和PhotoBooth上可以确定-谢谢您在电子邮件上的指导-意见征询
血腥_2020-03-28 13:23:03
Bonjour,Skype avec上的souis d'être,Col fonctionnait Correction et puis d'un coup plus rien,monécrande mac est devenu tout noir puis s'estverrouillé。 Enre-déverrouillant,再加上微型相机。 常见问题解答Windows和Mac OSX。 通过普通话和普通话获得西班牙永久居留权,再加上通过通行电话向任何人提出问题的通奸信使“遍历信使”。 解决方案的普遍适用性。 Bonaprèsmidi。
iMyMac2020-03-30 09:06:16
Utilisez-vous Windows 10或更高版本?
奇隆达2020-02-26 15:03:16
惊人! 它再次起作用,谢谢您的有用提示!
叙泽特2019-08-23 10:11:05
我尝试了解决方案2,看它是否可以重新连接相机; 但是输入“ sudo killall VDCAssistant”后,便无法输入密码。 我的Mac无法识别我键入的任何按键。 你能帮助我吗?
b2020-06-26 13:37:08
je rencontre lemêmeproblème,je n到达加上enterer le mot de passe dans le terminale svp aidez moi
iMyMac2019-08-23 11:19:20
嗨,如果您在终端机上输入密码失败,则可以转到此链接寻找答案:https://osxdaily.com/2015/02/04/terminal-wont-show-password-when-输入/