关于Mac的一个问题是 Mac如何写入NTFS 即使它很容易从NTFS读取。 这就是为什么在本文中,我们将向您展示一些关于mac如何写入NTFS的可能方法。 但话虽如此,在使用外部驱动器时,您必须考虑使用exFAT中的那个。 这是因为exFAT驱动器可以通过macOS轻松读写。
文章指南部分1:什么是NTFS?部分2:Mac如何写入NTFS部分3:最好的第三方驱动程序
人们还阅读:如何使用NTFS如何在Mac上格式化USB
部分1:什么是NTFS?

已知NTFS或新技术文件系统是通常由其使用的文件系统 Windows NT操作系统 存储并同时检索某个硬盘上的文件。 这相当于 Windows 95 和 HPFS.
NTFS功能:
- 它可以支持大文件。
- 它是集成文件压缩。
- 它可以支持Unicode中的名称。
- 它可以保护可移动磁盘和固定磁盘的数据。
- 它使用b-tree目录来跟踪这些集群文件。
部分2:Mac如何写入NTFS
如果您要在Mac上编写NTFS,实际上有三种方法可以解决这个问题。
1。 使用第三方驱动程序付费
实际上有一些 第三方司机 您可以在Mac设备上安装和使用它。 虽然这些驱动程序是付费的,但它们仍然易于安装,并且使Mac比使用免费的NTFS驱动程序具有更好的性能。
2。 免费使用第三方驱动程序
除了那些你可以使用的付费驱动程序,还有那些作为免费的驱动程序。 使用这些驱动程序,您将能够在Mac上安装它,并允许您编写支持。 但是,当涉及到安装这些类型的驱动程序时,它可能看起来比付费的驱动程序有点复杂。 这尤其适用于那些拥有的设备 系统完整性保护 选项。
此外,免费的第三方驱动程序在性能方面比那些付费的驱动程序慢一点。 免费的第三方驱动程序会自动将NTFS挂载到读写中,这被认为是一种安全风险。
3。 Apple的实验性NTFS-Write支持
Mac附带了用于编写NTFS驱动器的实验性支持。 但问题是,它已被默认关闭,并且需要在您的终端中搞砸,以便启用它。 有了它,它无法保证它在您的Mac上正常工作,同时,它也可能导致您的NTFS文件系统出现一些问题。
4。 Mac的最佳工具写入NTFS
除了上面提到的那些,还有另一种工具可以使用。 这是通过使用 iMyMac PowerMyMac 工具包。
iMyMac PowerMyMac工具包实际上附带了一个NTFS编写工具,可以用于Mac。 Microsoft NTFS是此工具的供您阅读,同时写入您的HDD,闪存驱动器或格式化为Windows的SDD卡上的任何文件。 为了让您知道如何使用它,您只需下载iMyMac PowerMyMac并将其安装在Mac上,然后按照我们在下面提供的步骤操作。
提示: 当前版本暂时不支持以下功能,但是将来会发布支持以下功能的特殊软件。
步骤1:启动iMyMac PowerMyMac并选择 工具包
一旦你在Mac上安装了iMyMac PowerMyMac,请继续打开程序。 从主界面开始,您可以选择三个模块。 所以从这三个模块开始,点击“工具包”。
步骤2:选择NTFS
从Toolkit模块下面开始,只需单击即可 NTFS 选项。
步骤3:写入您的文件
一旦你在iMyMac PowerMyMac的NTFS中,继续点击“填写“按钮,您可以开始复制,编辑或设置HDD,SSD或闪存驱动器下的文件的说明。
注意:如果您碰巧在屏幕上看到一条名为“”的弹出消息失败“,这只意味着您将需要安装NTFS -3G以及Oxfuse。 因此,在开始使用程序的NTFS功能之前,请确保使用这些工具。
步骤4:获取要写入的文件
一旦您在Mac上同时拥有这两个工具,您就可以看到USB的信息以及您拥有的文件夹和文件。 从那里开始,选择要写入的文件并将其拖到上方空白站点。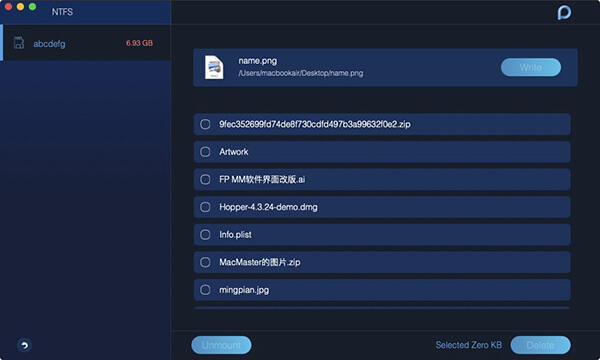
步骤5:写入文件
然后,继续按下“写入”按钮,然后您选择的文件将开始转到USB。 一旦它完全消失,那就意味着写作过程完成了。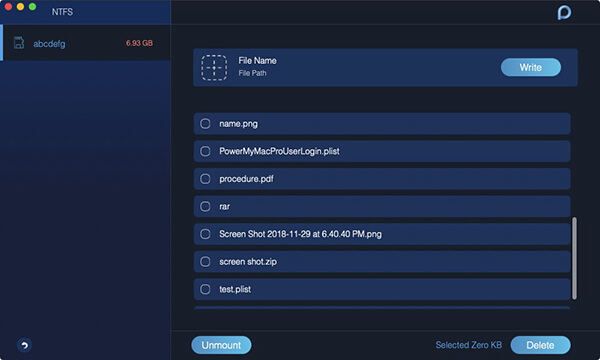
步骤6:拿出你的USB
一旦完成写入,请继续按下“卸载”按钮,以便能够移除Mac上连接的USB。
部分3:最好的第三方驱动程序
什么是最好的第三方支付者
现在市场上有所有付费的第三方驱动程序,你可以使用这个最好的驱动程序。 那就是 Paragon NTFS 对于Mac。 此第三方驱动程序的价值为$ 19.95,并提供您可以使用的十天免费试用版。
然后,Paragon NTFS for Mac将能够以干净的方式安装在Mac上,供那些使用现代版macOS的用户使用。 因此,如果你愿意支付几美元,那么Paragon NTFS for Mac是你可以获得的最佳选择。
使用Paragon NTFS for Mac,您还可以体验到不必面对这些终端命令,只需手动安装分区,并能够处理使用这些免费驱动程序可能遇到的潜在损坏。
如果您确实拥有希捷硬盘,请记住,希捷硬盘可以免费下载Paragon NTFS for Mac。 因此,你将不再需要额外的东西。
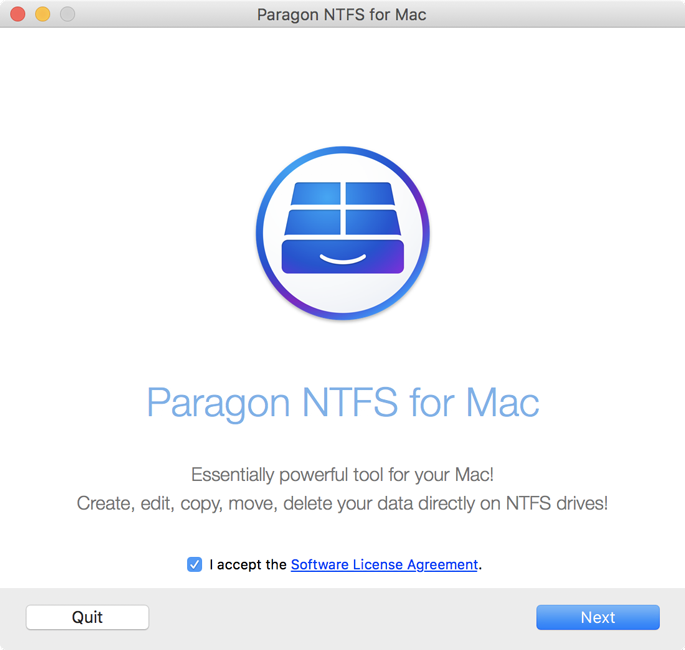
另一个你可以得到的是 NTFS企鹅 对于Mac。 此应用程序可以下载价值$ 31,附带14天免费试用版,您可以享受使用。 但是如果你想要更便宜的那个,那么请使用Paragon NTFS for Mac。 除了便宜之外,它的功能也与Tuxara NTFS for Mac相同。
什么是最好的第三方免费驱动程序
适用于Mac的保险丝 是您可以免费获得的驱动程序之一。 然而,它实际上需要让它完美地工作,因此它不那么安全。 并且为了能够让您的Mac以读写模式自动安装NTFS分区,您将需要关闭系统完整性保护或SIP,并将Apple的工具之一替换为二进制文件众所周知,这种攻击更容易受到攻击。 因此,这样做会危及Mac的安全性。
但是还有另一种方法可以使用Fuse for Mac,以便能够以读写模式安装NTFS分区。 这是通过使用Mac终端手动使用此驱动程序。 使用此方法,您将能够确保Mac的安全性。 以下是您需要做的事情。
首先是你需要的 download 适用于Mac的保险丝 并安装它 在你的Mac上。 确保在安装程序时使用默认选项。 此后,您还需要安装Apple的命令行开发人员工具才能继续。 如果您无法使用它们,请继续并按照以下步骤操作。
- 在Finder上,继续前往应用程序。
- 然后前往公用事业。
- 之后,输入以下命令路径:xcode-select -install
- 最后,在程序要求您这样做之后,继续点击“安装”按钮。
提示: 如果你 想要在Mac上卸载Xcode,转到提供的链接。
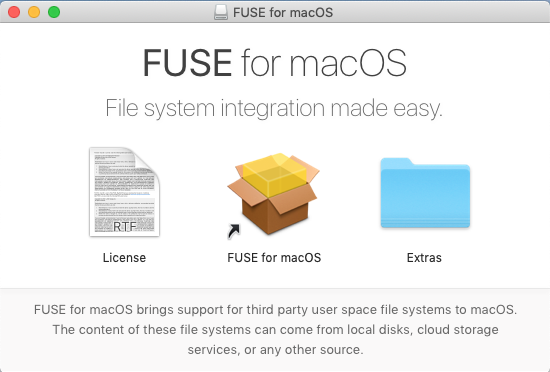
你需要做的另一件事是 下载并安装自制程序。 如果您的Mac上仍然没有这个,那么您必须在终端上输入以下命令路径并点击Enter按钮,以便在Mac上安装它。
/usr/bin.ruby -e "$(curl -fsSL https://raw.githubusercontent.com/Homebrew/install/master/install)"
点击Enter按钮后,继续并输入程序要求您提供的密码。 然后将下载您需要的脚本并自动安装Homebrew。
一旦您成功安装了整个开发人员和Homebrew驱动程序,然后继续在终端上输入以下命令,以便能够拥有NTFS-3g。
brew install ntfs -3g
从那里,您现在可以继续以读写方式手动挂载 NTFS 分区。 然后在 Mac 的终端窗口中,继续输入下面的命令,让您在以下位置创建挂载点 /Volumes/NTFS.
sudo mkdir /Volumes/NTFS
一旦你连接到Mac上的NTFS驱动器,继续运行以下命令,以便列出任何分区磁盘。
diskutil list
然后从那里,你将能够 标识NTFS分区的设备名称。 只需简单地继续搜索Window_NTFS文件系统附带的分区即可。 并且为了能够安装驱动器,您所要做的就是运行以下命令并为您的NTFS分区替换您的设备名称。 只需继续并输入此命令。
sudo /usr/local/bin/ntfs -3g /dev/disk2s1 /Volumes/NTFS -olocal -oallow_other
然后,您将能够看到/ Volumes / NTFS下挂载的文件系统。 然后,这也将显示在您的桌面上,就像常规安装的驱动器一样。 有了它,你也可以在你想拔掉它时正常弹出它。
但是,如果您希望让Mac安装NTFS驱动器,请连接到您的读写功能。 此外,您还需要关闭系统完整性保护或SIP。
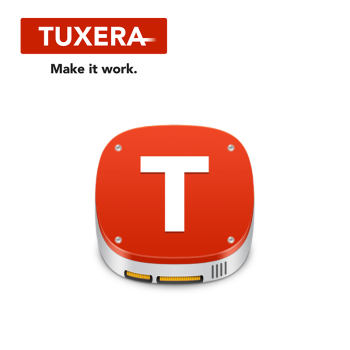 免责声明:请不要这样做! 这是因为这可能意味着Mac的安全性存在风险。 此外,因为您需要更换Mac上的NTFS安装工具并使用NTFS-3g工具。 但是,如果你仍然想冒这个方法的风险,那么我们仍然可以告诉你如何。
免责声明:请不要这样做! 这是因为这可能意味着Mac的安全性存在风险。 此外,因为您需要更换Mac上的NTFS安装工具并使用NTFS-3g工具。 但是,如果你仍然想冒这个方法的风险,那么我们仍然可以告诉你如何。
- 您需要先做的就是重启Mac,然后按住Command + R键,同时重启Mac。 这样,您就可以将其重新启动到恢复模式。
- 然后,继续打开Mac终端,然后转到Utilities。 然后,您可以继续输入以下命令:csrutil disable
- 一旦Mac正常重启,请转到桌面,然后在屏幕上启动终端。
- 从那里开始,在下面输入以下命令。
sudo mv /sbin/mount_ntfs /sbin/mount_ntfs.originalsudo ln -s /usr/local/sbin/mount_ntfs /sbin/mount_ntfs
- 之后,继续并打开系统完整性保护。 然后重启你的 Mac 然后按住键
Command + R当您的 Mac 仍在重新启动时。 一旦您的 Mac 重新启动,那么这意味着您的 NTFS 写入将开始工作。
因此,如果您要撤消对此方法所做的所有操作,请继续并关闭系统完整性保护,然后输入以下命令:
sudo rm /sbin/mount_ntfssudo mv /sbin/mount_ntfs.original /sbin/mount_ntfsbrew uninstall ntfs – 3g
结语
正如您所看到的,Mac写入NTFS的过程可能看起来很复杂,但实际上非常简单。 您可以从我们向您展示的不同方法中进行选择,或者您可以在下面评论我们可能使用的任何驱动程序。



