当使用全新的外部硬盘驱动器或闪存盘时,至关重要的是通过将驱动器格式化为Mac OS Extended文件系统来确保兼容性。
从本质上讲,对于使用预格式化为与Windows兼容而不是与Mac OS兼容的通用PC驱动器的用户而言,至关重要。
将外部硬盘驱动器或USB闪存盘链接到Mac通常可以正常工作,因为Mac OS可以轻松解密其他类型的文件系统格式,包括Windows MS-DOS,FAT, FAT32,NTFS和ExFAT 格式。 所以, 如何格式化 Mac上的USB?
如果您想学习如何在Mac for Windows上格式化USB,则这些步骤相对容易实现。 只需转到本文的第一部分,您就会得到想要的东西。
TIPS:
文章指南第1部分。如何在Mac上格式化USB?第2部分。Mac上USB驱动器的最佳格式是什么?第3部分。如何在Mac上将USB驱动器格式化为FAT32?第4部分。这是一个包装!
第1部分。如何在Mac上格式化USB?
重要的是要注意,格式化为FAT32的驱动器可以从Mac OS读取和写入,但并不是最佳选择,从长远来看,您可能会遇到问题。
如果您将USB驱动器格式化为FAT 32或Mac OS Extended(HFS +)或APFS以外的任何其他格式,则最好格式化该驱动器。
除非您打算在Windows和Mac之间使用该驱动器,否则建议完全在Mac兼容文件系统上对其进行格式化。

您可以轻松地开展工作 如何在Mac上格式化USB。 对于所有类型的驱动器和所有连接,它可以以相同的方式实现。 通常,格式化驱动器将删除磁盘上存在的所有数据和任何分区。
- 将硬盘驱动器或USB连接到Mac
- 打开“磁盘实用程序”,您可以在“应用程序”>“实用程序”中找到
- 从“磁盘工具”的左侧找到驱动器名称,然后点击它
- 点击顶部可以找到的“删除”标签
- 在“格式”选项旁边,点击上下文菜单,然后选择“Mac OS Extended(Journaled)”
- 提供驱动器所需的名称。 你可以随时改变。
- 点击“擦除”并在弹出的下一个窗口再次授权
步骤 如何在Mac上格式化USB 相对容易。 您的USB驱动器现在将格式化并擦除其上的所有内容。
较小的外部硬盘驱动器,如USB闪存键和SSD的格式很快,而更大的驱动器可能需要更长的时间。 格式化完成后,驱动器将格式化为Mac OS兼容的文件系统。
温馨提示:如何在iMyMac和PowerMyMac上使用NTFS工具
虽然忍不住了 在Mac上格式化USB,iMyMac PowerMyMac工具包模块中的NTFS工具可以帮助读取和写入已在Windows下格式化的SSD,HDD或闪存驱动器中的文件。
顺便一提, iMyMac PowerMyMac 是Mac的全方位软件,可为您提供各种维护和优化工具。
提示: 当前版本暂时不支持以下功能,但是将来会发布支持以下功能的特殊软件。
让我们仔细看看如何在iMyMac PowerMyMac上使用NTFS工具的步骤。
- 您将在PowerMyMac的ToolKit模块中找到NTFS工具。 只需点击ToolKit并选择NTFS即可。
- 在NTFS界面上,点击“写入”按钮,开始从SSD,HDD或Windows Server XNUMX复制,编辑或删除文件或启动文件上的其他指令。 已格式化的闪存驱动器 在Mac上的Windows下。 如果屏幕上出现一个弹出窗口,显示“失败”,则必须 安装NTFS – 3G和Osxfuse 在您可以使用该工具之前。
- 左侧将为您提供USB信息,而右侧列出USB中的文件和文件夹。 此时,您必须将其中一个文件从USB移动到上部空白站点。
- 点击“写入”按钮,您拖动的文件将在USB中传输。 一旦所选文件在站点中消失或显示消息,则完成写入过程。 此外,您还会发现USB的图标与插入Mac时的图标不同。 这也是成功写作的标志。
- 写完后,点击“卸载”按钮,以便从Mac上移除USB。

第2部分。Mac上USB驱动器的最佳格式是什么?
如果您使用的是具有High Sierra OS或更高版本的Mac,您可以选择2选项作为文件格式 - APFS以及Mac OS Extended。 要记住的重要一点是,格式化为APFS的磁盘将无法被操作系统版本高于High Sierra的Mac识别。 如果您认为需要将USB驱动器插入运行在旧版本上的Mac,则必须将其格式化为Mac OS Extended。
通常,APFS针对包括闪存驱动器的SSD(固态驱动器)进行调整。 如果要在Mac上的闪存驱动器上启动重新格式化过程,则必须选择APFS。 至于硬盘驱动器,APFS比Mac OS Extended相对更快,更可靠。
最后,如果您计划将USB驱动器用作Time Machine备份的站点,则应选择Mac OS Extended。 请务必注意,Time Machine不会备份到APFS格式的磁盘,如果您选择使用Time Machine,它可以重新格式化为Mac OS Extended格式。 此外,您可以将APFS格式的磁盘备份到Mac OS Extended Time Machine驱动器。
文件格式类型
- OS X扩展(日志).标准但仅与Mac兼容。 它也称为HFS +,对于打算将驱动器用于Time Machine备份的用户来说是必需的。
- OS X Extended(区分大小写,日记)。对于特定的文件系统,重要的是要注意“文件”与“文件”不同。 在默认设置下, Mac OS X的 没有使用特定的系统。 请记住,选择是可用的,因为它与UNIX的过时性能相匹配。 此外,一些人仍然喜欢使用它。
- OS X Extended(Journaled,Encrypted)。与“标准OS X Extended”相同,但增加了加密。 您需要输入密码。 每次将驱动器连接到Mac时都必须输入此密码。
- OS X Extended(区分大小写,日记,加密)。 与“标准OS X扩展版”相似,但具有附加的加密功能。
- 的MS-DOS(FAT)。 高度协调的选项有其局限性。 每个文件应为4GB。 除非您的设备需要FAT32,否则不建议使用此文件系统。
- 这是旧的FAT文件系统的兼容选择,但它也有缺点。 如果您要与Windows PC或其他设备(如Xbox One或PlayStation 4控制台)共享驱动器,这是理想的文件系统。 通常,它是完美的多平台文件系统。 它本身不支持多种Linux变体,但您可以选择在Linux上安装ExFAT支持。
第3部分。如何在Mac上将USB驱动器格式化为FAT32?
如果你想学习 如何在Mac上格式化USB,特别是对于Mac上的FAT32,原因是能够在Windows PC和Mac上使用该驱动器。 您可能还计划将该驱动器用作媒体播放器的存储空间,或者在具有内置USB端口的电视上录制电视节目。
提示: 如果您不想格式化USB驱动器以节省存储空间,则只需 使用Mac清洁器工具释放空间 这很容易做到。
请记住,可以在Mac和Windows上读取和写入FAT32。 这使它成为一种多功能选择。 不过,您应该注意一个限制 - 每个文件的最大大小为4GB。 如果您使用USB驱动器存储大型视频文件,这将是一个问题。
解决方案是ExFAT,它没有最大文件限制。 另一个优点是它可以在Mac OS X Snow Leopard或更高版本以及Windows上运行的任何Mac上读取和写入。
如果你想学习 如何在Mac上格式化USB FAT32 或ExFAT,请按照下列步骤操作:
- 将USB驱动器连接到Mac
- 进入“应用程序”>“实用程序”,然后打开“磁盘实用程序”
- 点击“磁盘工具”侧栏中的USB驱动器
- 点击“磁盘工具”中的“擦除”
- 键入新格式化磁盘的名称
- 点击格式菜单,并在MS-DOS(FAT32)或ExFAT之间决定
- 点按“删除”
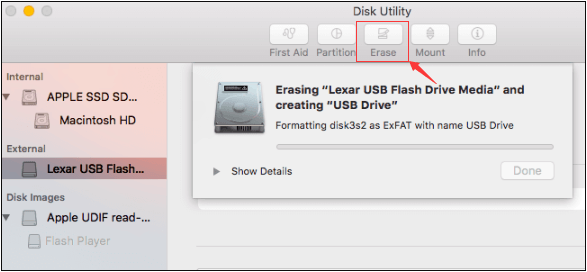
此时,USB驱动器将被清除并格式化为ExFAT或FAT32,它基于您将选择的格式。
第4部分。这是一个包装!
通过简单的步骤 如何在Mac上格式化USB,您可以使用“磁盘工具”轻松完成此任务。
请记住,尽管当您决定格式化磁盘时,会清除存储在磁盘上的所有数据。 如果仍然需要这些数据以备将来使用,则必须在开始之前在其他磁盘上创建一个副本。
此外,有几种格式可供选择,每种格式都有自己的优点和缺点。
使用NTFS工具 iMyMac PowerMyMac,这也是您可以利用的另一种有效方法。




OLO2022-04-28 23:27:12
Jeśli podzielę pendriva na 2 partycję,jedną sformatuję MacOs Extended a drugą ExFat,żebym mógł używać z windowsem,po podłaczeniu windows nie wykrywam partycji MacOs(co zrozumiałe),ale pojawia się okienko by sformatować pendriva。 Czy da się zrobić, żeby XNUMX komunikat nie występowa?