备份文件是使其更安全的好方法。 您的数据将保存在另一个存储平台中,并确保您不会以任何方式丢失数据。 备份数据的一种方法是通过外部硬盘驱动器(HDD)。 但是,有时候 Mac设备无法识别您的外部硬盘驱动器。 这可能会引起您的恐慌。 但是,您不应该这样。 您的数据在硬盘驱动器中仍将保持完整。 但是,由于最初可能并不明显的原因,您无法访问它。 您可以按照以下方法使硬盘驱动器重新工作。 让我们立即开始。
文章指南方法1.删除可能与其冲突的应用程序方法2。更改查找器的设置方法3.在Mac设备上手动安装外部硬盘驱动器方法4.运行急救来修复未显示的外部硬盘驱动器方法5。修复磁盘权限
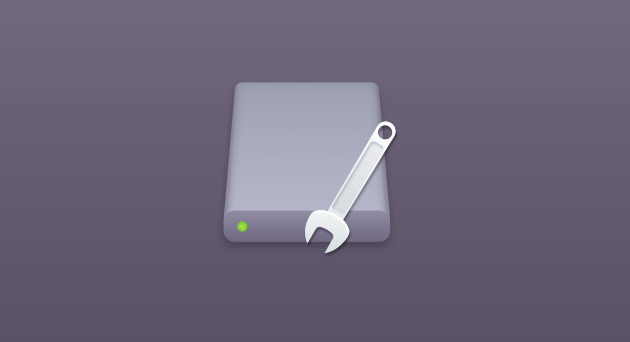
如果您已经插入了闪存驱动器或硬盘驱动器,但仍无法被Mac设备识别,那一定是因为您的USB端口或电缆有故障。 奖励:在执行我们将在此处概述的故障排除方法之前,您应该从基本内容开始:
01-您必须检查驱动器是否确实插入了Mac设备。
02-您必须检查USB连接器。 USB接口看起来是否损坏? 还是看起来畸形?
03-如果您的外部硬盘驱动器实际上已插入一个插座,则必须尝试使用其他插座。
04-您还应该尝试使用其他USB电缆。 可能没有明显损坏的电缆实际上可能已经损坏。
05-硬件可能有问题。 因此,您必须将硬盘驱动器的电缆插入另一个USB端口。
06-尝试插入 外部硬盘 在另一台Mac设备上。 如果它可以在另一台Mac设备上工作,则您当前的Mac设备可能有其USB端口问题。
07-您还应该尝试在Windows PC中插入外部硬盘驱动器。 如果可以正常工作,则可能是为Windows PC格式化了硬盘驱动器,这就是Mac无法读取它的原因。
08-重新启动Mac设备。 有时,先关闭然后再打开是解决此问题的最简单方法。
09-重新启动USB驱动器。 通过关闭Mac设备来执行此操作。 然后,在按Command + Option + R + P的同时重新启动它。一旦听到声音响起并且在屏幕上看到闪光灯,请松开所述键。 然后,让您的Mac以通常的方式启动。 现在,如果您已经完成了上面概述的所有操作,而您的硬盘驱动器(或闪存驱动器)仍然无法工作,那么该是时候进行艰苦工作了。
方法1.删除可能与其冲突的应用程序
如果问题实际上是最近的(例如几天前硬盘仍在工作),则可能是与该应用程序冲突的应用程序。 您应该做的就是删除刚刚下载的应用程序。 逐个卸载它们,然后在每个卸载过程之后连接每个硬盘驱动器,以检查问题是否已解决。
您实际上可以通过将应用程序图标拖到垃圾箱或使用启动板来删除它们。 但是,实际上不建议使用这两种方法。 即使通过这两种方法删除了您的应用程序,它们仍然可以包含可能与您的硬盘驱动器冲突的应用程序剩余物。
相反,您应该使用一个名为 iMyMac PowerMyMac. 以下是该工具的功能和优点:
01 - 通过摆脱不需要的应用程序并释放设备上的更多空间,有助于加速Mac。
02 - 它显示设备的系统状态,包括CPU,磁盘空间和内存等。
03 - 它可以帮助您删除应用程序和不必要的文件,而不会给Mac设备带来麻烦。 它可以帮助您删除不必要的应用程序文件(包括剩菜),这些文件占用大量磁盘空间,只需点击几下即可降低Mac设备的速度。
04 - 其一键式功能可让您快速全面扫描Mac设备并轻松卸载应用程序。
05 - 它本质上非常强大。 它可以全面扫描整个Mac设备,而无需取消选中任何应用程序。
06 - 它允许您选择要保留的应用程序以及要删除的应用程序。 一切都在你的掌控之中。
07 - 100%安全。 它不包含任何可能导致Mac设备出现问题的恶意软件或病毒。
08 - 它为您提供第一个500MB的免费试用版。 现在,您可以享受此工具带来的好处,而无需付费。 您可以在进行实际购买之前尝试一下。
09 - 您获得一对一的支持。 如果您遇到工具问题,也可以通过电子邮件获得支持。
以下是使用它来逐步卸载的方法:
步骤1:在Mac上下载并安装iMyMac PowerMyMac
从该工具的官方网站下载iMyMac PowerMyMac。 在您的设备上启动该程序。
在主界面上,您将看到设备的系统状态。 转到顶部,单击卸载程序。
步骤2:扫描Mac上的软件
按下扫描按钮。 设备上的应用程序将被自动扫描。 扫描过程完成后,该软件将在界面上列出。

步骤3:清理不需要的软件
选择您要删除的应用程序。 按下清洁按钮。 如果您尝试了上述所有方法,但仍然存在问题,则您的硬盘驱动器肯定已经崩溃。 或者,它可能已完全损坏。 发生这种情况时,您需要重举重物。

方法2。更改查找器的设置
Mac无法识别外部硬盘驱动器(HDD)的主要原因之一是因为该系统未编程为在其桌面界面上显示硬盘驱动器。 以下是逐步解决此问题的方法:
步骤01 - 启动Finder。
步骤02-访问“偏好设置”。
步骤03-前往[一般]。
步骤04-确保标记为“外部磁盘”的选项已激活。
如果仍然无法解决问题,则必须手动安装外部硬盘驱动器或USB驱动器。
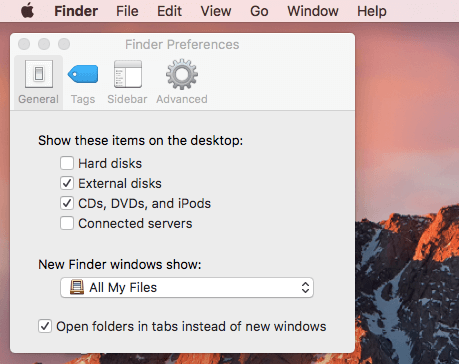
方法3.在Mac设备上手动安装外部硬盘驱动器
现在是时候让您的Mac设备识别您的闪存驱动器或外部硬盘驱动器了。 方法如下:
步骤01-将硬盘驱动器连接到Mac设备。
第02步-访问“系统偏好设置”。
步骤03-访问“磁盘工具”。
步骤04-检查外部硬盘是否确实在左侧边栏中列出。
步骤05-高亮显示闪存驱动器或硬盘驱动器的名称。
步骤06-选择安装。
现在,它应该可以显示在Finder的设备下。 如果仍然无法使用,则可以执行下一步:
人们还阅读:如何使用Mac磁盘工具修复磁盘?如何在Mac上分区硬盘?
方法4.运行急救来修复未显示的外部硬盘驱动器
您的Mac设备具有一个称为“急救”的内置工具。 它旨在验证错误并修复这些问题,尤其是与损坏的应用程序和文件有关的问题。 问题还包括启动问题,当然还包括外部硬盘驱动器问题。
如果您的问题是打开实际上在Mac设备上显示的闪存驱动器,但不允许您访问其内容,则可能需要使用急救。
第01步-访问“系统偏好设置”。
步骤02-访问“磁盘工具”。
步骤03-高亮显示您的外部硬盘驱动器的名称。
步骤04-按“急救”键。
步骤05-选择“运行”以启动诊断并提示您的Mac设备修复出现的所有问题。
如果您的急救工具能够解决问题,则现在可以安装闪存驱动器或硬盘驱动器。 如果仍然没有解决,请尝试下一个选项。
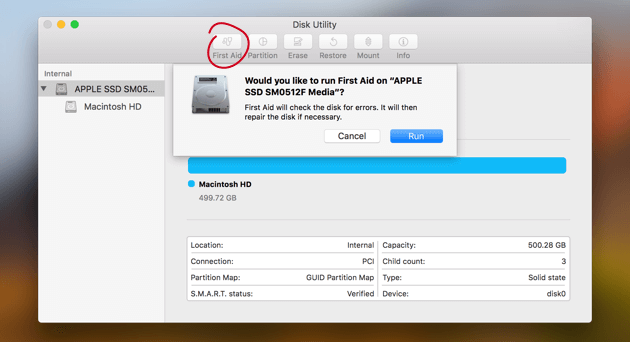
方法5。修复磁盘权限
磁盘权限用于保护您的文件,其方式是其他用户无法简单地未经许可修改任何系统文件。 有时,权限可能会混乱,尤其是在系统上安装和卸载某些应用程序时。
如果Mac设备的系统性能有些奇怪,最好总是对磁盘权限进行故障排除。 以下是逐步修复磁盘权限的方法(如果您运行的是El Capitan之前的版本):
步骤01-启动Spotlight。
步骤02-输入Disk Utility,然后按Enter。
步骤03-在左侧栏中,按Macintosh HD。
步骤04-单击名为“急救”的标签。
步骤05-按“验证磁盘权限”
步骤06-Pres Repair Disk Permissions。
如果磁盘权限问题严重到您的Mac设备无法正常启动,您实际上可以通过恢复模式获得对磁盘工具的访问权限。 您可以在设备启动时按住Command + R键来执行此操作。
备份数据始终是一件好事。 您可以备份的一个位置是外部硬盘驱动器或闪存驱动器。 但是有时,您的硬盘驱动器或Mac设备混乱了,无法识别它(您的硬盘驱动器)。 在这种情况下,您必须遵循本指南来帮助您解决问题。 事先可以做的另一件事是,除了在硬盘驱动器上进行备份外,实际上还要备份云存储中的文件。 这样,如果硬盘驱动器混乱,您仍然会在云存储中获得文件的副本。



