发烧友使用不同的软件来混合和编辑音轨。 Ardour 就是这样一种流行的工具。 但它是一个巨大的工具,放在计算机上时体积很大。 这就是为什么当您不想再使用它时。 为了节省更多空间,您必须 在 Mac 上卸载 Ardor 和 卸载其他 macOS 应用程序 占用大量内存。
这就是我们在这里为您提供帮助的原因。 我们将教您如何使用自动和手动方法在 Mac 上卸载 Ardor。 手动方法肯定会浪费时间和精力。 但是,我们将为您提供可以自动使用的工具,轻松从您的系统中删除该应用程序。
内容: 第 1 部分。关于 Ardour第 2 部分。如何在 Mac 上手动卸载 Ardor?第 3 部分。 在 Mac 上快速卸载 Ardor 并删除残留物部分4。 结论
第 1 部分。关于 Ardour
寻求录制、混音、编辑和掌握的人 MIDI文件 和音频项目构成了 Ardour 的大部分用户。 当您需要完全控制您的工具时,当其他设计师的限制妨碍您时,或者当您想在一个会话中工作几个小时或几天时,Ardor 可以帮助您按照您希望的方式处理项目。

有 阿朵的特点 在决定在 Mac 上卸载 Ardor 之前,您必须了解以下内容:
- 将音频带到笔记本电脑。 购买或获得一流的音频接口。 连接键盘或麦克风。 包括一个轨道。 输入录音。 从您计算机的本地驱动器或实际的 Freesound 数据库,导入音频或 MIDI。
- 您可以拉伸、复制、剪切、粘贴、删除、修剪、对齐、重命名、交叉淡入淡出、缩放、快照、量化、摆动、转置、拖放。 这些都是编辑技术的例子。
- 独奏、静音、淡入淡出、自动化、动态、EQ、发送、推子前、插入、推子后、监听、同步、隔离。 这些只是您可以与 Ardor 应用程序一起使用的一些混音实用程序。
成为在真实乐器上捕捉才华横溢的音乐家的最佳软件一直是 Ardour 的主要目标。 Ardor 避开了电子和流行音乐的习语,支持它一直以来的创作过程:表演者演奏精心制作和坚固构造的乐器。
第 2 部分。如何在 Mac 上手动卸载 Ardor?
以下是从 Mac 计算机手动删除 Ardor 的步骤:
- 退出 Ardour 应用程序 码头 如果它在你的 Mac 上运行。 在 Dock 上,您可以右键单击 Ardor 符号。 之后,选择 退出 从菜单中。 转到 Apple 菜单并强制关闭该应用程序。
- 将 Ardour 应用程序放入垃圾箱。 在 Dock 中,选择 Finder,然后选择 应用. 然后可以通过向下滚动找到 Ardour 应用程序。 移到废纸篓 通过单击鼠标右键选择 Ardour 图标。
- 要在 Mac 上完全卸载 Ardor,用户还需要 删除所有剩余的文件、目录和相关的 Ardor 组件. 单击 Finder 后,单击前往。 之后按转到文件夹。 输入 ”
/Library”,然后“开始”。通过获取对子文件夹的访问权限,删除与 Ardor 程序关联的所有文件和文件夹。
/Preferences//Logs//Cookies//Containers//Caches//Application Support//Application Scripts/
- 删除文件夹“
$HOME/Library/Preferences/Ardour”,其中包含程序的首选项和设置,以及彻底删除。 - 转到 macOS 计算机的垃圾箱并将其清空,确保不会永久删除任何重要文件。
- 完成后,您只需重新启动 macOS 计算机即可完全卸载其中的 Ardor 工具。
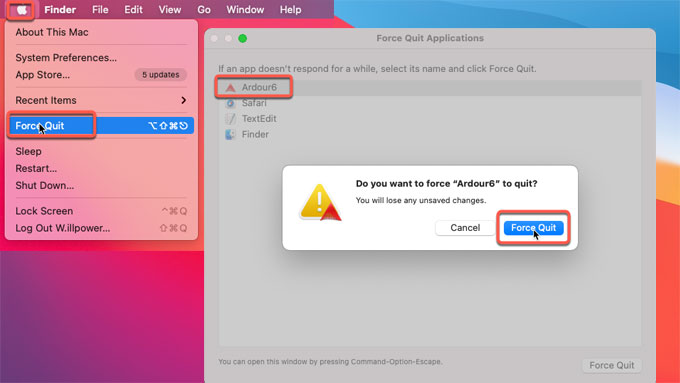
第 3 部分。 在 Mac 上快速卸载 Ardor 并删除残留物
通过清理系统混乱、识别和消除无用的项目,如过时的 iOS 备份、巨大的旧文件、查找重复或相似的照片、卸载不需要的程序及其残留物等, iMyMac PowerMyMac 有助于节省大量磁盘空间。
保护已预装在 PowerMyMac 中。 只会选择可以安全删除的文件。 但是,PowerMyMac 确实可以加速您的 Mac。 它通过删除不必要的垃圾文件来增强您的 Mac。 该工具能够删除市场上的大多数应用程序。 例如,它支持您 从您的计算机中删除 Google 云端硬盘 立即。
使用 PowerMyMac 的 App Uninstaller 模块在 Mac 机器上卸载 Ardor 的步骤如下:
- 下载 PowerMyMac 后,使用提供的软件包在您的计算机上安装该程序。
- 启动该工具以利用其功能。
- 选择 App卸载程序 之后从窗口的左侧。
- 点击 SCAN 按钮可找到安装在 Mac 笔记本电脑或台式机上的每个软件和实用程序。
- 从随后显示的应用程序列表中选择不需要的应用程序。
- 点击 清洁 以确保该软件已从您的 Mac 上完全卸载并且没有留下任何文件。

如果您想在 Mac 上卸载 Ardor,请尝试 PowerMyMac。 您应该选择该工具的原因如下:
- 如果您收到通知“,您的 Mac 硬盘几乎已满”您的磁盘快满了."
- 尽管您缺乏技能,但您还是很难自己清理 Mac。 您可以创建自己的应对策略来应对这种情况。
- 您可以手动清理 Mac,但这不会为您节省太多时间。
- 在 Mac 上,搜索任何重复文件或类似图像。
您可以借助 PowerMyMac 优化和清理您的 Mac。 只需几个简单的步骤,您的 MacBook 或 iMac 就能更快地工作并释放 Mac 上的存储空间。 确保您的 Mac 以最佳状态运行。
部分4。 结论
感谢这篇文章,你现在知道了 在 Mac 上卸载 Ardor 的最佳方法 没有相关的程序。 您可以使用第一部分从计算机中手动删除该软件。 我们还谈到了在 Mac 上查找剩余文件并将它们从 Library 目录中删除的问题。
从 Mac 中手动删除 Ardor 存在丢失重要系统数据的危险,因此不建议这样做。 它们可能会导致您的 macOS 计算机崩溃或出现异常行为。 因此,我们建议您使用专门的卸载工具来卸载 Mac 上的 Ardor。
我们建议使用 PowerMyMac 及其 App Uninstaller 模块。 借助此软件,您可以从计算机中删除应用程序并删除不需要的文件。



