我用于备份的一件事是 Google Drive。 我在多个位置备份文件,有时我不知道哪个文件是哪个。 这就是为什么我想要 卸载Google云端硬盘 所以我可能只有一个备份。 我该怎么做呢?
备份文件,尤其是重要文件,是确保它们不会丢失的好方法。 当您不小心删除数据时,您可以立即从备份中获取它。 人们备份数据的一个地方是 Google Drive。 这是备份文件和将文档全部保存在一个地方的好方法。 您还可以轻松地组织 Google 云端硬盘中的文件夹。
然而,人们可能想要 在 Mac 上卸载应用程序 当他们认为该应用程序令人讨厌时。 有不同的方法可以完全 卸载Google云端硬盘。 在本指南中,我们将向您展示如何在Mac或Windows上正确执行此操作。
内容: 第1部分。如何删除之前断开您的Google云端硬盘帐户第 2 部分。 如何在不删除文件的情况下从 Mac 中删除 Google Drive?第3部分。如何在Mac和Windows上手动删除Google云端硬盘部分4。 结论
第1部分。如何删除之前断开您的Google云端硬盘帐户
首先,您需要知道,如果您想从 Mac 卸载特定应用程序,您必须关闭所有打开的相关进程。 如果您不这样做,您将无法将其移至废纸篓,因为设备会说它仍处于打开状态。 为了 Google Drive,您必须断开帐户并在之后关闭它。
如何断开 Google Drive 与计算机的连接? 就是这样:
- 访问Google云端硬盘。
- 访问 优先 位于菜单栏上。
- Press 断开帐户。 断开帐户连接后,同步将自动停止。 以后,您只需退出Google帐户即可。
- 再次访问Google云端硬盘。
- Press 退出备份和同步。 这是为了关闭Google云端硬盘(通常在后台运行)。
您还可以使用活动监视器关闭与Google云端硬盘相关的所有流程。 活动监视器用于退出要关闭或终止的任何进程。
终止与 Google Drive 相关的所有进程后,您可以立即开始卸载 Google Drive。 您只需将 Google Drive 放入垃圾箱,然后清空垃圾箱即可。 但是,有一种更好的方法可以做到这一点。 因为简单地将应用程序移至废纸篓会导致 应用剩余.
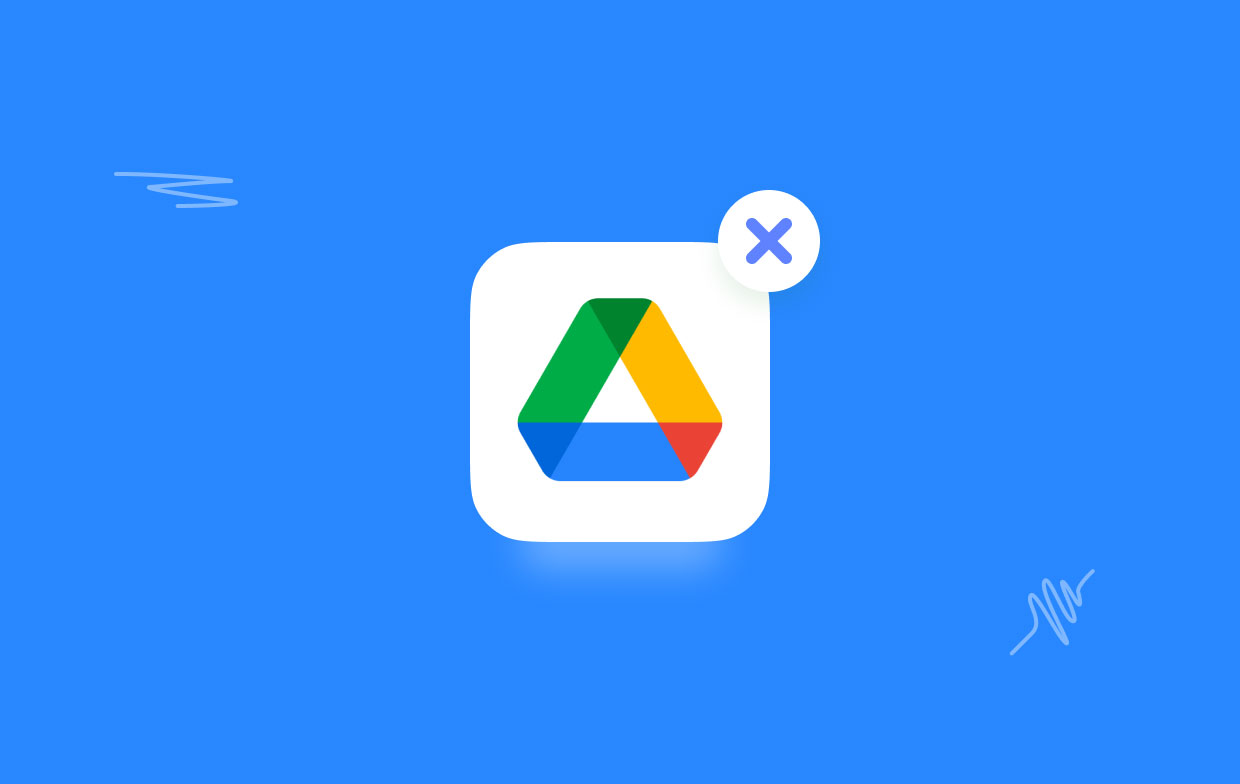
第 2 部分。 如何在不删除文件的情况下从 Mac 中删除 Google Drive?
第二种方法是简单方法,它需要您使用工具,我们建议 iMyMac PowerMyMac“ App卸载程序.
逐步使用它来摆脱Google云端硬盘的方法:
- 在 Mac 上下载并安装 PowerMyMac,然后启动它。
- 点击 App卸载程序。 按 SCAN 按钮。 您的设备上的应用程序将自动扫描。
- 扫描过程完成后,软件将列在界面上。
- 点击 Google Drive 以及要删除的相关文件。 请按 ”清洁“按钮。
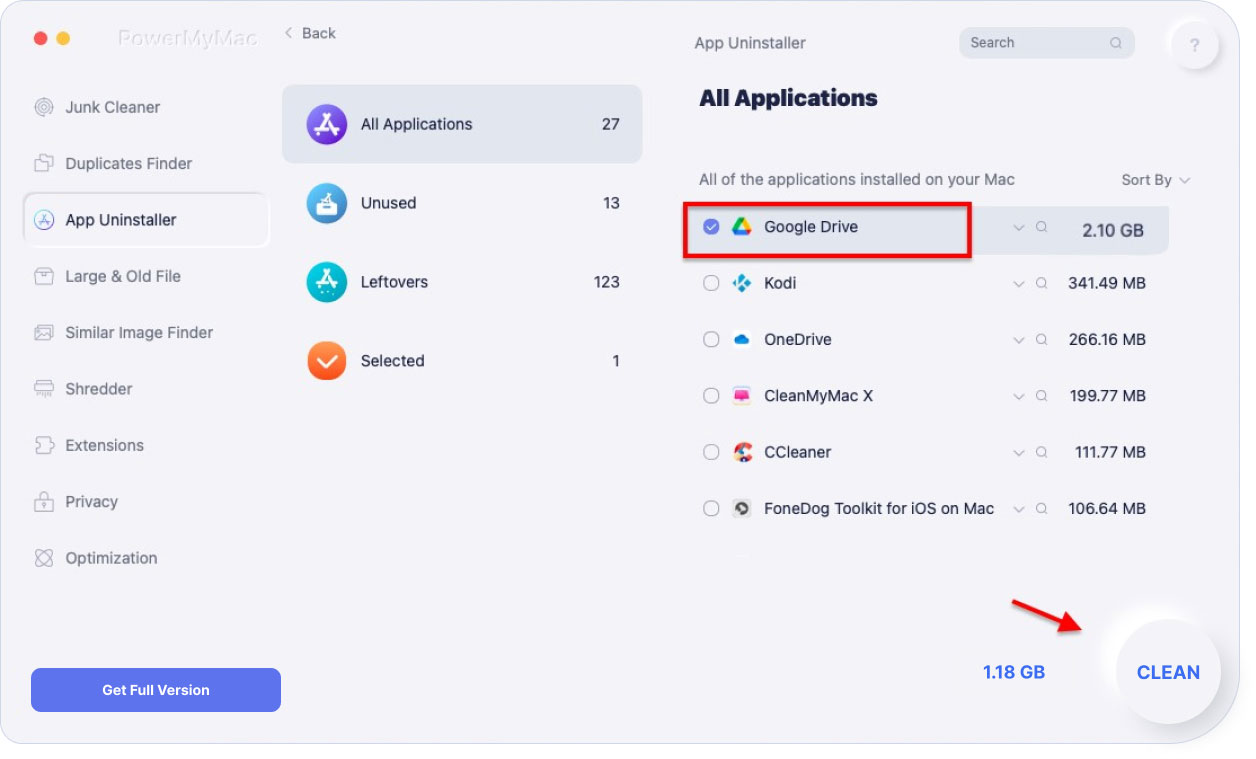
PowerMyMac 的优势:
- 它向您显示设备的系统状态,包括 CPU、磁盘空间和内存等。
- 它可以帮助您删除不需要的应用程序文件(包括剩余文件),这些文件占用大量磁盘空间,并且只需单击几下即可降低 Mac 设备的运行速度。
- 它全面扫描整个 Mac 设备,而无需取消任何应用程序。
- 它为您提供前 500MB 的免费试用。 现在,您无需付费即可享受此工具的好处。
- 您将获得一对一的支持。 如果您在使用该工具时遇到问题,还可以通过电子邮件获得支持。
第3部分。如何在Mac和Windows上手动删除Google云端硬盘
手动方法比较困难,因为您需要先卸载 Google Drive 应用程序,然后 找到应用程序剩菜 从许多文件夹中删除。 如果你不想花费任何精力,那么 PowerMyMac 只需点击几下,即可帮助您完成所有这些复杂的步骤。
在Mac上卸载Google云端硬盘应用
通过Finder遵循以下步骤:
- 启动 Finder 并选择应用程序,找到 Google Drive。
- 右键单击该应用程序,然后选择“移至废纸rash”。 如果出现弹出窗口,请输入您的Mac设备登录密码以确认操作。
以下是使用Launchpad卸载Google云端硬盘应用的另一种方法:
- 打开 Launchpad 并在搜索框中搜索 Google Drive。
- 在 Google Drive 上按住鼠标,直到图标开始晃动并显示 X.Elective。 你也可以按下
ALT直到显示的所有应用程序开始蠕动。 - 现在,启动 Finder 并选择清空垃圾箱。
请注意 执行此操作时,您将删除“废纸篓”中的所有文件。 在实际清空垃圾箱之前,请确保垃圾箱中没有重要文件。
如何查找和删除Google云端硬盘中的应用残余
卸载 Google Drive 会删除文件吗? 好吧,在您手动删除 Google Drive 后,您必须删除所有关联的文件,否则它们将仅保留在您的 Mac 上。 这些被称为应用程序剩余部分,通常在 Mac 设备中很明显。
以下是在 Mac 上从 Google Drive 中删除文件的方法:
- 打开 Finder 并同时按下以下键,
Shift + Command + G. - 转到名为的文件夹:
~/Library. - 转到搜索栏,然后将Google云端硬盘放入其中。
- 在条下面,您将看到按Library。
- 右键单击这些文件,应将要匹配的文件移到垃圾箱。
- 重复上面的步骤,看看里面是否还有剩菜
Library文件夹中。 - 再次清空垃圾桶,以确保删除了关联的文件。

除了〜/ Library文件夹,您还可以在这些文件夹中查找应用程序剩余部分:
~/Library/Preferences~/Library/Caches~/Library/Application Support~/Library/LaunchAgents~/Library/PreferencePanes~/Library/Saved Applications State~/Library/StartupItems~/Library/LaunchDaemons
请注意: 请务必记住,您必须仅删除Google云端硬盘的应用剩余部分。 如果删除与其他应用程序或设备本身关联的文件,则可能会搞砸。
这就是为什么最好使用工具。 这样,您就不会搞砸整个设备。
在Windows 10上卸载Google云端硬盘应用
- 转到任务栏,然后右键单击Google云端硬盘图标,选择首选项。
- 点击 断开帐户 在新的弹出窗口上。 然后单击“是”以确认您的操作。
- 当您看到验证消息时,请单击“确定”(您已断开帐户连接)。
- 转到控制面板,选择 “程序和功能”。 然后搜索Google云端硬盘进行卸载。
- 单击“是”以确认您要卸载此产品。
- 找到剩余的所有注册表项并删除它们。
部分4。 结论
在您的Google云端硬盘上备份文件可能会很好。 但是,有时可能很麻烦。 因此,您必须在应用程序上卸载Google云端硬盘文件流。 您可以通过两种方式执行此操作。
如果您不是 Mac 专业用户,您可能会在手动操作时搞砸。 因此,我们建议您使用 PowerMyMac,因为它是在 Mac 设备上卸载应用程序及其相关残留物的绝佳工具。 您可以在下面免费试用!




Yo2022-04-15 15:41:56
问题 wreszcie rozwiązany , dzięki
安内马尔·德奎罗斯·里贝罗·朱尼奥尔2022-03-28 17:42:01
eu fiz o passo a passo, o app ficou praticamente inativado(não funciona mais), porém ainda existe no computador como ainda "aberto"... O que eu posso fazer??
史蒂芬2021-11-27 13:11:01
Onlangs deed ik op mijn MacBook een Synchronisatie 遇到了 Google Drive。 Blijkbaar heb ik iets verkeerd gedaan en me aangemeld als nieuwe 登录 waardoor na de synchronisatie ineens al miijn mappen leeg blijken te zijn。 Ik kreeg ook een mail van Google 遇到了 daarin 'Welkom bij Google op je nieuwe Mac。”帮助?! mijn MacBook krijg 中的 eerdere bestanden terug?
波兰蟾蜍2020-10-04 07:50:25
ja mam problem bo jakzainstalowałemdysk googleójkomputerciąglesięzawiesza i nie mogeznależcdyskugoogle.KtośPomoże?
穆尼卡2019-03-05 07:06:39
如何从Android手机上卸载? 有人帮忙吗?
iMyMac2019-03-05 09:02:05
嗨,您可以转到以下链接寻求帮助:https://support.google.com/googleplay/answer/2521768?hl=zh_CN(在Android上删除或禁用应用程序)该链接来自Google Play帮助中心。
珍妮2018-12-21 03:20:07
感谢分享这篇文章。 我的Google云端硬盘现在不想运行了。 我想尽可能避免重新格式化系统,所以我会尝试的!